
- •Информационные технологии
- •Научный редактор: Татьяна Анатольевна Матвеева
- •1. Содержание курсовой работы
- •2. Последовательность выполнения курсовой работы
- •3. Требования к оформлению курсовой работы
- •3.1. Структура пояснительной записки
- •3.1.1. Титульный лист
- •3.1.6. Заключение
- •3.1.7. Литература
- •3.1.8. Приложения
- •3.2. Оформление текста
- •3.3. Рисунки
- •3.4 . Таблицы
- •3.5. Правила переносов
- •4. Некоторые теоретические основы создания проектов
- •Таким образом, подытожим сказанное:
- •5. Пример создания нового проекта в ms Project
- •Этап №1. Запуск Microsoft Project и знакомство с рабочим окном
- •Этап №2. Создание нового проекта
- •Этап №3. Настройка базового календаря
- •Этап №4. Ввод работ проекта
- •Этап №5. Создание графика работ
- •Этап №6. Оформление графика работ и просмотр критического пути
- •Опыт № 7. Группировка работ или создание структуры графика работ
- •Этап № 8. Ввод таблицы ресурсов
- •Опыт № 9. Назначение ресурсов
- •Этап № 10. Различные виды просмотра информации в проекте Рассмотрим способы просмотра информации.
- •Этап №11. Решение проблемы перегрузки ресурсов
- •Этап № 12. Определение предварительной стоимости проекта (по ресурсам)
- •Библиографический список
- •Пример оформления листа «Содержание»
- •Пример оформления библиографических источников
Опыт № 7. Группировка работ или создание структуры графика работ
Для сложных проектов, состоящих из большого количества видов работ, Microsoft Project позволяет создать иерархическую структуру, объединив связанные между собой работы в группы. Это сделает проект более наглядным и позволит разделить его на отдельные этапы, благодаря чему управлять им будет гораздо легче.
В этом опыте мы разделим наш проект на этапы, объединив отдельные виды работ в группы.
В создаваемом нами проекте можно выделить три этапа: планирование, подготовка материалов и подготовка к печати. Введем названия этих этапов в поле Название задачи таблицы.
Первый этап - Планирование - объединяет два вида работ: Разработку содержания и Разработку эскизов иллюстраций. Поэтому поместить название этапа нужно перед первой из них.
Щелкните мышью на ячейке с названием работы Разработка содержания, чтобы выделить ее.
Выберите команду меню Вставка > Новая задача. Перед строкой с названием работы Разработка содержания будет вставлена пустая вторая строка.
Заметьте, пустая строка всегда вставляется перед текущей.
В ячейке поля Название задачи вставленной строки введите с клавиатуры название этапа - Планирование - и нажмите клавишу
 .
Microsoft Project отобразит введенное название
как критическую работу, красным цветом,
с длительностью 1 день.
.
Microsoft Project отобразит введенное название
как критическую работу, красным цветом,
с длительностью 1 день.
Второй этап - Подготовка материалов - включает три вида работ: Написание текста, Создание иллюстраций и Литературное редактирование. Название этапа вставим перед работой Написание текста (см.ранее).
Введите название следующего этапа: Подготовка материалов и нажмите клавишу
 .
.
Последний этап - Подготовка к печати - объединяет пять видов работ: Верстка, Разработка макета обложки, Корректура, Цветоделение, Сдача в типографию. Название этого этапа нужно вставить перед названием работы Верстка (см.ранее).
Введите название последнего этапа - Подготовка к печати и нажмите клавишу
 .
.
Теперь нужно указать Microsoft Project, какие работы к какому этапу следует отнести. Для этого сначала выделим работы первого этапа.
Щелкните мышью на ячейке с названием работы Разработка содержания, чтобы выделить ее.
Нажмите и удерживайте клавишу
 .
.Не отпуская клавишу
 ,
щелкните мышью на ячейке с названием
работы Разработка иллюстраций.
,
щелкните мышью на ячейке с названием
работы Разработка иллюстраций.Отпустите клавишу
 .
Обе ячейки будут выделены.
.
Обе ячейки будут выделены.Нажмите кнопку
 на панели инструментов Форматирование.
на панели инструментов Форматирование.
Выделенные
в таблице названия работ будут
сгруппированы. При этом их названия
сместятся вправо, а название этапа -
Планирование отобразится полужирным
начертанием и черным цветом. Слева от
названия этапа появится значок![]() с
символом - (минус), который означает, что
в данный момент все виды работ этого
этапа отображаются на экране. В поле
Длительность
появится информация о продолжительности
данного этапа - 5 дней, которую Microsoft
Project
определяет на основании длительности
отдельных видов работ, включенных в
этот этап.
с
символом - (минус), который означает, что
в данный момент все виды работ этого
этапа отображаются на экране. В поле
Длительность
появится информация о продолжительности
данного этапа - 5 дней, которую Microsoft
Project
определяет на основании длительности
отдельных видов работ, включенных в
этот этап.
На диаграмме появится новый элемент в виде черной полосы с треугольными зубьями на концах, который обозначает этап проекта (рис. 21).

Рис.21.Группирование задач этапа «Планирование»
Теперь выделим работы второго этапа – Подготовка материалов.
Нажмите и удерживайте нажатой клавишу
 .
.Щелчком мыши выделите ячейку с названием работы Написание текста.
Не отпуская клавишу
 ,
щелкните мышью на ячейке с названием
работы Литературное редактирование.
,
щелкните мышью на ячейке с названием
работы Литературное редактирование.Отпустите клавишу
 .
Три вида работ будут выделены.
.
Три вида работ будут выделены.Нажмите кнопку на панели инструментов Форматирование.
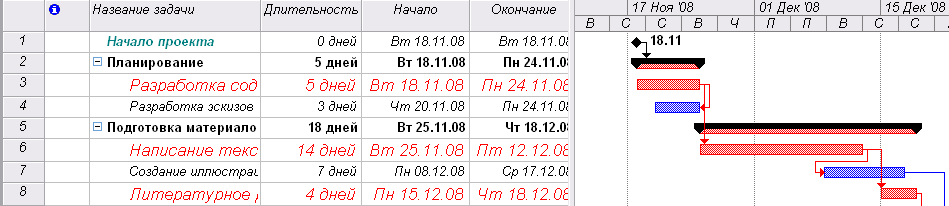
Рис.22. Группирование задач этапа «Подготовка материалов»
Самостоятельно включите остальные виды работ в третий этап -Подготовка к печати.
Созданная структура будет иметь примерно такой вид, как на рис. 23.
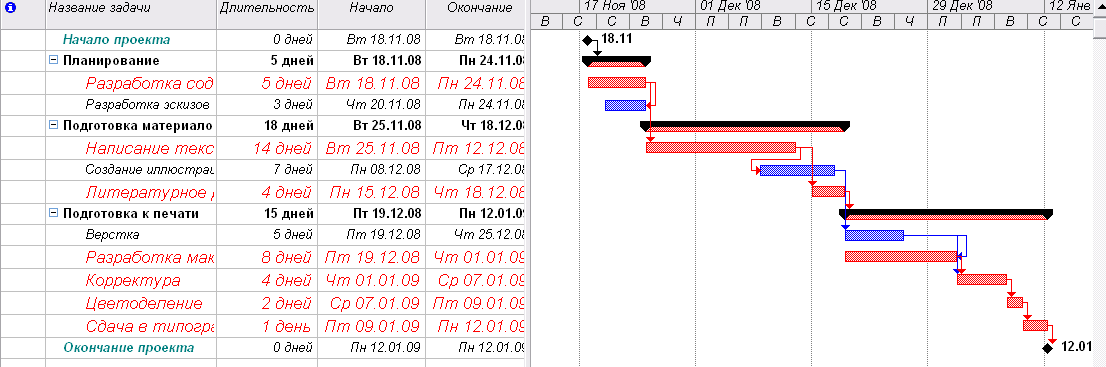
Рис. 23. Созданная структура работ
В структуре вы можете скрыть или показать виды работ, входящих в тот или иной этап.
Щелкните мышью на значке
 слева
от названия этапа Планирование. Названия
работ, включенных в этот этап, будут
скрыты. Исчезнут также их полоски
на диаграмме. Слева от названия этапа
появится значок
слева
от названия этапа Планирование. Названия
работ, включенных в этот этап, будут
скрыты. Исчезнут также их полоски
на диаграмме. Слева от названия этапа
появится значок с
символом +, который означает, что работы
этого этапа скрыты (рис. 31).
с
символом +, который означает, что работы
этого этапа скрыты (рис. 31).Щелчком мыши выделите ячейку с названием этапа Подготовка материалов. Щелкните мышью на значке слева от названия этапа
Самостоятельно скройте работы третьего этапа - Подготовка к печати. График работ примет вид, как на рис. 24.

Рис. 24. Диаграмма со скрытыми работами всех этапов
Сохраните изменения в проекте без базового плана.
Таким образом, сгруппировав работы, мы разделили проект на несколько этапов, благодаря чему он стал более наглядным и легким в управлении.
