
- •Информационные технологии
- •Научный редактор: Татьяна Анатольевна Матвеева
- •1. Содержание курсовой работы
- •2. Последовательность выполнения курсовой работы
- •3. Требования к оформлению курсовой работы
- •3.1. Структура пояснительной записки
- •3.1.1. Титульный лист
- •3.1.6. Заключение
- •3.1.7. Литература
- •3.1.8. Приложения
- •3.2. Оформление текста
- •3.3. Рисунки
- •3.4 . Таблицы
- •3.5. Правила переносов
- •4. Некоторые теоретические основы создания проектов
- •Таким образом, подытожим сказанное:
- •5. Пример создания нового проекта в ms Project
- •Этап №1. Запуск Microsoft Project и знакомство с рабочим окном
- •Этап №2. Создание нового проекта
- •Этап №3. Настройка базового календаря
- •Этап №4. Ввод работ проекта
- •Этап №5. Создание графика работ
- •Этап №6. Оформление графика работ и просмотр критического пути
- •Опыт № 7. Группировка работ или создание структуры графика работ
- •Этап № 8. Ввод таблицы ресурсов
- •Опыт № 9. Назначение ресурсов
- •Этап № 10. Различные виды просмотра информации в проекте Рассмотрим способы просмотра информации.
- •Этап №11. Решение проблемы перегрузки ресурсов
- •Этап № 12. Определение предварительной стоимости проекта (по ресурсам)
- •Библиографический список
- •Пример оформления листа «Содержание»
- •Пример оформления библиографических источников
Этап № 10. Различные виды просмотра информации в проекте Рассмотрим способы просмотра информации.
Microsoft Project способен сохранять огромное количество информации - гораздо больше, чем он может одновременно отобразить на экране. Поэтому программа предлагает различные режимы представления информации в разных форматах, позволяющих значительно облегчить ее восприятие. Каждый раз при работе с Microsoft Project вы можете использовать различные виды, или режимы. В большинстве из них можно просмотреть, ввести и отредактировать информацию. По умолчанию и чаще всего используется режим диаграммы Гантта, который представляет наиболее важную информацию о работах в виде легко редактируемой таблицы и наглядной диаграммы. С этим режимом мы уже детально познакомились. Теперь рассмотрим другие наиболее важные возможности просмотра.
СЕТЕВОЙ ГРАФИК. Нажмите кнопку Сетевой график на Панели режимов. Наш проект появится на экране в виде ПЕРТ-диаграммы (рис. 31).
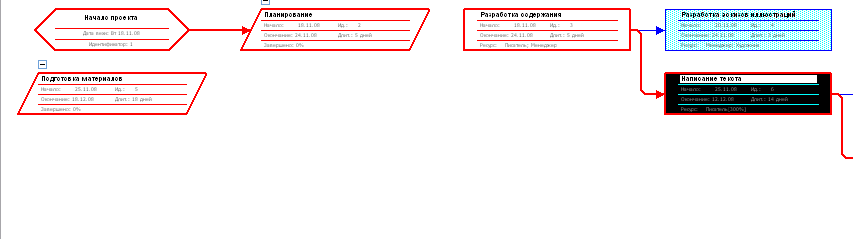
Рис. 31. Режим «Сетевой график»
Этот режим отображает работы и зависимости между ними в виде сетевого графика. Каждый вид работы здесь представлен прямоугольником, а стрелки, соединяющие эти прямоугольники, символизируют связи между работами.
Внутри каждого прямоугольника указано название работы, ее порядковый номер в таблице, длительность, даты начала и окончания.
Следующий важный режим – ИСПОЛЬЗОВАНИЕ ЗАДАЧ.
Нажмите кнопку Использование задач на Панели режимов . Проект будет представлен в режиме использования работ (рис. 32).
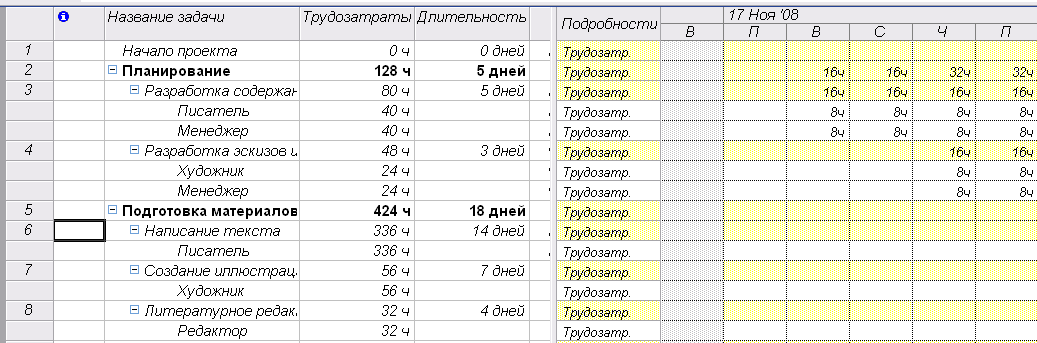
Рис.32. Режим использования работ
В этом режиме рабочее окно программы состоит из двух панелей. В левой панели отображается таблица со структурированным списком работ, под каждым из которых указываются назначенные ему ресурсы. Для каждого вида работ и ресурса в соседних колонках выводится объем работ (трудозатраты)в часах, длительность, даты начала и окончания работ.
На правой панели выводится таблица-календарь, в которой указаны объемы работ в часах для каждого ресурса и вида работ на каждый рабочий день проекта.
Рассмотрим еще один режим просмотра - график ресурсов.
Нажмите кнопку График ресурсов на панели режимов При необходимости воспользуйтесь кнопкой прокрутки
 в
нижней части панели. Информация о
проекте будет представлена в выбранном
режиме (рис. 33).
в
нижней части панели. Информация о
проекте будет представлена в выбранном
режиме (рис. 33).

Рис.33. График ресурсов
График ресурсов отображает на временной шкале информацию о распределении, объемах работ и стоимости ресурсов.
Рабочее окно программы разделено на две панели. На левой отображается название ресурса, а на правой - диаграмма использования этого ресурса в выбранном масштабе времени. Если диаграмма не видна на экране, воспользуйтесь горизонтальной полосой прокрутки правой панели.
Диаграмму для каждого следующего ресурса можно отобразить, используя горизонтальную полосу прокрутки левой панели. С помощью графика ресурсов можно определять, какие ресурсы перегружены и как сильно. Об этом мы будем подробно говорить в следующем опыте.
Следующий режим – ИСПОЛЬЗОВАНИЕ РЕСУРСОВ.
Как и в предыдущих режимах, рабочее окно делится на две панели. В левой панели выводится таблица со структурированным списком ресурсов и работ, которым эти ресурсы назначены. Здесь же, в колонке Трудозатраты и указано общее количество рабочих часов для каждого ресурса и каждого вида работ (рис.34).
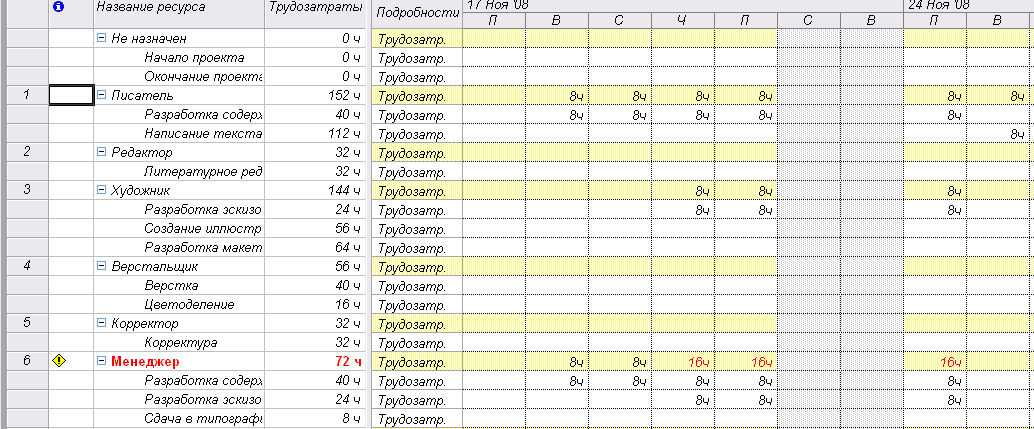
Рис. 34. Использование ресурсов
На правой панели, в таблице-календаре отображаются ежедневные объемы работ в часах для каждого ресурса и вида работ. Чтобы увидеть эту информацию, воспользуйтесь горизонтальной полосой прокрутки левой панели.
Режим использования ресурсов позволяет:
вводить и редактировать информацию о ресурсах, назначенных различным видам работ, такую, как их стоимость, объемы и распределение;
определять, какие ресурсы перегружены и в какой степени;
более точно распределять назначение ресурсов;
и др.
