
- •Информационные технологии
- •Научный редактор: Татьяна Анатольевна Матвеева
- •1. Содержание курсовой работы
- •2. Последовательность выполнения курсовой работы
- •3. Требования к оформлению курсовой работы
- •3.1. Структура пояснительной записки
- •3.1.1. Титульный лист
- •3.1.6. Заключение
- •3.1.7. Литература
- •3.1.8. Приложения
- •3.2. Оформление текста
- •3.3. Рисунки
- •3.4 . Таблицы
- •3.5. Правила переносов
- •4. Некоторые теоретические основы создания проектов
- •Таким образом, подытожим сказанное:
- •5. Пример создания нового проекта в ms Project
- •Этап №1. Запуск Microsoft Project и знакомство с рабочим окном
- •Этап №2. Создание нового проекта
- •Этап №3. Настройка базового календаря
- •Этап №4. Ввод работ проекта
- •Этап №5. Создание графика работ
- •Этап №6. Оформление графика работ и просмотр критического пути
- •Опыт № 7. Группировка работ или создание структуры графика работ
- •Этап № 8. Ввод таблицы ресурсов
- •Опыт № 9. Назначение ресурсов
- •Этап № 10. Различные виды просмотра информации в проекте Рассмотрим способы просмотра информации.
- •Этап №11. Решение проблемы перегрузки ресурсов
- •Этап № 12. Определение предварительной стоимости проекта (по ресурсам)
- •Библиографический список
- •Пример оформления листа «Содержание»
- •Пример оформления библиографических источников
Этап №1. Запуск Microsoft Project и знакомство с рабочим окном
Запускаем программу Microsoft Project. На экране появится рабочее окно Microsoft Project (рис. 3). Лишние панели, кроме указанных на рис.1, следует закрыть для увеличения рабочего пространства.
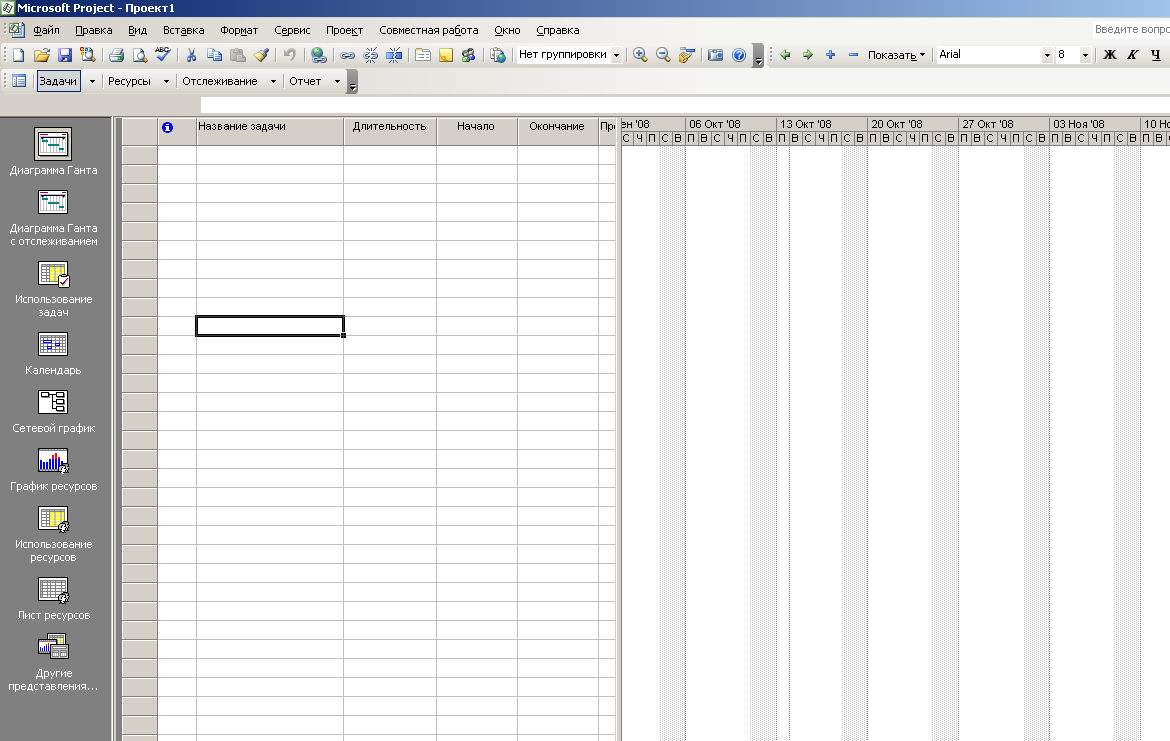
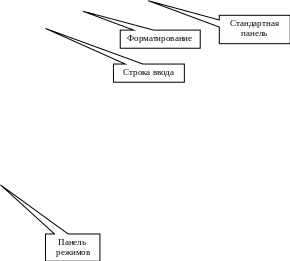

Рис. 3. Рабочее окно Microsoft Project
По умолчанию Microsoft Project создает первый проект с именем Project1 (Проект1). При сохранении проекта в верхней строке окна появится новое имя. Под заголовком программы расположена полоса меню, предоставляющего доступ ко всем командам, управляющим работой программы. Ниже полосы меню располагаются две панели инструментов: Стандартная и Форматирование. Каждая кнопка здесь соответствует одной из наиболее часто применяемых команд меню. Нажатие кнопки позволяет значительно ускорить выбор команды по сравнению с выбором из меню.
Под панелями инструментов расположена строка ввода с полем для ввода и редактирования информации. У левого края рабочего окна находится панель режимов, с помощью которой можно выбрать один из множества режимов отображения информации.
В нижней части рабочего окна расположена строка состояния, в которой отображается информация о командах или кнопках, текущих операциях и др.
Остальное пространство рабочего окна программы предназначено для отображения текущего проекта в различных режимах. По умолчанию при первом запуске Microsoft Project устанавливается режим диаграммы Гантта, который используется для составления списка и графика работ. В этом режиме окно проекта делится на две панели: левая отображает информацию в виде таблицы, а правая - в виде горизонтальных полосок-диаграмм на временной шкале.
Пока таблица не заполнена, диаграмма на правой панели отсутствует. Она появится, как только вы введете первый вид работ.
В заголовке панели диаграммы по умолчанию указываются даты начала каждой недели, начиная с текущей, например, 15 сентября 2008 года), а под ними - дни недели: П - понедельник; В -вторник; С - среда; Ч - четверг; П - пятница; С - суббота; В - воскресенье.
Этап №2. Создание нового проекта
Теперь мы готовы к тому, чтобы начать создавать наш проект.
Нажмите кнопку «Создать» на панели инструментов «Стандартная». Название проекта в заголовке окна программы изменится на Проект2. На экране появится диалог «Сведения о проекте для «Проект2».

Если указанное окно не появилось на экране (а это зависит от настроек Microsoft Project) , нажмите в меню: Проект > Сведения о проекте.
Как уже указывалось ранее, Microsoft Project позволяет создавать проект от начальной или конечной даты. Одна из этих возможностей может быть выбрана в открывающемся списке «Планирование от». По умолчанию здесь установлено «Дата начала проекта», а под этим списком в центре диалога выводится надпись «Все задачи начинаются как можно раньше».
Если предполагается планирование от конечной даты, то в указанном списке следует выбрать «Дата окончания проекта». При этом в центре диалога отобразится сообщение «Все задачи начинаются как можно позднее». Затем в открывающемся списке «Дата окончания» следует установить конечную дату.
Будем создавать наш проект от начальной даты. Поэтому оставьте эту установку без изменения.
В открывающемся списке «Дата начала» следует установить дату начала проекта. По умолчанию здесь предлагается текущая дата. Мы же предполагаем начать выполнение нашего проекта 17 ноября 2008 года. При необходимости начальную дату в любой момент можно будет изменить, выбрав команду меню Проект > Сведения о проекте.
Нажмите кнопку
 у правой границы поля открывающегося
списка Дата
начала,
появится календарь текущего месяца
(рис. 4).
у правой границы поля открывающегося
списка Дата
начала,
появится календарь текущего месяца
(рис. 4).
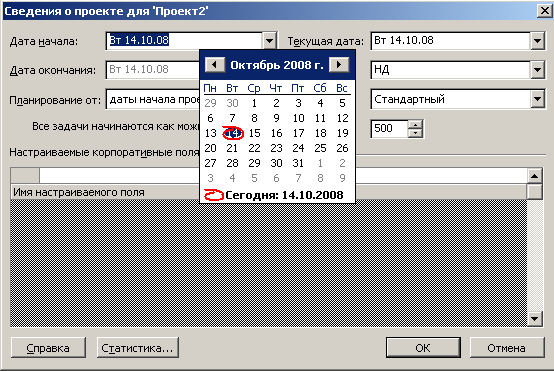
Рис.4. Сведения о проекте
Используя стрелочки на календаре, выберите месяц Ноябрь 2008.
Щелчком мыши выберите на календаре дату 18 (18 ноября 2008 года).
В поле открывающегося списка Текущая дата выводится текущая дата. Ее можно изменить при необходимости. В открывающемся списке Календарь можно выбрать один из типов предлагаемых программой календарей: «(Стандартный (Календарь проекта)), Суточный, Ночные смены».
Нажмите кнопку ОК, чтобы закрыть диалог Информация о проекте для «Проект2». Установки, сделанные в нем, будут использоваться для созданного проекта.
Microsoft Project создает график выполнения работ на основе встроенного календаря. По умолчанию - это базовый календарь Стандартный (Календарь проекта), параметры которого можно легко изменять. Кроме того, вы можете создать новые, индивидуальные календари для каждого работника (ресурса) или группы ресурсов. Например, одна бригада может работать без выходных дней на сдельной оплате труда, а другая - на повременной оплате со всеми выходными днями. Для каждой из них может быть создан индивидуальный календарь, на основании которого будет планироваться выполнение работ. В следующем опыте мы покажем, как изменить параметры действующего и создать новый базовый календарь.
