
- •Министерство образования российской федерации
- •Организация данных в виде таблиц
- •"Автоматизированные базы данных"
- •Цель работы
- •Порядок создания и модификации структуры таблиц бд
- •Порядок создания таблиц бд с помощью диспетчера проекта
- •Порядок заполнения и модификации таблиц
- •Порядок выполнения работы
- •Контрольные задания
- •Контрольные вопросы
Порядок создания таблиц бд с помощью диспетчера проекта
Рассмотрим еще один способ создания базы данных – с помощью проекта. С помощью проекта начинается разработка любого приложения. Проект представляет собой совокупность всех файлов, данных, описаний экранов и меню, объектов Visual FoxPro и их классов, информация о которых хранится в файле с расширением PJX.
В Visual FoxPro существует специальное встроенное окно Project Manager, отображающее графическое представление рабочего пространства проекта. В дальнейшем будем называть это окно окном проекта или диспетчером проекта.
Для примера создадим базу данных регистратуры, состоящую из трех таблиц:
Данные о врачах – DoctorTab
ID_doc – уникальный идентификатор врача
NameDc – имя доктора
PatrDc – отчество доктора
SurnDc – фамилия доктора
SpecDc – специализация врача
Exper – стаж работы (полных лет)
Status – совместитель/штатный (Да/Нет)
Данные о пациентах – PatientTab
ID_pat – уникальный идентификатор пациента
NamePt – имя пациента
PatrPt – отчество пациента
SurnPt – фамилия пациента
AddressPt – адрес пациента
TelephonePt – телефон пациента
GroupB – группа крови
GroupRisk – группа риска
Данные о посещении врачей пациентами – VisitTab
ID_doc – уникальный идентификатор врача
ID_pat – уникальные идентификатор пациента
DateVisit – дата посещения
Complaint – жалоба больного
Д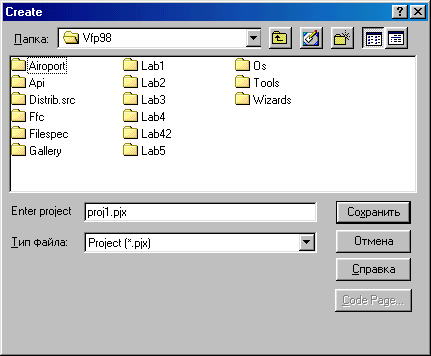 ля
того чтобы создать новый проект, следует
в меню File выбрать
команду New. Перед Вами
появится диалоговое окно New
(рис. 1), выберите в нем Project
и нажмите кнопку New
file. Перед Вами появится
диалоговое окно Create
(рис. 6). Убедитесь, что Вы
находитесь в правильном каталоге.
Введите имя проекта и нажмите клавишу
Enter.
ля
того чтобы создать новый проект, следует
в меню File выбрать
команду New. Перед Вами
появится диалоговое окно New
(рис. 1), выберите в нем Project
и нажмите кнопку New
file. Перед Вами появится
диалоговое окно Create
(рис. 6). Убедитесь, что Вы
находитесь в правильном каталоге.
Введите имя проекта и нажмите клавишу
Enter.
Рис. 6. Диалоговое окно Create
Перед Вами появится окно диспетчера проекта (рис. 7).
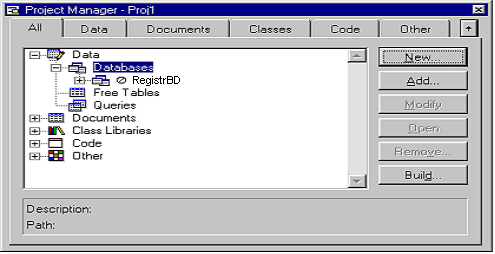
Рис. 7. Диспетчер проектов
Окно Диспетчера проектов (рис. 7) — это центр, вокруг которого строится приложение. Именно Диспетчер проектов позволяет Вам разом окинуть все составляющие части приложения. Шесть вкладок окна Диспетчера проектов показывают:
All — все компоненты;
Data — только базы данных, свободные таблицы и запросы;
Documents — только формы, отчеты и этикетки;
Classes - только библиотеки классов и классы;
Code — только программы, библиотеки API и приложения;
Other — меню, текстовые файлы и другие файлы.
Вкладки соответствуют основным группам составляющих проекта. Щелкнув вкладку Аll, Вы увидите все компоненты. Щелчок любой из остальных позволит ограничить обзор определенной группой компонентов.
В верхнем правом углу окна Диспетчера проектов есть кнопка, позволяющая минимизировать или максимизировать окно. Чтобы освободить место на экране, минимизируйте его. Когда оно представлено только панелью с вкладками, Вы можете вызвать одну из групп щелчком соответствующей вкладки.
Вы можете разместить эту панель рядом со стандартной панелью инструментов в верхней части основного окна Visual FoxPro, если окно Диспетчера проектов минимизировано. Просто переместите ее к стандартной панели инструментов и оставьте там. Более того, можно «оторвать» одну из вкладок окна Диспетчера проектов и перемещать ее по экрану, как заблагорассудится. Щелчок кнопки "X" вернет ее на место, и она «приклеится» к основной панели. Если щелкнуть изображение кнопки (той, что прикалывают бумагу), «вырванная» вкладка перейдет в режим «всегда наверху». Чтобы панель инструментов вновь превратилась в окно с вкладками, щелкните в любом месте за пределами вкладок и переместите панель куда-нибудь в середину экрана.
Кнопки с правой стороны окна Диспетчера проектов служат для манипулирования компонентами проекта:
New — для создания нового компонента.
Add — для добавления ранее созданного компонента в проект.
Modify — для редактирования компонента. На редактирование компонент можно вызвать двойным щелчком.
Preview — для предварительного просмотра формата отчетов и этикеток. Вы можете вызвать отчет или этикетки на просмотр без обращения к фактически используемым данным. В зависимости от типов компонентов проекта, с которыми Вы работаете в данный момент, вместо кнопки Preview появляются Run, Open или Browse.
Remove — удаляет компонент из проекта.
Build — собирает приложение. Вы можете получить АРР или ЕХЕ. В основном мы будем использовать формат АРР.
Окно Диспетчера проектов можно растягивать по мере увеличения числа компонентов в проекте.
И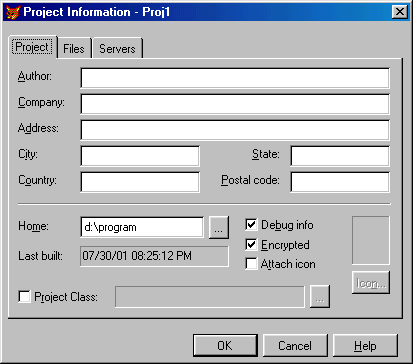 нформация
о проекте доступна в любое время по
нажатию клавиш Ctrl+J
и представлена окном (рис.
8) с тремя вкладками: Project,
Files, Servers.
нформация
о проекте доступна в любое время по
нажатию клавиш Ctrl+J
и представлена окном (рис.
8) с тремя вкладками: Project,
Files, Servers.
Рис. 8. Окно информации о проекте
Щелкнув вкладку Project, можно ввести следующую информацию:
Имя, адрес и другие сведения о разработчике.
Каталог, в котором размешен проект.
Нужно ли включать информацию для отладки в собранное приложение. Это немного увеличивает размер файла приложения, но если у Вас нет веских причин делать иначе, эту информацию лучше включить.
Нужно ли зашифровывать файл приложения. Если АРР- или ЕХЕ-файл зашифрован, попытка разобрать Ваше приложение на составные части приведет к значительным затратам труда. Лично я никогда этого не делаю — есть более удачные способы обеспечить лояльность заказчика.
Какой значок использовать для обозначения минимизированного приложения. Тут можно блеснуть талантом художника. Интерес к подобного рода инструментам оказался столь велик, что Visual FoxPro поставляется вместе с редактором изображений.
Вкладка Files открывает список всех компонентов проекта. Это исчерпывающий перечень элементов в виде дерева, расположенного в центре основного окна Диспетчера проектов.
Отдельные элементы структуры проекта могут быть показаны полностью или как укрупненные группы. Если слева от значка стоит плюс, то, щелкнув значок, Вы раскроете группу на уровень ниже. Если минус — щелчок сворачивает группу. Кроме того, меню, вызываемое правой клавишей мыши, включает команду Expand All, позволяющую раскрыть все группы до самого нижнего уровня.
Для добавления базы данных в проект щелкните вкладку Data. Как видите, в эту категорию попадают базы данных, свободные таблицы и запросы (что такое запросы будет рассмотрено позже). Для первого проекта используйте базу данных. Выберите категорию Databases (базы данных), щелкните кнопку New с правой стороны диспетчера проекта, а затем New database и появится диалоговое окно Create, предлагающее Вам имя data1.dbc щелкните кнопку Create, и перед Вами появится окно Конструктора баз данных.
Создать таблицы в проекте можно:
1. В меню Database выбрать команду New Table, для включения в базу данных новой таблицы. Этот способ был рассмотрен выше при создании базы данных регистратуры.
2. В окне диспетчера проектов на вкладке Data раскрыть список Databases, далее созданную базу данных и выбрать пункт Tables. С правой стороны диспетчера проекта щелкнуть кнопку New, после чего появится диалоговое окно New Table, работа с которым была рассмотрена выше.
Следует отметить, что в проект также можно добавлять уже раннее созданные базы данных и таблицы – с помощью команды Add.
Вопросы организации связей между структурами таблиц и их отображения рассмотрены далее.
Выводы
Для создания проекта и добавления в него таблиц необходимо:
Создать проект
Выбрать команду File → New.
Установить переключатель в положение Project.
Щелкнуть на кнопке New file для отображения диалогового окна Create.
В раскрывающемся списке Save in окна Create выбрать папку для сохранения проекта.
Набрать имя проекта и щелкнуть кнопкой Save.
Создать БД
Выбрать вкладку Data.
В списке элементов выбрать Databases.
Щелкнуть на кнопке New с правой стороны диспетчера проекта для отображения диалогового окна Create.
В раскрывающемся списке Save in окна Create выбрать папку для сохранения БД.
Набрать имя БД и щелкнуть кнопкой Save.
Создать таблицы БД
Выбрать в меню команду Database → New table или в окне диспетчера проекта выбрать Databases → имя БД → Tables и щелкнуть на кнопке New с правой стороны диспетчера проекта.
В окне New table выбрать кнопку New table.
В окне Create набрать имя новой таблицы.
Ввести имена и определить свойства полей и записей таблицы по правилам, описанным в разделе 2.
Щелкнуть на кнопке ОК окна Table Designer.
При ответе на вопрос «Хотите вводить данные в таблицу?» щелкните на кнопке No.
Конструктор БД Database Designer отобразит окно созданной таблицы. Действия 3.1.-3.6 повторить для всех создаваемых таблиц.
