
- •Министерство образования российской федерации
- •Организация данных в виде таблиц
- •"Автоматизированные базы данных"
- •Цель работы
- •Порядок создания и модификации структуры таблиц бд
- •Порядок создания таблиц бд с помощью диспетчера проекта
- •Порядок заполнения и модификации таблиц
- •Порядок выполнения работы
- •Контрольные задания
- •Контрольные вопросы
Порядок заполнения и модификации таблиц
Основным средством редактирования данных в FoxPro являются полноэкранные средства Browse и Edit (Change). Browse позволяет редактировать данные в наиболее привычном для пользователя виде – табличном, а Edit – в виде колонки полей. Для просмотра данных из таблицы, открытой в какой-либо рабочей области, открывается отдельное окно.
Для просмотра или редактирования данных достаточно отыскать нужную таблицу в Диспетчере проектов и выбрать Browse. Это же действие доступно в окне Data Session или в меню View. Вид открывающегося при этом окна Browse показан на рис. 9
Р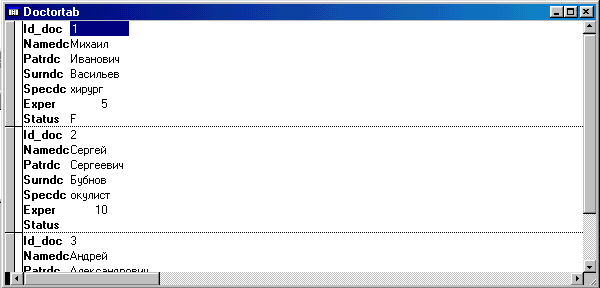 ис.
9. Окно Browse
ис.
9. Окно Browse
Этот способ визуализации данных очень удобен, т.к. позволяет просматривать сразу несколько записей, но, как правило, все поля таблицы не умещаются одновременно в окне, даже раскрытом на весь экран. Просмотр данных в виде Edit позволяет работать сразу со всеми полями в одной записи, как это видно на рис. 10.
Переключаться между этими двумя режимами просмотра можно с помощью соответствующих команд в меню View. При этом работа с данными не прерывается, а только меняется вид представления информации. Обратите внимание, что если в таблице описаны заголовки полей, они используются в качестве идентификаторов.
Р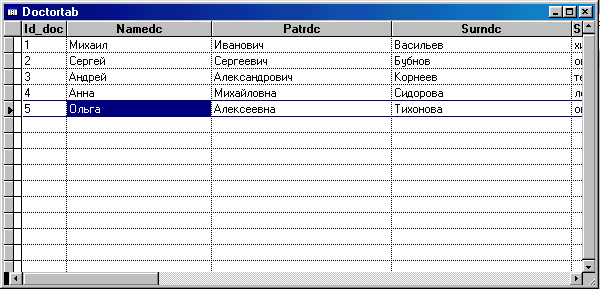 ис.
10. Окно Edit
ис.
10. Окно Edit
Для ввода и редактирования данных могут использоваться приемы, обычно применяемые при работе в программах для Windows. Используйте возможности, предлагаемые в меню Edit. Нажатие на клавишу Tab или Enter приводит к перемещению курсора в следующее поле, а для возврата в предыдущее удобное использовать сочетание клавиш Shift + Tab. Учтите, что при достижении курсором последнего символа в поле во время ввода данных Visual FoxPro подает звуковой сигнал и переводит курсор в следующее поле.
Окна Browse или Edit являются мощными средствами просмотра и редактирования данных. Дополнительные возможности заложены в меню Table и View. Назначение команд этих меню приведены в табл. 11.
Средства работы в конструкторе БД Таблица 11
Команда меню |
Назначение |
Меню Table
|
|
Properties |
Позволяет установить характеристики для таблицы, открытой в данной рабочей области. При ее выполнении появляется диалоговое окно Work Area Properties. |
Font |
Вызывает появление стандартного диалогового окна Windows, которое позволяет выбрать шрифт и подобрать его характеристики для комфортной работы с данными. |
Go to Record |
Позволяет быстро перейти к нужной записи, выбрав один из следующих пунктов: Top – на первую запись, Bottom – на последнюю запись, Next – на следующую запись, Previous – на предыдущую запись, Record# – на запись с указанным номером. Не забудьте, что данные в окне просмотра располагаются в порядке их ввода, если только вы не используете какие-либо индексы. Locate позволяет найти требуемую запись, только по ее содержимому, указав соответствующее выражение для поиска. |
Продолжение таблицы 11
Append New Record |
Позволяет добавить в таблицу одну новую запись. |
Toggle Deletion Mark |
Дает возможность пометить для удаления текущую запись таблицы или убрать эту отметку, если текущая запись была помечена для удаления. |
Append Records |
Позволяет перейти в режим добавления записей, при котором новая будет автоматически добавляться после ввода данных. Добавленная запись будет сохранена, если вы ввели в нее хотя бы один символ. |
Delete Records |
Выводит диалоговое окно, позволяющее указать записи, которые необходимо пометить для удаления. |
Recall Records |
Выводит диалоговое окно, позволяющее указать записи, в которых необходимо убрать пометки для удаления. |
Remove Deleted Record |
Запускает команду PACK для физического удаления помеченных для этого записей. |
Replace Field |
Позволяет указать записи, данные в которых нужно заменить на указанное значение. |
Size Field |
Дает возможность изменить ширину колонки в окне для вывода данных из текущего поля. При этом вы изменяете ширину колонки, а не размер поля в таблице. При достижении нужной ширины нажмите клавишу Enter. Если ширина колонки меньше чем размер поля в таблице, данные будут прокручиваться при перемещении курсора внутри колонки. |
Move Field |
Позволяет переместить текущую колонку в окне. |
Resize Partitions |
Позволяет изменить размеры частей окна просмотра или разбить окно на две части, если этого не было сделано ранее. Разбивка окна позволяет оставить на экране одно или несколько полей при горизонтальном прокручивании данных (см. рис. 6 ). |
Link Partitions |
Позволяет синхронизировать перемещение по записям таблицы. При отмене этой команды в каждой части окна просмотра записи будут перемещаться независимо. |
Change Partitions |
Обеспечивает переход из одной части окна в другую без использования мыши. |
Rebuild Indexes |
Позволяет привести индексы в соответствие с данными в таблице. |
Меню View
|
|
Browse |
Переводит окно в режим таблицы. |
Edit |
Переводит окно в режим колонки. |
Append Mode |
Включает автоматическое добавление новых записей. |
Database Designer |
Вызывает Конструктор БД. |
Table Designer |
Вызывает Конструктор таблиц для изменения структуры открытой таблицы. |
Grid Lines |
Включает или выключает отображение разделительных линий между полями и записями. |
Toolbars |
Вызывает диалоговое окно для выбора панели инструментов. |
Для работы с данными, расположенными в полях примечаний, достаточно два раза щелкнуть мышкой в нужной ячейке окна или переместить туда курсор и нажать клавиши Ctrl+PgDn.
Значительно более широкие возможности полноэкранного редактирования данных могут быть реализованы, если мы воспользуемся командами Browse и Edit (Change) одновременно, (перемещая окно Edit вправо с помощью мыши – Рис. 11.).
Р ис.
11. Работа с данными в окне, разбитом
на две части (Browse и
Edit)
ис.
11. Работа с данными в окне, разбитом
на две части (Browse и
Edit)
Выводы
Для отображения данных модифицируемой таблицы необходимо:
Открыть БД в конструкторе Database Designer.
Дважды щелкнуть на имени заполняемой таблицы БД.
Аналогичный результат (вывод содержимого таблицы в окне Browse) можно получить, выбрав опцию Browse в контекстном меню, появляющемся при нажатии правой кнопкой мыши на выбранной таблице.
При необходимости вертикального расположения столбцов таблицы выполнить команды View → Edit.
Для заполнения таблиц БД данными выполнить действия:
Отобразить данные заполняемой таблицы БД в окне Browse (Edit).
Выполнить команду Table → Append New Record и нажать<Ctrl+Y>.
Ввести данные, перемещаясь между полями нажатием <Tab>.
По окончании ввода нажать <Ctrl+F4> для закрытия таблицы.
Для удаления записей в таблице БД следует:
Отобразить данные заполняемой таблицы БД в окне Browse.
Пометить нужные записи на удаление (на отмену удаления) щелкнув кнопкой мыши в столбце слева от первого поля записи (либо выбрать команду Table → Delete для удаления записей либо команду Records Table → Recall Records для восстановления записей). В крайнем левом столбце при этом либо появляется, либо исчезает черный маркер.
Для удаления (восстановления) записей в окне Delete (Recall) необходимо:
В поле Scope установить значение Next (Следующая), All (Все), Record (Текущая) или Rest (Остальные, включая текущую). Можно воспользоваться полем справа от Scope для точного указания количества записей, следующих за текущей.
В текстовых полях For и While при необходимости ввести критерии удаления (восстановления) записей, используя генератор выражений Expression Builder.
Щелкнуть кнопкой Delete (Recall) для перехода к просмотру таблицы.
Выполнить команду Table → Remove Deleted Records и ответить на вопрос об окончательном удалении помеченных записей.
