
- •Рабочая среда субд Microsoft Access 2003
- •Определение ключевого поля
- •Проектирование баз данных.
- •Практическое задание. Разработка базы данных «лпу» с помощью субд субд Microsoft Access 2003 Описание таблиц.
- •1. Таблица «Пациенты»
- •2. Таблица Истории болезни
- •Практика.
- •Создайте таблицу «Палаты».
- •Создайте таблицу «Услуги».
- •7. Создайте таблицу «иб - Услуги
Создайте таблицу «Палаты».
Создайте структуру таблицы ПАЛАТЫ в соответствии с табл.3..
Таблица 3. Структура таблицы «Палаты»
Имя поля |
Тип данных |
Размер поля |
КодПалаты |
Числовой |
Счетчик |
КодОтделения |
Числовой |
Длинное Целое |
Номер |
Числовой |
15 |
В качестве ключевого поля задайте поле КодПалаты. Воспользуйтесь пиктограммой на панели инструментов или контекстным меню по правой кнопке мыши.
Так как у каждого отделения есть свои определенные палаты, то добавим поле КодОтделения. Благодаря этому полю мы будем знать, к какому отделению принадлежит данная палата. Поле КодОтделения будет заполняться при помощи мастера подстановок из таблицы ОДЕЛЕНИЯ.
Для этого в поле ТИП ДАННЫХ для поля КодОтделения выберите МАСТЕР ПОДСТАНОВОК. В открывшемся окне выберите «Объект будет использовать данные из таблицы или запроса», как показано на рисунке 9.
Рис. 9.
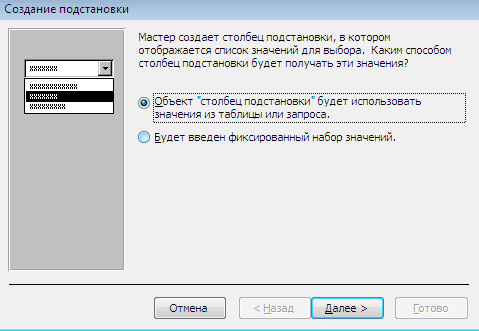
В качестве таблицы подстановки выберите таблицу ОТДЕЛЕНИЯ.
Из доступных полей таблицы ОТДЕЛЕНИЯ выберите, КодОтделения, НАИМЕНОВАНИЕ, скройте ключевое поле.
После работы мастера при заполнении поля КОД ОТДЕЛЕНИЯ таблицы ПАЛАТЫ будут отображатся НАИМЕНОВАНИЕ отделения для выбора.
В свойствах поля перейдите на вкладку «Подстановка», в графе «Ограничиться списком» выбирете «Да»
ВНИМАНИЕ! Проверить: у связанных полей должны быть одинаковые значения в графах типы данных и размер поля.
Создайте таблицу «Услуги».
На ряду с текуим лечением в больнице пациентам оказываются дополнительные услуги на хозрасчетной основе. Для хранения списка всех платных услуг необходима таблица «Услуги»
Таблица 8.Структура таблицы Услуги
Имя поля |
Тип данных |
Размер поля |
Код |
СЧЕТЧИК |
Длинное целое |
Наименование |
Текстовый |
30 |
Для создания данной таблицы воспользуемся МАСТЕРОМ ИМПОРТА. Для этого:
- в окне базы данных выберите меню ФАЙЛ – ВНЕШНИЕ ДАННЫЕ- ИМПОРТ (рисунок 10).
Рис. 10.

- в открывшемся окне укажите путь на диске Z…\\Задания\\Access, выберите базу «База2» и нажмите кнопку ИМПОРТ.
- в открывшемся окне ИМПОРТ ОБЪЕКТОВ выберите вкладку ТАБЛИЦЫ, затем найдите в списке таблицу УСЛУГИ и нажмите ОК.
В результате в вашем списке таблиц появится новая таблица УСЛУГИ. Откройте ее в режиме конструктора и проверьте структуру и свойства полей.
7. Создайте таблицу «иб - Услуги
Для того чтобы владеть информацией о том, какому пациенту оказывались дополнительные платные услуги и кто их назначал, создадим таблицу ИБ-Услуги
Таблица 9.Структура таблицы ИБ - Услуги
Имя поля |
Тип данных |
Размер поля |
Код |
Счетчик |
Длинное целое |
КодУслуги
|
Числовой |
Длинное целое |
КодВрача |
Числовой |
Длинное целое |
кодИсторииБолезни |
Числовой |
Длинное целое |
Ключевое поле КОД.
Поле КодУслуги заполняется с помощью мастера подстановки из таблицы УСЛУГИ, для заполнения полей КодВрача и КодИсторииБолезни также используется МАСТЕР ПОДСТАНОВКИ и соответственно таблицы ВРАЧИ и ИСТОРИЯ БОЛЕЗНИ. Таблица ИСТОРИЯ БОЛЕЗНИ уже есть в вашей базе данных.
Еще раз проверьте соответствие типов данных и размеров полей, по которым связываются таблицы. Например, если в таблице ВРАЧИ поле КодВрача с типом данных Числовой и размером Длинное целое, то и в таблице ИБ-Услуги поле КодВрача должно быть числовым с размером Длинное Целое.
-8. Работа со схемой данных.
Разработайте схему данных, т.е. создайте связи между таблицами. Для этого:
Выполните команду СЕРВИССХЕМА ДАННЫХ. На экране появится окно СХЕМА ДАННЫХ;
Выполните команду СВЯЗИДОБАВИТЬ ТАБЛИЦУ;
В появившемся окне ДОБАВЛЕНИЕ ТАБЛИЦЫ поочередно двойным щелчком мыши добавьте созданные таблицы. Будьте внимательны, вы должны добавить таблицы: ВРАЧИ, ОТДЕЛЕНИЯ, ПАЛАТЫ, УСЛУГИ, ИБ-УСЛУГИ.
Закройте окно нажав кнопку ЗАКРЫТЬ;
Создайте связь между таблицами ВРАЧИ и ИСТОРИЯ БОЛЕЗНИ. Для этого подведите курсор мыши к полю КодВрача в таблице ВРАЧИ, нажмите левую клавишу мыши и, не отпуская ее, перетащите курсор на поле КодВрача в таблице ИСТОРИЯ БОЛЕЗНИ, а затем отпустите левую клавишу мыши. На экране откроется окно СВЯЗИ;
Щелкните по ячейке ОБЕСПЕЧЕНИЕ ЦЕЛОСТНОСТИ ДАННЫХ – в ней должна появиться галочка;
Щелкните по ячейкам КАСКАДНОЕ ОБНОВЛЕНИЕ СВЯЗАННЫХ ПОЛЕЙ и КАСКАДНОЕ УДАЛЕНИЕ СВЯЗАННЫХ ЗАПИСЕЙ.

Информация. Задание каскадного обновления связанных полей и касс
кадного удаление связанных записей позволит вам редактировать записи только в таблице ВРАЧИ, а в таблице ТСТОРИЯ БОЛЕЗНИ эти действия будут со связанными записями выполняться автоматически. Например, если вы удалите из таблицы ВРАЧИ одну запись, то в таблице ИСТОРИЯ БОЛЕЗНИ удалятся все строки, связанные с этой записью.
Нажмите кнопку СОЗДАТЬ. Связь будет создана;
Аналогично создайте связи между полем КодОтделения в таблице ОТДЕЛЕНИЯ и полем КодОтделения в таблице ПАЛАТЫ
Создайте связь между полем КодПалаты в таблице ПАЛАТЫ и полем КодПалаты в в таблице ИСТОРИЯБОЛЕЗНИ.
Создайте связь между полями КодУслуги в таблицах УСЛУГИ и ИБ-УСЛУГИ
Создайте связь в таблице ИБ-УСЛУГИ и таблицах ВРАЧИ по полю КодВрача.
И, наконец. Свяжите таблицу ИБ-УСЛУГИ и таблицу ИСТОРИЯ БОЛЕЗНИ по полю кодИсторииБолезни.
Если вы все проделали правильно, то у вас должна получится ледующая схема данных. ;
Рис 12. Схема БД
Сверьте полученную схему с рис. 8.
Закройте окно схемы данных, ответив ДА на вопрос о сохранении макета.
