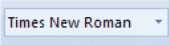- •Ведение оглавление
- •Урок: Знакомство с компьютером стр. 4
- •Урок: Операционные сиситемы
- •12. Урок: Работа с программой Skype стр.50
- •13. Урок: Социальные сети стр.54
- •14. Урок: Простейшие навыки
- •Урок №1 Знакомство с компьютером. «Будем называть правильно»
- •Ноутбук –портативный компьютер.
- •Мышка (тачпад).
- •Организация рабочего стола.
- •Урок №2 Операционные системы.ПервоначальнаяРабота с папками и файлами компьютера
- •Урок №3 Памятка 3-х пунктов (Открытие, Закрытие, Удаление, Копирование, Вставка)
- •3 Способа вставить: Документ, текст в документе, фотографию, музыкальный файл и т.Д.
- •Урок №4 клавиатура
- •Лента – строка расположенная над областью печати(листом).
- •Урок №5 Знакомство с MicrosoftWord 2007
- •1.2 Основные командные вкладки
- •1.3 Отображение дополнительных вкладок
- •1.4 Панель быстрого доступа
- •Раздел 2:Ввод и изменение текста
- •Урок №6 Работа со съемными носителями (флэш - карта, Цифровые фотоаппараты, mp3 плееры и т.П.).
- •Установлением антивирусных программ чаще всего занимаются технические работники!!!
- •Урок №7 Знакомство с Интернетом
- •Урок№8 Работа с поисковой строкой.
- •Урок №9 Создание эллектронной почты
- •Для того, чтобы не забыть пароль – запишите его где – нибудь, но для большей безопасности советую запомнить его.
- •Урок №10 Работа с электронной почтой
- •7.Скачать файл из входящего письма.
- •Урок №11
- •Урок №12 Работа с программой Skype
- •Добавить контакт в Skype
- •Как совершить Аудио (телефонный) звонок (без видео).
- •Как совершить Видео звонок.
- •Как обмениваться сообщениями в системе Skype-чат
- •Урок №13 Социальные сети
- •Урок №14 Простейшие навыки пользования сети «vkontakte»
Урок №5 Знакомство с MicrosoftWord 2007
Внимание. Здесь указаны азы работы с данной программой. Более полную информацию вы сможете получить в специализированной литературе.
Данная программа рассчитана для записи различной документации в электронном виде. Желательно, что бы при работе с данным уроком, данная программы была установлена и открыта для начала работы в ней.
Для этого: создайте на «рабочем столе»документ MicrosoftWord(способ создания данного документа вы можете посмотреть на примере урока №2, вместо папки, нужно будет выбрать документ MicrosoftWord).
Откройте документ MicrosoftWord 2007 Лента – строка расположенная над областью печати(листом).
1. 1. Вкладки. Вдоль верхнего края ленты расположено семь вкладок.
Каждая из нихпредставляет собой область действий.
2. Группы. Каждая вкладка содержит несколько групп, объединяющих
вместе связанные элементы.
3. Команды. Команда — это кнопка, меню или поле, в котором можно
ввести данные.
На рисунке, представленном ниже, вы можете посмотреть данные три пункта отмечены цифрами.
1.2 Основные командные вкладки
Вкладка Главная

Вкладка Вставка

Вкладка Разметка страницы

1.3 Отображение дополнительных вкладок

1.4 Панель быстрого доступа

Попробуйте поработать с переходом от одной вкладки к другой.
Раздел 2:Ввод и изменение текста
Щелкните курсором мыши в том месте документа, где вы собираетесь напечатать текст. |
|
Введите текст. |
|
Выделение текста |
|
Щелкните курсором перед первым словом текста, который вы хотели бы выделить. |
|
Удерживая нажатой левую кнопку мыши, перемещайте мышь, чтобы выделить весь текст, который вы хотите изменить. Внимание: чтобы выделить одно слово, щелкните по нему два раза мышкой. Чтобы выделить все слова абзаца, щелкните три раза. |
|
Удаление текста |
|
Выделите текст, который вы хотите удалить. |
|
Нажмите кнопку Delete. Внимание: если вы хотите удалить несколько букв в конце слова, поставьте курсор после них и нажмите клавишу Backspace. |
|
Замена уже введенного текста |
|
1. Введите текст, который вы хотите заменить. |
|
2. Введите новый текст. |
|
Отмена ввода текста |
|
1. Щелкнуть кнопку Отмена на панели Быстрого доступа. |
|
Копирование текста |
|
Выделите текст, который вы хотите скопировать. |
|
На вкладке Главнаяв группе Буфер обмена щелкните кнопкуКопировать. |
|
Вставка текста в новое место |
|
Убедитесь, что вы скопировали или вырезали текст, который будете вставлять. Затем щелкните курсором мыши в том месте, куда вы хотите вставить этот текст. |
|
На вкладке Главнаяв группе Буфер обмена щелкните кнопкуВставить. |
|
Изменение вида текста |
|
Выделите текст, который вы хотите изменить (см. Работа с текстом,
|
|
Откройте выпадающий список Шрифт на вкладке Главная в группе Шрифт. |
|
Выберите один из шрифтов. |
|
Увеличение и уменьшение размера текста |
|
Выделите текст, который вы хотите изменить (см. Работа с текстом, Выделение текста). |
|
Откройте выпадающий список Размер на вкладке Главная в группе Шрифт.. |
|
Выберите нужный размер шрифта из списка. |
|
Изменение начертания текста |
|
Выделите текст, который вы хотите изменить (см. Работа с текстом, 2.2: Выделение текста). |
|
Чтобы сделать буквы толще, щелкните кнопку Полужирныйна вкладке Главнаяв группе Шрифт.. Внимание: чтобы удалить это начертание, выделите текст и снова щелкните кнопку Полужирный. |
|
Чтобы сделать текст наклонным, щелкните кнопку Курсив на вкладке Главная в группе Шрифт.. Внимание: чтобы удалить это начертание, выделите текст и снова щелкните кнопку Курсив. |
|
Чтобы подчеркнуть текст, щелкните кнопку Подчеркнутыйна вкладке Главнаяв группе Шрифт.. Внимание: чтобы удалить это начертание, выделите текст и снова щелкните кнопку Подчеркнутый. |
|
Изменение цвета текста |
|
Выделите текст, который вы хотите изменить (см. Работа с текстом, Выделение текста). |
|
Откройте палитру Цвет шрифта на вкладке Главная в группе Шрифт.. |
|
Выберите один из цветов. |
|
Выравнивание текста |
|
Выделить строки или абзацы, которые вы хотите изменить. |
|
Щелкните одну из кнопок выравнивания на вкладке Главнаяв группе Абзац: По левому краю;
По центру;
По правому краю;
По ширине. |
|
П ри завершении работы с документом MicrosoftWord используете 1 из трех способов закрытия документа (Урок №3). При этом, на экране может появиться табличка с вопросом о сохранении документа(сохранить или не сохранить изменения совершенные вами в данном документе решать только вам). Так же, за сохранение документа, во время работы с ним, отвечает первая кнопка (дискета), обозначенная на картинке ниже в красном прямоугольнике.
Полезные клавиши Нажимаем одновременно две клавиши: Ctrl и C – копирование Ctrl и V – вставить Ctrl и X – вырезать Ctrl и A – выделить всё Ctrl и S – сохранить Ctrl и W – закрыть окно Ctrl и P – отправить на печать
|
Заметки:
--------------------------------------------------------------------------------------------------------------------------------------------------------------------------------------------------------------------------------------------------------------------------------------------------------------------------------------------------------------------------------------------------------------------------------------------------------------------------------------------------------------------------------------------------------------------------------------------------------------------------------------------------------------------------------------------------------------------------------------------------------------------------------------------------------------------------------------------------------------------------------------------------------------------------------
--------------------------------------------------------------------------------------------------------------------------------------------------------------------------------------------------------------------------------------------------------------------------------------------------------------------------------------------------------------------------------------------------------------------------------------------------------------------------------------------------------------------------------------------------------------------------------------------------------------------------------------------------------------------------------------------------------------------------------------------------------------------------------------------------------------------------------------------------------------------------------------------------------------------------------