
- •1 Теоретическая часть
- •1.1 Что такое шифрованная файловая система efs и её назначение
- •1.2 Описание принципа работы efs
- •2 Практическая часть
- •2.1 Использование графического интерфейса.
- •2.2 Интерфейс командной строки
- •2.3 Добавление Агента восстановления
- •3 Дополнительные материалы по шифрованию
- •3.1 Добавление столбца "Атрибуты" в Проводнике Windows
- •3.2 Резервное копирование сертификатов
- •3.3 Что делать, если потеряна даже резервная копия ключа
- •4 Список использованных источников
2 Практическая часть
2.1 Использование графического интерфейса.
Начнём подробное описание работы с EFS с самого простого, т.е. использование графического интерфейса для шифрования, расшифрования файлов. Создадим на диске специальную папку, с которой мы будем проводить дальнейшую работу. Её можно поместить в любое место (В нашем случае: C:\Documents and Settings\СЕРГЕЙ). Назовём её «Для Шифрования» и поместим туда 2 текстовых файла, чтобы в ней содержалась информация, которую мы хотим сделать конфиденциальной.

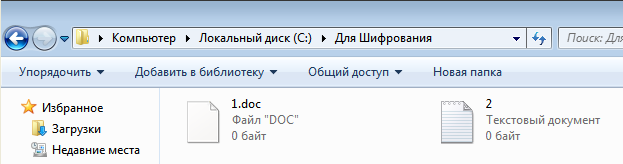
Можно отдельно шифровать наши текстовые файлы, но шифрование папки даёт более значимый результат. Все новые файлы, сохраненные в зашифрованной папке, или скопированные в нее будут автоматически зашифрованы. Шифрование папки не означает, что другие пользователи не смогут просматривать содержимое папки - они лишь не смогут открывать зашифрованные файлы. Шифровать папки более удобно, и кроме того безопасно, поскольку EFS имеет схему восстановления после аварийного сбоя (например если во время операции шифрования произошла критическая ошибка) которая предусматривает создание незашифрованной архивной копии исходного файла.
Начнём использовать графический интерфейс для шифрования папки. Для этого заходим в свойства нашей папки «Для Шифрования», затем на вкладке «общие» нажимаем кнопку «Другие». В появившемся меню делаем активным флажок «Шифровать содержимое для защиты данных», как показано на данном рисунке:
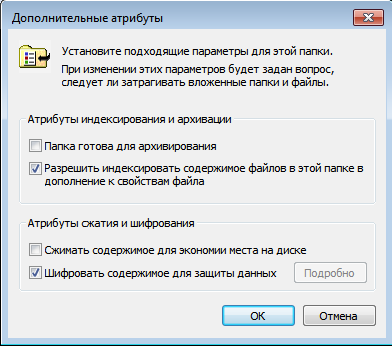

Далее нажимаем «ОК» и «Применить». После появляется диалоговое окно, которое предлагает нам возможность выбора: применить шифрование только к этой папке или к этой папке и ко всем файлам внутри. Выбираем из личных предпочтений. Лично мне больше нравится второй вариант, так как он выглядит наиболее безопасным.
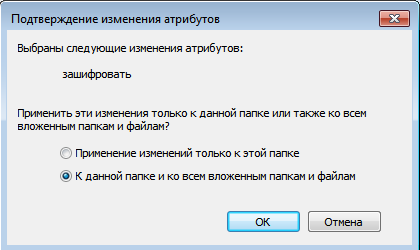
После выбора нажимаем «ОК» и закрываем свойства нашей папки «Для Шифрования». Всё, к нашей папке и файлам внутри было применено шифрование. Как можно увидеть, даже цвет названия шифрованных папок и текстовых документов стал другим. По умолчанию – зелёный.
![]()

Теперь доступ к этой папке имеете только Вы. Никакой другой пользователь на этом компьютере не сможет открыть данные текстовые документы, разве что не зайдёт под вашей учётной записью, так что разумнее установить свой личной пароль на учётную запись. Это очень удобно. Теперь рассмотрим, что случится, если другой пользователь под своей учётной записью захочет проникнуть в нашу шифрованную папку. Пользователь сможет увидеть только названия наших документов в папке. При попытке открыть документ
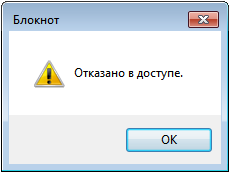
Можно с уверенностью сказать, что мы, таким не сложным способом, обезопасили нашу конфиденциальную информацию от несанкционированного доступа. Если нужно расшифровать нашу папку и документы внутри неё (а сделать это может только пользователь, кто применил шифрование или Агент восстановления, если такой имеется), нужно просто зайти в свойства, снять уже знакомый нам флажок «Шифровать содержимое для защиты данных» и нажать «ОК».
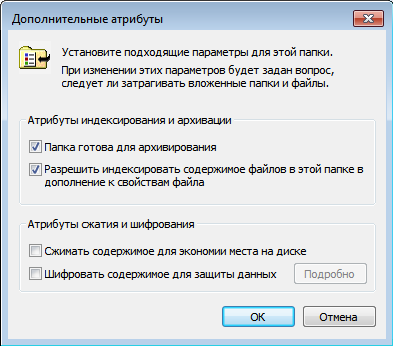
Папка и тестовые документы будут расшифрованы. Также изменится цвет их названий в исходное состояние (с зелёного на чёрный).
