
- •Типы данных субд Microsoft Асcess 2007
- •Создание запроса с помощью Конструктора запросов
- •Создание запроса на выборку по одной таблице
- •Включение в бланк запроса групповой операции
- •Внешние соединения
- •Создание перекрестных запросов
- •Создание параметрического запроса
- •Запрос на добавление записей
- •Структура запроса на выборку:
- •Задание
- •Выполните редактирование записи через окно формы:
- •Создание элемента управления Список (Поле со списком)
- •Создание многотабличных форм для с вязанных таблиц
- •Создание многотабличных форм для несвязанных таблиц
- •Создание вычисляемых полей
- •Создание составного отчета
- •Макрокоманды, допустимые для использования в макросах
- •Создание групп макросов
- •Создание макроса с условием
- •Построитель выражений
- •Операторы для создания выражений
- •Основные Кнопки элементов управления access
- •Список контрольных вопросов
МИНОБРНАУКИ РОССИИ
Федеральное государственное бюджетное образовательное учреждение
высшего профессионального образования
«РОССИЙСКИЙ ГОСУДАРСТВЕННЫЙ УНИВЕРСИТЕТ ТУРИЗМА И СЕРВИСА»
(ФГБОУ ВПО «РГУТиС»)
Факультет «Экономический»
Кафедра «Корпоративное управление и электронный бизнес»
УТВЕРЖДАЮ
Зам. председателя
Научно-методического совета
Проректор, д.с.н., профессор
_________________________Ананьева Т.Н.
«____»_________________________2011г.
МЕТОДИЧЕСКИЕ УКАЗАНИЯ
ПО ВЫПОЛНЕНИЮ ЛАБОРАТОРНЫХ РАБОТ
Дисциплина ЕН.Ф.03 «Информационные системы в экономике»
Для специальности 080105 «Финансы и кредит»
Разработчик: доцент Шлапак В.С.
Методические указания рассмотрены и одобрены на заседании кафедры «Корпоративное управление и электронный бизнес»
протокол №___ от «__»_______ 2011 г.
д.т.н., профессор Потемкин А.И.
Методические указания рассмотрены и одобрены на заседании научно-методической секции Экономического факультета
протокол №___ от «__»_______. 2011 г.
к.э.н., доцент Каурова О.В.
Методические указания рассмотрены и одобрены на заседании Научно-методического совета
протокол №___ от «__»_______. 2011г.
Отдел мониторинга методического обеспечения образовательного процесса:
к.с.н. Маковская И.В.
Москва 2011 г.
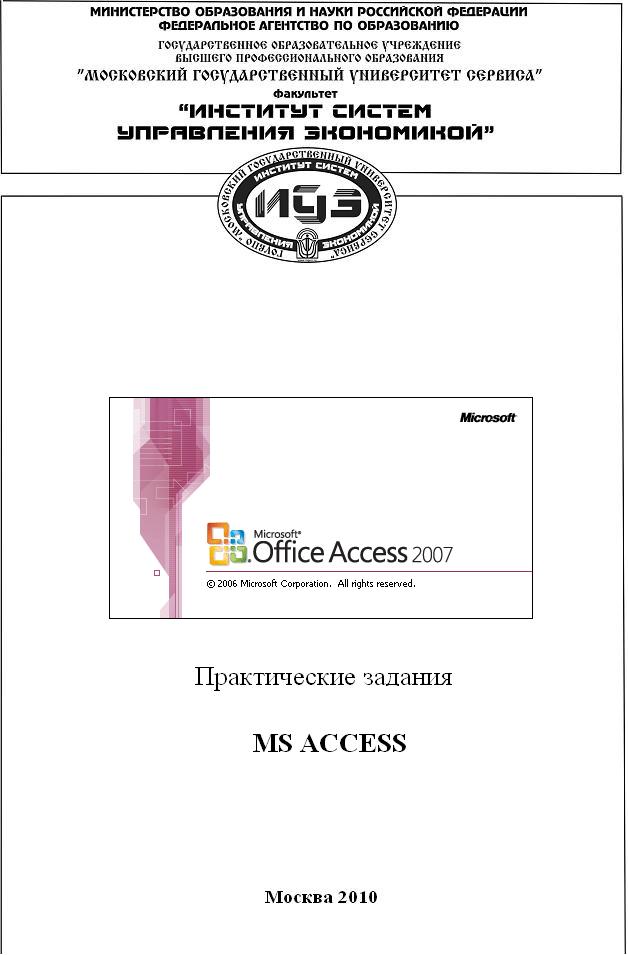
ВВЕДЕНИЕ
Сегодня информацию рассматривают как один из основных ресурсов развития общества, а информационные системы и технологии как средство повышения производительности и эффективности работы людей. Ядром любой информационной системы является база данных (БД).
База данных - это поименованная совокупность структурированных данных, относящихся к определенной предметной области и находящихся под управлением СУБД. Система управления базами данных (СУБД)- это комплекс программных и языковых средств, предназначенных для создания баз данных, поддержания их в актуальном состоянии и организации поиска в них необходимой информации.
Цель предлагаемого пособия - практическое освоение возможностей реляционных СУБД на примере СУБД MicrosoftАсcess 2007. В пособии излагаются справочные сведения по среде раз работки БД предложены задания для самостоятельной работы и даны рекомендации по их выполнению.
В конце пособия приведен список контрольных вопросов, по которым будет проводиться собеседование.
В курсе лабораторных работ студенты должны создать БД по проектным материалам расчетно-графического задания. По каждой лабораторной работе необходимо представить отчет, соответствующий этапу расчетно-графического задания.
Лабораторная работа 1
СОЗДАНИЕ ТАБЛИЦЫ. ФОРМАТИРОВАНИЕ ДАННЫХ ТАБЛИЦ
Цель работы – изучение возможностей СУБД MicrosoftАсcess 2007 по созданию таблиц представлению в них информации.
Краткие сведения по среде разработки
База данных в Асcess представляет собой единый объект, который включает в себя такие составляющие, как таблицы, отчёты, запросы, формы и т.д., и позволяет хранить их в едином дисковом файле с расширением . accdb для Асcess 2007 или .mdb для старых версий.
Основным структурным компонентом БД является таблица. Таблица состоит из набора строк (или записей). Структура всех записей в наборе одинакова, а количество записей в таблице – переменное. Элементы данных, из которых состоит каждая запись, называются полями.
Каждому полю таблицы присваивается уникальное имя, которое может содержать до 64-х символов, включая пробелы. Нельзя использовать в имени поля точку, восклицательный знак, надстрочный символ (‘) и квадратные скобки. Имя поля не должно начинаться с пробела или управляющего символа (коды ASC II 00-31). Желательно избегать имен полей, совпадающих с именами встроенных функций или свойств MicrosoftАсcess.
Данные в столбце таблицы должны быть одного типа. СУБД Microsoft Асcess 2007 поддерживает десять типов данных (таблица 1.1).
Microsoft Асcess предоставляет три способа создания таблиц: в режиме таблицы, в режиме Конструктора, с помощью Мастера таблиц.
Таблица 1.1
Типы данных субд Microsoft Асcess 2007
Тип данных |
Использование |
Размер |
Текстовый |
Алфавитно-цифровые данные |
До 255 байтов |
Memo |
Алфавитно-цифровые данные – предложения, абзатцы, тексты |
До 2 Гигабайт |
Числовой |
Числовые данные |
1,2,4,8 и 16 байтов |
Дата/Время |
Даты и время |
8 байтов |
Денежный |
Данные о денежных суммах, хранящихся с 4 знаками после запятой |
8 байтов |
Счетчик |
Уникальное длинное целое, генерируемое Асcess при создании каждой новой записи |
4 байта |
Логические |
Логические данные |
1 бит |
Поле Объекта OLE |
Диаграммы, рисунки и другие объекты из приложений Windows |
До 2 Гигабайт
|
Гиперссылка |
адрес ссылки на файл на автономном компьютере или в сети |
До 1 Гигабайт
|
Вложения |
В записи базы данных можно вкладывать изображения, файлы электронных таблиц, документы, диаграммы и другие файлы поддерживаемых типов точно так же, как в сообщения электронной почты |
|
Задание
Разработать структуры таблиц БД в соответствии с темой расчетно-графического задания.
Создайте в среде Microsoft Асcess в режиме Конструктора одну таблицу.
Заполните таблицу произвольными данными и в соответствии с темой расчетно-графического задания (не менее 15 записей).
Последовательность выполнения работы
Запустите Microsoft Асcess. Для этого выберите пиктограмму Microsoft Асcess, которая находиться в панели Microsoft Office, либо последовательно выберите кнопку «Пуск», пункт меню «Программы» и «Microsoft Асcess», либо в окне «Мой компьютер» найдите папку Microsoft Office и в ней обратитесь к пиктограмме Microsoft Асcess.
На (рис.1.1), изображено «Главное окно» которое вы увидите сразу после загрузки программы
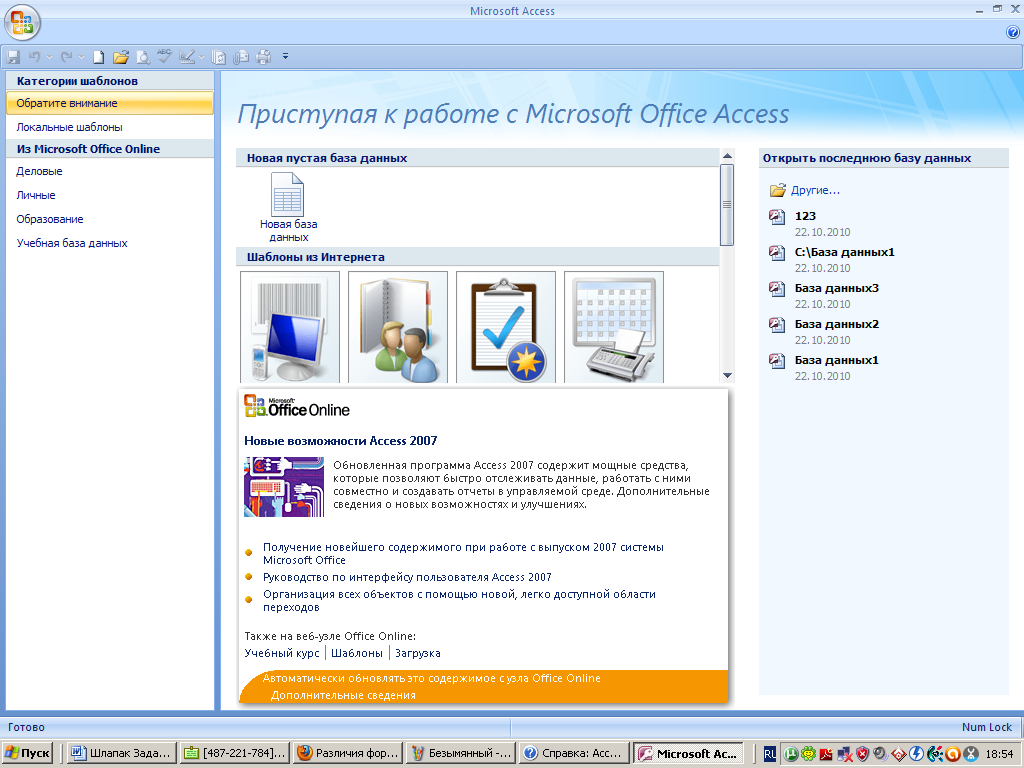
Рис.1.1 Главное окно
Для открытия ранее сделанной базы данных нужно нажать на кнопку «Office» выбрать «Открыть» и указать путь к базе (рис.1.2).

Рис.1.2 Кнопка «Office»
При выборе команды «Новая база данных» откроется окно диалога «Файл новой базы данных», в котором необходимо выбрать имя диска и директории для хранения БД, а также имя БД (тип файла устанавливается по умолчанию «Базы данных Microsoft Office Access»)
После этого откроется База данных и автоматически в «Режиме таблицы» будет создана Таблица1 (рис.1.3).
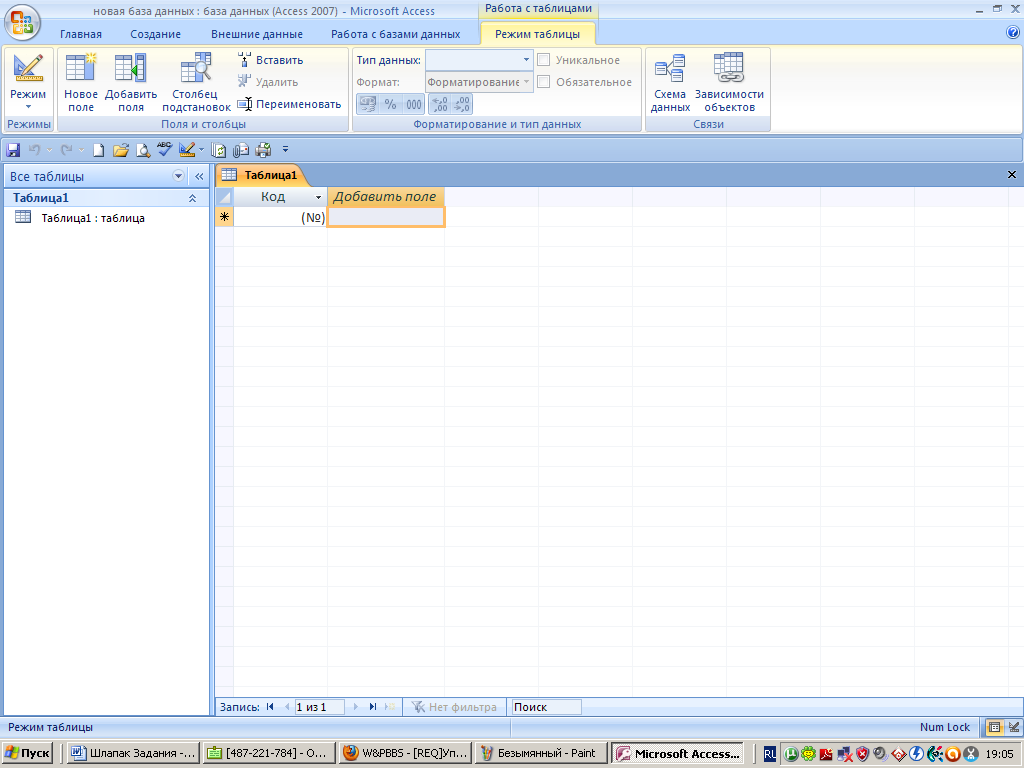
Рис.1.3 Окно Базы данных
Во вкладке Создание (рис.1.4) в группе Таблицы выберите «Конструктор таблиц» для создания новой пустой таблицы в режиме конструктора
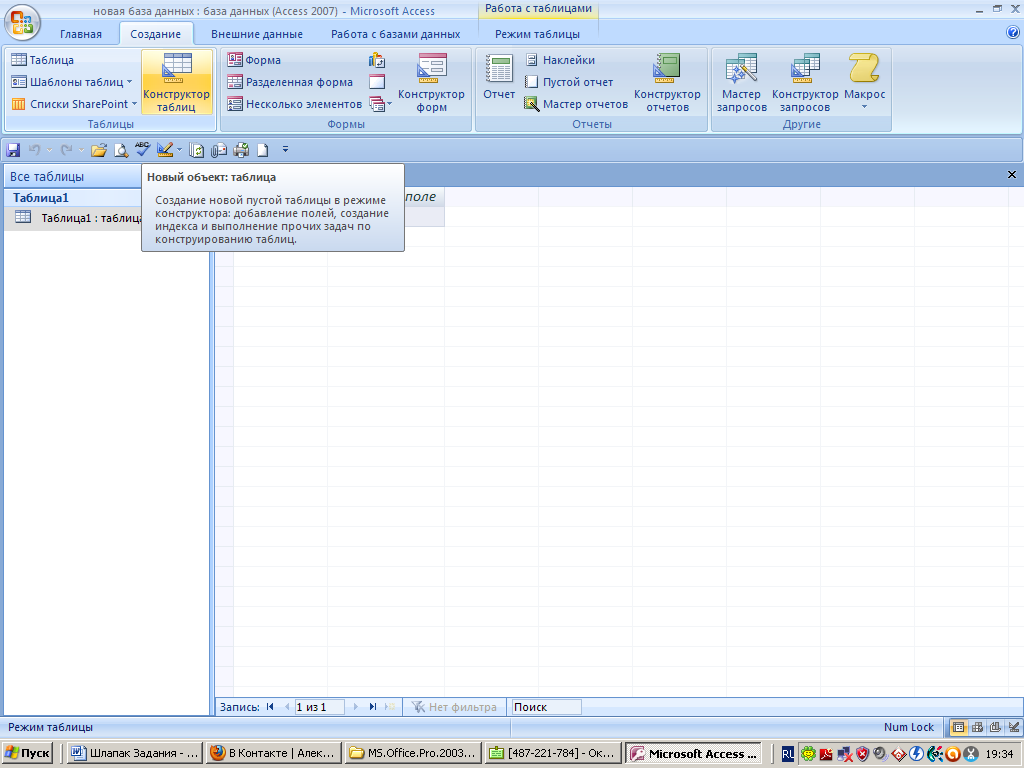
Рис.1.4 Вкладка Создание
В окне Конструктора таблицы (рис.1.5) укажите для каждого поля его имя и тип (рекомендуется в колонке Описание указать назначение поля). Для задания типа поля щелкните в соответствующей ячейке в столбце Тип данных. Затем откройте символ списка, который появиться справа в выбранной ячейке, и выберите нужный тип.
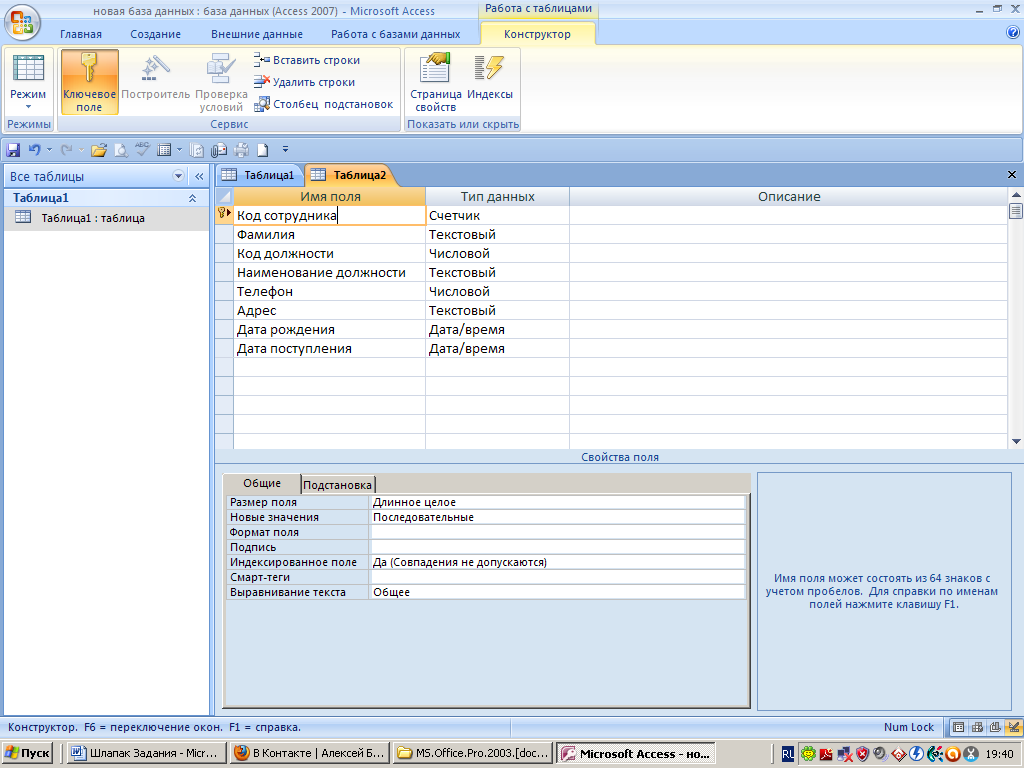
Рис.1.5 Полная спецификация полей записи – режим Конструктор
Для каждого поля задайте свойства (перечень свойств зависит от выбранного типа данных):
Размер поля задает максимальный размер данных, для хранения которых предназначено данное поле. Для числовых данных размер поля может быть следующим:
байт - целые числа от 0 до255, занимает при хранении 1 байт;
целое - целые числа от -32 768 до 32 767, занимает 2 байта;
длинное целое - целые числа от -2 147 483 648 до 2 147 483 647,
занимает 4 байта;
с плавающей точкой (4 байта) – числа с точностью до 6 знаков от -3,4*1038 до 3,4*1038;
с плавающей точкой (8 байта) – числа с точностью до 10 знаков от -1,797*10308 до 1,797*10308;
код репликации – глобально уникальный идентификатор (GUID) длиной 16 байт.
Формат поля задает способ отображения содержимого поля.
Подпись задает заголовок столбца, отличный от имени соответствующего поля.
Это полезно в ситуациях, когда удобнее иметь заголовок столбца более длинный или более понятный, чем используемое имя поля.
В основном, применимо в программе на Visual Basic для приложений (VBA).
Маска ввода задает формат, позволяющий автоматизировать проверку вводимых символов. Маска ввода состоит из постоянных символов (такие как скобки, точки или дефисы) и специальных символов, указывающих в какие позиции, в каком количестве, и какого типа данные могут быть введены. Маска ввода обеспечивает соответствие данных определенному формату, а также заданному типу значений, вводимых в каждую позицию. Символы, используемые для задания маски ввода, приведены в таблице 1.2.
Значение по умолчанию задает значение, присваиваемое автоматически в качестве значения поля.
Условие назначения определяет условие (ограничения), накладываемые на вводимые в поле данные. При несоответствии вводимых данных указанному условию выдается сообщение о ошибке.
Сообщение о ошибке определяет то сообщение, которое будет выводиться, если при вводе данных не соблюдается условие, указанное в свойстве Условие назначение.
Обязательное поле – свойство, указывающее требует ли поле обязательного ввода значения. Если это свойство имеет значение «Да», то при вводе новой записи необходимо ввести значение в это поле. Пустые (Null) значения в этом поле не допускаются.
Индексированное поле определяет, является ли данное поле индексированным и если является, то в каком режиме. Если поле индексированное, то средствами СУБД в системе будет создан упорядоченный список содержимого данного поля, что обеспечит более быстрый доступ к данным. Свойство Индексированное поле может иметь следующие значения: Нет (значение по умолчанию) – индекс не создается; Да (Допускается совпадение) – в индексе допускаются повторяющиеся значения; Да (Совпадения не допускаются) – повторяющиеся значения в индексе не допускаются.
Таблица 1.2
Символ Маски |
Назначение |
0 |
Цифра от 0 до 9 (ввод обязателен; символы плюс [+] и минус [-] не допускаються) |
9 |
Цифра или пробел (ввод обязателен; символы плюс [+] и минус [-] не допускаются) |
# |
Цифра или пробел, знаки плюс или минус (ввод не обезателен) |
L |
Буква (от A до Z или от А до Я, ввод обязателен) |
? |
Буква (от A до Z или от А до Я, ввод не обязателен) |
A |
Буква или цифра (ввод обязателен) |
а |
Буква или цифра (ввод необязателен) |
& |
Любой символ или пробел (ввод обязателен) |
С |
Любой символ или пробел (ввод необязателен) |
. , : ; - / |
Десятичный разделитель и разделители тысяч, значение дат и времени |
< |
Указывает перевод всех следующих символов на нижний регистр |
> |
Указывает перевод всех следующих символов на верхний регистр |
! |
Указывает заполнение маски ввода справа на лево, а не слева на право |
\ |
Указывает ввод любого следующего символа в качестве текстовой константы, даже если он является специальным символом маски. Например, \А будет выводить в маске букву А |
Пароль |
Создание поля для ввода пароля. Любой символ, введенный в поле, сохраняется как символ, но отображается как звездочка. |
Специальные форматы для текстовых полей и полей MEMO создаются с помощью следующих символов:
пробел - символ «пробел» вводиться в формат нажатием клавиши ПРОБЕЛ и отображается в выводящимся значении;
«АВС» - выводиться набор символов, заключенные в кавычки;
- позволяет заполнить доступное пустое пространство символом, следующим за символом звездочки. Например, строка форматирования «ABCD»*x заполняет поле размером в восемь символов следующей строкой «ABCD» xxxx»
[цвет] - значение выводиться в цвете, указанном в квадратных скобках. Допустимые имена цветов: Черный (Black), Синий (Blue), Зеленый (Green), Голубой (Cyan), Красный (Red), Розовый (Magenta), Желтый (Yellow), Белый (White). Используется для любых типов данных.
(Русские названия цветов используются при задании формата в окне свойств, английские – в конструкции Visual Basic)
Формат для текстовых полей и полей MEMO может состоять из двух разделов, разделяемых точкой и запятой. Первая часть является собственно форматом, а вторая – определяет значение поля, если данные в него не были введены.
Укажите в таблице ключевое поле. Выделите поле и выберите в Панели Инструментов пиктограмму Ключа. Для того, чтобы создать составной ключ, выделите необходимые поля, удерживая нажатой клавишу «Ctrl»,и затем в Панели Инструментов выберите пиктограмму Ключа.
Данные ключевого поля автоматически сортируются в порядке возрастания. В области "Свойства поля" в поле "Индексированное поле" будет значение "Да (Совпадения не допускаются)", в поле "Обязательное поле" будет значение "Нет ".
Сохраните созданную структуру таблицы нажав на рисунок дискеты «Сохранить» либо клавишами «Сtrl+S».
Введите данные в таблицу. Для этого перейдите из режима конструктора в режим заполнения: нажмите в Панели Инструментов кнопку режима заполнения Режим таблицы (первая слева в строке пиктограмм) либо 2 раза щелкните по названию таблицы в списке таблиц.
Лабораторная работа 2 СОЗДАНИЕ СХЕМЫ ДАННЫХ
Цель работы - создать схему базы данных, связывающую таблицы между собой.
Краткие сведения по среде разработки
База данных, как правило, состоит из нескольких таблиц. Каждая таблица содержит информацию об объектах одного класса. Между объектами разных классов различают четыре типа связей "один-к-одному", "один-ко-многим ", "много-к-одному", "много-ко-многим". Отношение между объектами определяет отношение между таблицами.
Если связь между классами и объектами "один-к-одному ", то для отображения обоих объектов и связи между ними можно использовать одну таблицу. В реальной ситуации может понадобиться разбить таблицу на более мелкие, например, некоторую информацию из этой таблицы вы используете не очень часто или нельзя давать доступ к некоторым данным всем пользователям. Например, в БД "Фирма" требуется ограничить доступ к информации об окладах сотрудников. В результате в БД включаются две таблицы "Список" и "Оклады", связанные отношением "один-к-одному ". В этом случае каждая запись в одной таблице соответствует только одной записи в другой таблице (рис.2.1).
 Рис.2.1
Таблицы «Список» и «Оклады», связанные
отношением «один-к-одному»
Рис.2.1
Таблицы «Список» и «Оклады», связанные
отношением «один-к-одному»
Отношение "один-ко-многим" означает, что каждая запись в одной таблице соответствует многим записям другой таблицы, но в тоже время любая запись второй таблицы связана толькос одной записью первой таблицы.
Отношение "много-ко-многим" означает, что одна запись из первой таблицы может быть связана более чем с одной записью из второй таблицы, и в то же время одна запись из второй таблицы может быть связана более чем с одной записью из первой таблицы. Отношение "много-ко-многим" порождает дополнительную таблицу пересечения, с помощью которой исходная связь будет сведена к двум связям типа "один-ко-многим".
Задание
Выполните анализ предметной области с целью выявления связанных объектов, установите тип связи.
Выполните анализ ранее спроектированных таблица на наличие в их структуре полей, по которым организуется связь.
Выполните проектирование таблиц таким образом, чтобы между ними остались отношения "один-к-одному" и "один-ко-многим".
В соответствии с предложенной структурой создайте таблицы и обеспечьте целостность базы, назначением связей между всеми таблицы проектируем ой базы данных.
Последовательность выполнения работы
Создайте таблицы, используя любой из возможных способов.
Установите связь между таблицами. Для этого:
- выполните команду Режим таблицы/Схема данных;
- щелкните правой кнопкой мыши на свободном пространстве схемы данных, из контекстного меню выберите команду Добавить таблицу:
- в диалоговом окне Добавление таблицы (рис 2.2) раскройте вкладку Таблицы и выберите из списка таблиц одну из связанных таблиц, нажмите кнопку Добавить; проделайте это же с таблицей, с которой будет установлена связь; (если нужно добавить к схеме несколько таблиц, повторите эту операцию для каждой таблицы);
- нажмите кнопку Закрыть;

Рис.2.2 Окно Добавление таблицы
- в окне Схема данных перенесите поле, которое следует использовать для установки связи, из списка одной таблицы к соответствующему полю другой таблицы. На экране появится диалоговое окно Связи (рис.2.3); в общем случае между двумя таблицами может быть установлено несколько связей;
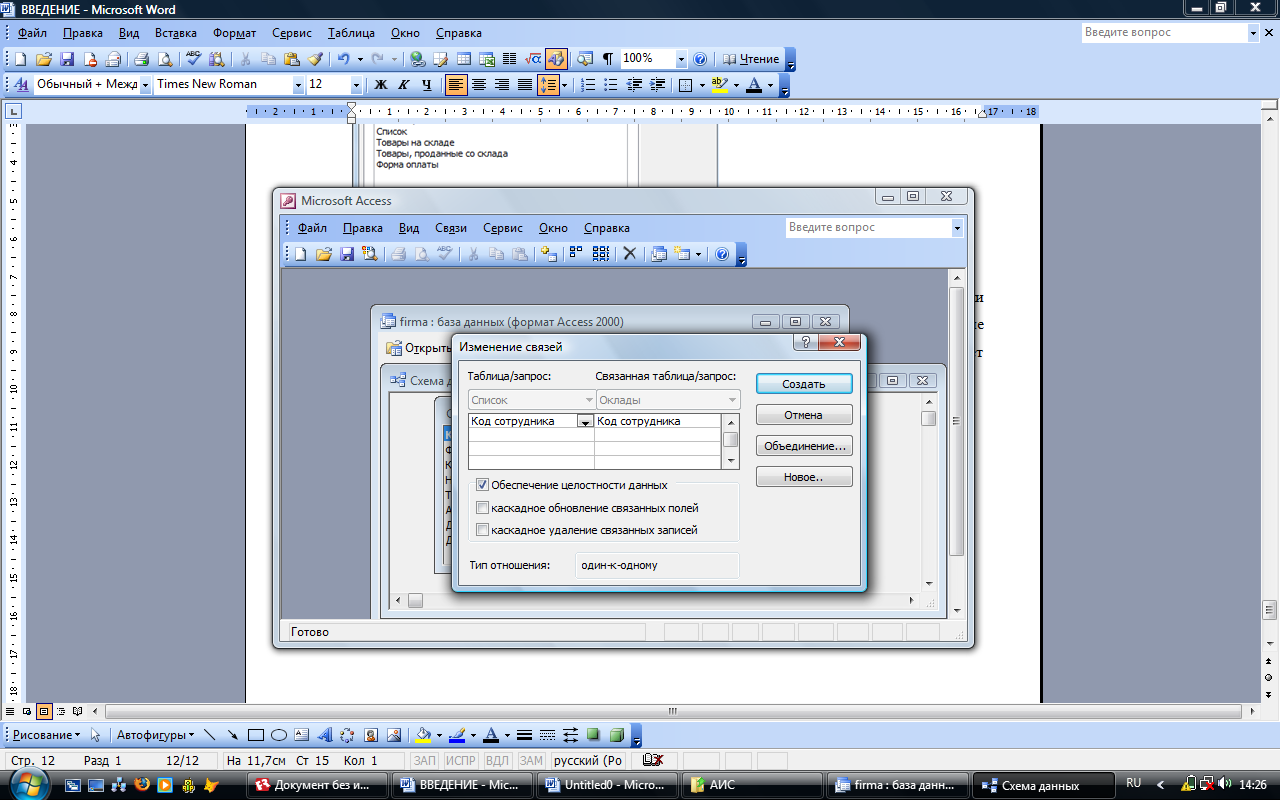
Рис.2.3 Окно связей
- щелкните по флажку Обеспечение целостности данных, при этом для Вас станут доступными две дополнительные опции: каскадное удаление связанных записей - это автоматическое удаление дочерних строк (связанные строки в таблицах со стороны "многие" при связи "один-ко-многим") при удалении родительской строки (связанная строка в таблице со стороны "один" при связи "один-ко-многим") каскадное обновление связанных записей — это автоматическое обновление значений внешних ключей в дочерних таблицах, когда вы измените значение первичных ключей в родительской таблице.
- щелкните по кнопке OK в диалоговом окне Связи; в окне Схема данных связь будет показ а на графически (рис. 2.4).
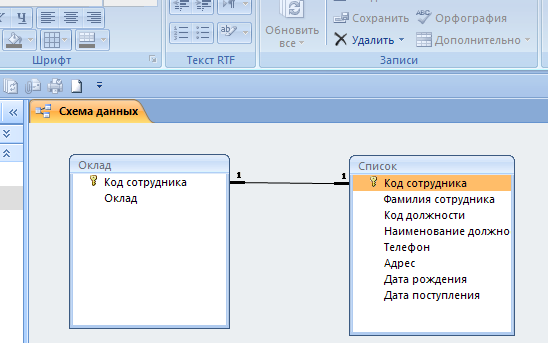
Рис.2.4 Схема данных с установленной связью "один-к-одному"
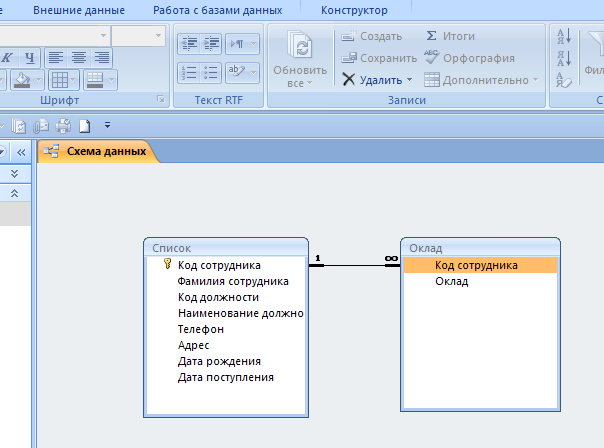
Рис.2.5 Схема данных с установленной связью "один-ко-многим"
Лабораторная работа 3
СОРТИРОВКА, ПОИСК И ФИЛЬТРАЦИЯ ДАННЫХ
Цель работы - освоить технологии поиска данных в базе данных.
Работа выполняется студентам и во время, отведенное для самостоятельных занятий.
Краткие сведения по среде разработки
Сортировка, поиск и фильтрация используются для нахождения нужной информации в таблицах БД.
По умолчанию, когда таблица открывается в режиме Таблицы, она упорядочивается по значению ключевого поля. Если ключевое поле для таблицы не определено, записи выводятся в порядке их ввода, в таблицу.
Правила сортировки:
- при сортировке в возрастающем порядке записи, содержащие пустые поля, указываются в списке первыми;
- числа, находящиеся в текстовых полях, сортируются как строки символов; если нужно отсортировать их в числовом порядке, все текстовые строки должны содержать одинаковое количество символов; если строка содержит меньшее количество символов, то в начале нужно вставить незначащие нули;
- для выполнения сортировки требуется установить курсор на любую запись в поле, по которому выполняется сортировка и правой кнопкой мыши выбрать Сортировка «от А до Я» или «от Я да А» или использовать пиктограммы (Рис.1.1);

Рис.1.1 Пиктограммы сортировки
- для выполнения сортировки по значению нескольких полей необходим о переместить сортируемые столбцы так, чтобы они оказались рядом и бы ли размещены с учетом приоритетов (первым и будут сортироваться значения в крайнем левом столбце); вы делить все сортируемые столбцы и выполнить Сортировка «от А до Я» или «от Я да А» или использовать пиктограммы.
При сохранении таблицы сохраняется и порядок ее сортировки. Для того, чтобы вернуться к первоначальному порядку сортировки по значению ключевого поля, нужно нажать на кнопку Фильтр на панели инструментов и «Снять фильтр».
Access 2007 включает в себя возможности поиска и замены данных. Для выполнения этих операций курсор поместите в поле, содержащее данные, поиск которых необходимо произвести. Поиск начинается с активного места таблицы (активной записи, активного поля). Для просмотра всей таблицы необходимо перейти к первой записи, а затем начать поиск. Для выполнения поиска нажмите на панели инструментов Найти или (Ctrl+F) . Для выполнения замены выберите вкладку Заменить. В диалоговом окне Поиск (Замена) введите в текстовое поле Образец значение, которое ищется. Поиск можно выполнять с учетом и без учета регистра и формата поля; в текстовом поле Образец можно использовать шаблоны, частично или полностью заменяющие значение, поиск которого производится. Поиск производится быстрее, если поле поиска проиндексировано.
Access поддерживает следующие виды фильтров : фильтр по выделенному фрагменту, обычный фильтр, расширенный фильтр. В результате применения фильтра на экран выводятся из таблицы только те данные, которые отвечают заданным условиям отбора. Набор записей, которые были отобраны в процессе фильтрации, называется результирующим набором.
Фильтр по выделенному фрагменту.
1. Открыть таблицу в Режиме таблицы.
2. В поле таблицы найти значение, которое должны содержать записи результирующего набора.
3. Выделить это значение и на вкладке Главная в группе Сортировка и Фильтр нажать «Выделение»
Чтобы применить обычный фильтр, необходимо:
Открыть таблицу в Режиме Таблицы.
В группе Сортировка и Фильтр нажать «Дополнительно» и выбрать Изменить Фильтр. Появляется окно для изменения фильтра (рис.З.1), которое содержит линейку полей таблицы.

Рис.3.1. Окно обычного фильтра
В любое из этих полей можно ввести или вы брать из списка значение, которое будет являться условием отбора. Условия, введенные в нескольких полях, объединяются с помощью логического оператора "И". Для того, чтобы объединить условия оператором "ИЛИ", нужно раскрыть другую в кладку формы, щелкнув по ярлычку ИЛИ в нижней части формы. При вводе условий отбора можно использовать любые выражения, которые возможны в Access.
Нажать кнопку Применить фильтр
Применение расширенного фильтра выполняется в следующем порядке:
Открыть таблицу в Режиме Таблицы.
В группе Сортировка и Фильтр на вкладке дополнительно выбрать Расширенный фильр
Появляется окно расширенного фильтра (рис. 3.2), содержащий список полей таблицы ив нижней части пустой бланк с нескольким и строками.
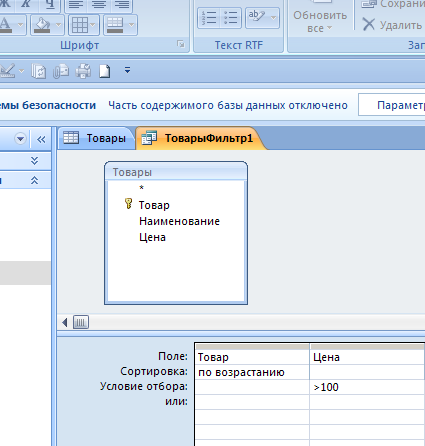
Рис. 3.2. Окно расширенного фильтра
Перетащить поля, по значениям которых будет выполняться отбор записей, в бланк фильтра в строку Поле.
По умолчанию в результирующем наборе записей сортировка отсутствует. При необходимости можно указать в строке Сортировка бланка фильтра способ вывода значений столбца. При указании порядка сортировки в нескольких полях сначала сортируются записи по крайнем у левом у столбцу, а затем по каждом у следующем у столбцу слева направо.
Указать в бланке фильтра в строке Условие отбора и в строке Или (Ог) условия выборки из таблицы. Над условиями отбора, расположенным и в одной строке, выполняется логическая операция AND.
Нажать кнопку Применение фильтра .
Последний фильтр, применяемый к таблице, запоминается в системе. При повторном открытии таблицы можно нажать на кнопку Применение фильтра на панели инструментов или воспользоваться командами меню для применения сохраненного фильтра.
Одновременно с одной таблицей может быть связан только один фильтр какого-либо одного вида. Любой из фильтров можно отменить, выбрав из группы Сортировка и фильтр опцию Дополнительно «Очистить фильтры» повторно щелкнуть по кнопке Применить фильтр.
Задание
Самостоятельно освоить технологии сортировки, поиска, замены и фильтрации данных.
Защитить работу у преподавателя, продемонстрировав навыки работы с различными технологиями.
Лабораторная работа 4
СОЗДАНИЕ ЗАПРОСОВ С ПОМОЩЬЮ МАСТЕРА ЗАПРОСОВ И КОНСТРУКТОРА ЗАПРОСОВ
Цель работы - получить практические навыки разработки запросов различных типов.
Краткие сведения по среде разработки
Запрос - требование на поиск, изменение или обработку данных в БД. Запросы можно использовать в качестве источников записей для форм, отчетов и страниц доступа к данным. Запрос в Access является объектом, который сохраняется в файле БД и может многократно исполняться.
В Acсess существует несколько типов запросов:
- запросы на выборку;
- запросы с параметрами;
- перекрестные запросы;
- запросы на изменение (запросы на создание таблицы, удаление, обновление, добавление записей);
- запросы SQL(Запросы на объединение, запросы к серверу, управляющие запросы, подчиненные запросы).
Запросы на выборку используются для выбора данных из таблиц по заданному пользователем условию. Результатом запроса является динамическая таблица, называемая также выборкой. Выборка формируется каждый раз заново на основе реальных таблиц базы данных.
Простой запрос - запрос на выборку, для формирования которого используется, как правило, одна базовая таблица. Простые запросы используются для элементарной обработки даных.
Сложный запрос - запрос, который позволяет соединять воедино данные из разных таблиц и запросов, а также из разных баз данных. Таблицы (запросы)в таком запросе могут связываться с использованием внутренних, внешних, рекурсивных соединений и соединений по отношению. С помощью таких запросов можно создавать, обновлять, удалять таблицы, получать ответы на самые разнообразные вопросы.
Внутренние соединения чаще всего применяются для создания запросов на выборку. Если таблицы связаны соотношением "один-ко-многим ", объединения основываются на значении поля первичного ключа одной таблицы и значениях поля внешнего ключа другой таблицы. В результирующее множество запроса попадают все записи из главной таблицы (таблица "один"), для которых имеются соответствующие записи в подчиненной таблице (таблице "многие"). Внутренние соединения отображают в динамическом наборе соответствующие записи в объединенных полях таблиц как одну запись. Подобного рода соединения между таблицами создаются автоматически, если в таблицах имеются поля с одинаковы ми именами и согласованными типами, причем одно из полей является ключевым, либо это соединение явно задано в окне Схема данных. "Согласованные типы" в большинстве случаев означают одинаковые типы. Исключением является поле типа Счетчик, которое может иметь размер длинного целого или кода репликации и может связываться с числовыми полями соответствующего размера. Для обозначения внутренних соединений в Access используются зарезервированные слова INNERJOIN.
Для создания запроса, объединяющего все записи из одной таблицы и только те записи из второй таблицы, в которых связанные поля совпадают, используют внешнее соединение. В Access применяются правые (RIGHTJOIN) и левые (LEFTJОIN) внешние соединения. Запрос, основанный на таблицах с левым внешним соединением, отображает все записи главной таблицы (таблица "один") с уникальным ключевым полем, независимо от того, имеются ли в связанных полях подчиненной таблицы (таблице "многие") совпадающие значения. Запрос, основанный на таблицах с правым внешним соединением, отображает все записи таблицы многие, независимо о того, существуют ли в связанных с ним и полях главной таблицы совпадающие значения. Записи в таблице со стороны многие, не имеющие связанных с ним и записей в таблице один, обычно, но не обязательно, относятся к зависшим записям. Поэтому внешние соединения используются в системе поддержки БД для удаления из таблиц "зaвиcшиx", записей и дублирования данных в результате создания новых таблиц, содержащих записи с уникальны м и значениями.
Рекурсивные соединения (самообъединения) связывают данные в одной и той же таблице. В Access самообъединения создаются в результате включения в запрос дубликата таблицы (Access назначает дубликату псевдоним), с последующим объединением между полям и копий.
Соединения по отношению (тэта-соединения) связывают данные с помощью операторов сравнения, отличных от оператора равенства (=).
Запрос на изменение - запрос, с помощью которого создают новые таблицы базы данных из таблиц запросов или вносят в таблицы значительные изменения. Такие запросы позволяют добавлять в таблицу новые записи ил и удалять их, или вносить изменения в записи с помощью выражений, встроенных в конструкцию запроса.
Перекрестный запрос - запрос, по требованию которого выполняются итоговые вычисления из одной или нескольких таблиц, и результаты которого представляются в виде сводной кросс-таблицы. Строки и столбцы кросс-таблицы именованные. Примеры перекрестных запросов определить среднюю почасовую оплату, сгруппированную по виду работ и названию области; определить итоговые суммы продаж по месяцам для каждого типа изделий.
Запросы с параметрами. Для того, чтобы не формировать множество аналогичных по смыслу и структуре запросов, но с различными значениями в условиях отбора, создаются запросы с параметрами. Параметрический запрос позволяет создать один единственный запрос и ввести условие отбора посредством диалогового окна, который Access отображает при каждом запуске этого запроса. Запросы с параметрами фактически не являются отдельным типом запросов, поскольку функции запросов с пара- метрами можно добавить к запросам других типов.
Задание
В рамках индивидуального задания по созданию БД сформулируйте запрос простой выборки данных из разных таблиц; запрос с выборкой и группировкой с подведением итогов для разных групп, перекрестный запросы, запросы с вычислениями, параметрический, запрос на изменение.
Создайте перечисленные запросы с помощью Мастера запросов и Конструктора запросов. Каждый запрос сохраните.
Оформите отчет по работе, который должен содержать запросы, сформулированные на естественном языке, соответствующие им схемы бланка запроса и SQL-инструкции.
Последовательность выполнения работы
Создание простого запроса с помощью Мастера запросов
Мастер запросов представляет собой серию шагов, снабженных необходимым и инструкциям и по созданию запроса. Мастер запросов менее мощное средство, чем Конструктор запросов. Запросы, созданные в Мастере, могут быть затем модифицированы в Конструкторе. Для создания простого запроса:
В окне БД щелкните на вкладку Создание
В группе другие выбрать «Мастер запросов» .
В окне Новый запрос выберите Простой запрос и нажмите кнопку ОК.
В окне Создание простых запросов (рис. 4.1.) в поле со списком Таблицы и запросы выберите таблицу или запрос, которые будут служить источником данных для создаваемого запроса. При формировании запроса допускается выбор нескольких таблиц или запросов.
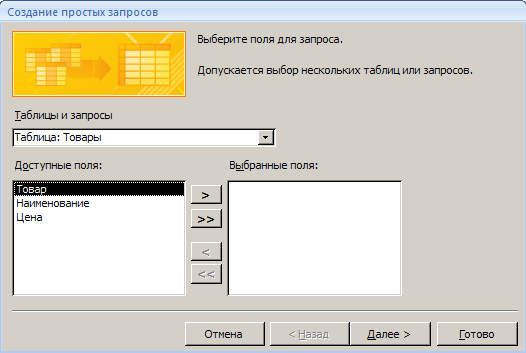
Рис.4.1. Окно Создания простых запросов Мастера запросов
С помощью стрелок переместите из списка Доступные поля в список Выбранные поля те поля, которые необходимы в конструируемом запросе. Порядок полей в запросе будет соответствовать порядку полей в списке Выбранные поля. Нажмите кнопку Далее.
В следующем окне (рис.4.2) выберете подробный или итоговый отчет. В случае выбора итогового отчета нажмите кнопку Итоги для определения вида функции вычисления итоговых значений: Sum, Avg, Min, Мах, Подсчет числа записей (описание функций - Приложение 1).
В следующем окне Мастера в поле Задайте имя запроса введите имя создаваемого запроса.
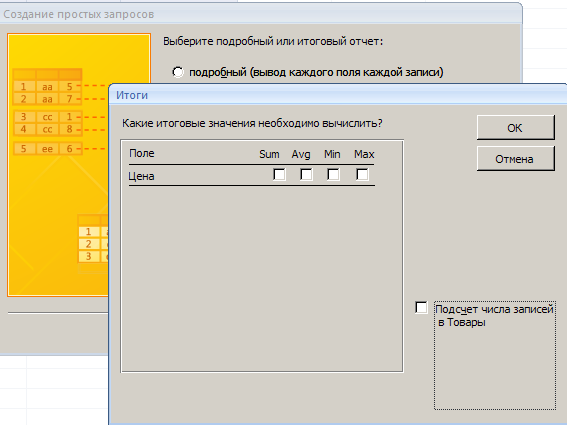
Рис.4.2 Выбор типа запроса
Выберите способ открытия запроса: Открыть запрос для просмотра данных. По окончании работы с Мастером откроется окно запроса в режиме просмотра.
9. Нажмите кнопку Готово.
