
- •Типы данных субд Microsoft Асcess 2007
- •Создание запроса с помощью Конструктора запросов
- •Создание запроса на выборку по одной таблице
- •Включение в бланк запроса групповой операции
- •Внешние соединения
- •Создание перекрестных запросов
- •Создание параметрического запроса
- •Запрос на добавление записей
- •Структура запроса на выборку:
- •Задание
- •Выполните редактирование записи через окно формы:
- •Создание элемента управления Список (Поле со списком)
- •Создание многотабличных форм для с вязанных таблиц
- •Создание многотабличных форм для несвязанных таблиц
- •Создание вычисляемых полей
- •Создание составного отчета
- •Макрокоманды, допустимые для использования в макросах
- •Создание групп макросов
- •Создание макроса с условием
- •Построитель выражений
- •Операторы для создания выражений
- •Основные Кнопки элементов управления access
- •Список контрольных вопросов
Создание составного отчета
Создайте запрос, который будет базовым для главного отчета. На рис.7.1 приведен в качестве примера базовый запрос для отчета "Квартальные обороты" - по запросу будут отбираться все клиенты, которые имеют заказы в указанном году.
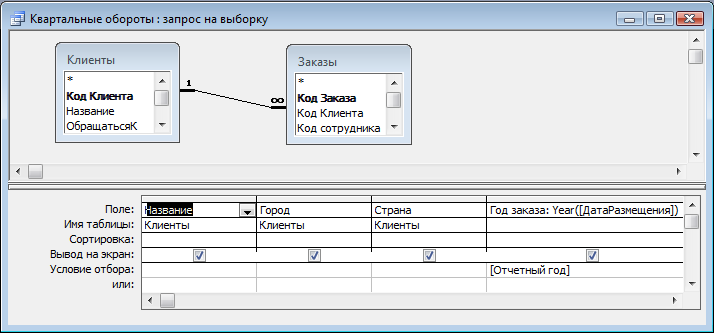
Рис.7.1 Базовый запрос для главного отчета
Создайте главный отчет на основе только что созданного запроса. Можно использовать Мастер отчетов. В данном примере для отчета можно выбрать поля Название, Город, Страна.
Подчиненный отчет сформируйте также на базе запроса (в учебной базе "Борей" для рассматриваемого примера используется перекрестный запрос "Квартальные обороты по товарам" (рис.7.2), для которого заданы условия выборки и введен параметр [Отчетный год:]).
 Рис.7.2.
Базовый запрос для подчиненного отчета
Рис.7.2.
Базовый запрос для подчиненного отчета
Выберите в элементах управления Подчиненная форма/отчет
 и разместите его в разделе Область
данных главного отчета ниже полей
этого отчета .
и разместите его в разделе Область
данных главного отчета ниже полей
этого отчета .Далее выполните все шаги, предлагаемые Мастером.
Лабораторная работа 8
РАЗРАБОТКА КОМАНДНОГО ИНТЕРФЕЙСА ПРИЛОЖЕНИЯ
Цель работы - получить практические навыки раз работки пользовательского интерфейса.
Краткие сведения по среде разработки
Обеспечение удобного пользовательского интерфейса является обязательным требованием любого заказа на разработку приложений. Для того, чтобы приложение было законченным ,его оснащают такими дополнительными элементами пользовательского интерфейса, как меню команд, панели инструментов, контекстные меню, клавиши быстрого вызова ит.п.
Обычно для работы с приложением создают специальную форму, которая носит название "Главная кнопочная форма" и содержит кнопки, позволяющие выбирать основные функции или подсистемы приложения (рис. 8.1.) Такую форму можно создать с помощью Конструктора форм или специального Мастера, который называется Диспетчер кнопочных форм.
Задание
В соответствии с собственным представлением об эстетике пользовательского интерфейса разработайте главную кнопочную форм у приложения.

Рис.8.1 Пример главной кнопочной формы
Последовательность выполнения работы
Выберите вкладку Работа с базами данных и нажмите кнопку Диспетчер кнопочных форм

В диалоговом окне, где запрашивается, нужно ли создавать кнопочную форму нажмите ДА.
На экране появится окно Диспетчер кнопочных форм. В этом окне приведен список страниц кнопочной формы. В начале работы в окне одна страница – Главная кнопочная форма. В окне нажмите кнопку Изменить.
Открывается диалоговое окно Изменение страницы кнопочной формы (рис.8.2) Если считаете нужным, то в попе Название кнопочной формы измените название формы.
Нажмите кнопку Создать. Появляется окно Изменение элемента кнопочной формы.
В поле Текст введите наименование создаваемой кнопки. Имя кнопки должно ассоциироваться у пользователя с формой, отчетом ,макросом и т.п., с которыми он предполагает работать. Второе поле Команда позволяет определить действие, которое будет выполняться после нажатия этой кнопки. Выберите из раскрывающегося списка необходимую для вашего приложения команду. В следующем поле введите имя открываемой формы. Нажмите кнопку ОК.
Название последнего поля в окне Изменение элемента кнопочной формы из меняется в зависимости от выбранной команды во втором поле, либо третье поле может вообще отсутствовать.
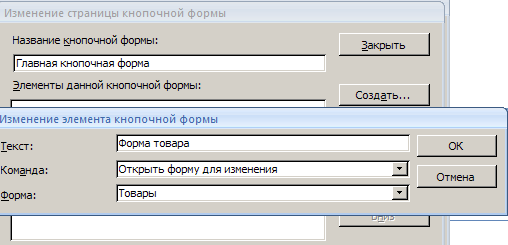
Рис.8.2. Определение элементов кнопочной формы
Аналогично добавьте кнопки для других объектов приложения.
Добавьте кнопку, по которой будет осуществляться выход из приложения.
Закройте диалоговое окно Изменение страницы кнопочной формы, нажав кнопку Закрыть.
Количество кнопок на одной странице формы Диспетчером ограничено числом 8. Дополнительные кнопки можно создать в режиме Конструктора или разместить их на другой странице. В этом случае на второй странице создайте кнопку, которая позволит вернуться на главную кнопочную форму. Для этого необходимо дать имя кнопки возврата, например, Назад, выбрать команду Переход к кнопочной форме, в последнем поле ввести Главная кнопочная форма(или имя страницы). Аналогично на странице Главная кнопочная форма создайте кнопку, вызывающую следующую страницу.
После создания всех необходимых кнопок закройте окно Диспетчера кнопочной формы. Откройте кнопочную форму и перейдите в режим Конструктора ,оформите внешний вид формы, пользуясь средствами Конструктора.
Лабораторная работа 9
РАЗРАБОТКА КОМАНДНОГО ИНТЕРФЕЙСА ПРИЛОЖЕНИЯ В Delphi 7
Цель работы - познакомиться с основами создания приложения, средством разработки которого, является система программирования Delphi;
Краткие сведения по среде разработки
Разработка приложения в Delphi осуществляется в окне Конструктора формы Form1, которое наряду с главным окном Delphi - Project1 и окном инспектора объектов появляется после загрузки Delphi командой Пуск => Программы => Borland Delphi => Delphi.
При первой загрузке Delphi по умолчанию создает «пустой» файл проекта. Для создания собственного проекта необходимо выполнить команду File => New => Application. В результате создания нового проекта на экране появится окно Форм с заголовком Form1 и окно редактора кода с модулем Unit1.pas и файлом проекта Project1.dpr, эти окна можно размещать так, как удобно пользователю. (рисунок 9.1) В одно и то же время может быть открыт только один проект, поэтому перед сохранением нового проекта Delphi запрашивает, нужно ли сохранить текущее приложение.
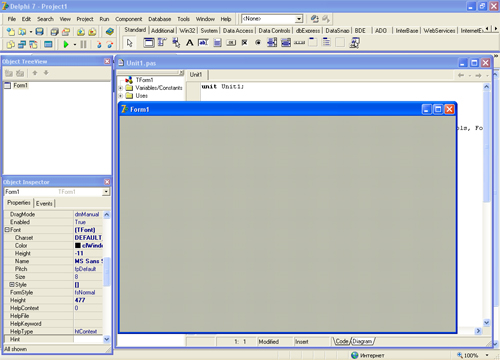
Рис. 9.1. Вид «главное окно Delphi - Project1»
Форма является основой, на которой размещаются необходимые компоненты, используемые приложением для выполнения возложенных на него функций и задач. Создание приложений в Delphi включает следующие этапы:
а) создание визуального интерфейса приложения, для этого выбираются необходимые компоненты из Палитры компонентов и размещаются на форме;
б) установка при помощи окна Object Inspector свойств формы и элементов управления (Инспектора объектов), что необходимо для придания объектам определенного вида и законов их поведения;
в) связывание с компонентами кода на языке Object Pascal для обработки событий, возникающих при использовании мыши, клавиатуры, системных событий и тому подобное.
Создание приложений при помощи визуальных компонентов следует широко применяемому в различных программных продуктах принципу WYSIWYG (What You See Is What You Get - что видишь, то и получишь) и поэтому то, что появляется на экране во время разработки, будет соответствовать тому, что будет наблюдаться во время выполнения приложения.
Простейшим
компонентом для обработки текста
является Label (Метка), доступным на странице
Standard (![]() ).
Компонент представляет собой статический
текст и применяется для идентификации
других объектов приложения, он может
помочь пользователю сориентироваться
и обеспечит его необходимой информацией.
).
Компонент представляет собой статический
текст и применяется для идентификации
других объектов приложения, он может
помочь пользователю сориентироваться
и обеспечит его необходимой информацией.
Создание главного и выпадающего меню возможно с помощью Конструктора меню, который позволяет также проверить структуру меню во время разработки приложения.
Необходимо выполнить следующие этапы:
а) поместить
невизуальный компонент MainMenu
![]() (главное меню)
со страницы Standard на
форму;
(главное меню)
со страницы Standard на
форму;
б) сделать двойной щелчок мышью на компоненте меню, в результате будет выделен первый пункт меню, который еще предстоит определить;
в) ввести имя меню верхнего уровня и нажать клавишу Enter, в результате имя пункта меню верхнего уровня появится на панели меню приложения;
г) заполнить подпункты первого пункта нужными именами;
д) заполнять следующие пункты и подпункты до тех пор, пока не будет создана задуманная структура.
При создании меню появляются пустые графы ниже последнего подпункта в выпадающем меню и вправо от последнего пункта в окне меню. На них щелкают, когда требуется добавить новые пункты. Подразделы выпадающего меню можно отделять разделительной линией между ними, для этого используют вместо подписи несколько символов минус (-). Назначать имя разделителю не обязательно. Он полезен для визуального разбиения пунктов меню на отдельные группы. Его применение сделает интерфейс приложения более удобным и дружественным пользователю.
Во время разработки приложения или во время его выполнения некоторые пункты меню можно сделать недоступными. Деактивация пунктов меню выполняется следующим образом:
- выбрать редактируемый пункт (или подпункт меню);
- дважды нажать на нем мышью;
- в Инспекторе объектов установить свойству Enabled значение False.
В результате выполненных действий в недоступных пунктах текст отобразится серым цветом.
Закончив построение меню и щелкнув на кнопке закрытия окна конструктора меню, можно просмотреть пункты меню, как в обычном меню, выбирая их или проводя над ними мышь с нажатой кнопкой.
Чтобы добавить код для любого из пунктов, необходимо дважды щелкнуть на нужном пункте меню, в результате откроется участок кода, соответствующий процедуре обработки события выбора этого пункта.
В качестве примера ниже приведены процедуры, обеспечивающие в форме, при выборе подпункта открытие формы Form3, а при выборе подпункта «Выход» закрытие формы Form2 .
Процедура для подпункта:
«procedure TForm2.N2Click(Sender: TObject);
Begin
Form3.showmodal;
end;
Для подпункта «Выход»:
procedure TForm2.N5Click(Sender: TObject);
begin
form2.Close;
end;».
Лабораторная работа 10
СОЗДАНИЕ МАКРОСОВ
Цель работы - познакомиться с основам и создания объекта базы данных -МАКРОСА; получить практические навыки создания макросов.
Краткие сведения по среде разработки
Макрос - это последовательность макрокоманд, реализующих практически те же действия, которые можно осуществлять нажатием на клавиши или на кнопки мыши. С помощью макроса можно автоматизировать выполнение однообразных, часто повторяющихся действий. Краткий список макрокоманд, доступных для использования в макросах, приведен в таблице 9.1. Каждая макрокоманда имеет определенное имя и, возможно, один или несколько аргументов, которые задаются пользователем. Для ввода аргументов макрокоманды чаще всего требуется выбирать значения из списков или вводить выражения. Для ввода выражений рекомендуется использовать Построитель выражений (Приложение 2).
Таблица 9.1
