
- •Типы данных субд Microsoft Асcess 2007
- •Создание запроса с помощью Конструктора запросов
- •Создание запроса на выборку по одной таблице
- •Включение в бланк запроса групповой операции
- •Внешние соединения
- •Создание перекрестных запросов
- •Создание параметрического запроса
- •Запрос на добавление записей
- •Структура запроса на выборку:
- •Задание
- •Выполните редактирование записи через окно формы:
- •Создание элемента управления Список (Поле со списком)
- •Создание многотабличных форм для с вязанных таблиц
- •Создание многотабличных форм для несвязанных таблиц
- •Создание вычисляемых полей
- •Создание составного отчета
- •Макрокоманды, допустимые для использования в макросах
- •Создание групп макросов
- •Создание макроса с условием
- •Построитель выражений
- •Операторы для создания выражений
- •Основные Кнопки элементов управления access
- •Список контрольных вопросов
Макрокоманды, допустимые для использования в макросах
Макрокоманда |
Назначение |
1 |
2 |
ОткрытьФорму |
Может открыть форму в режиме предварительного просмотра. Возможно, применить фильтр и задать условия отбора |
ОткрытьЗапрос |
Может открыть запрос в режиме предварительного просмотра |
Открыть Таблицу |
Может открыть таблицу в режиме предварительного просмотра. |
ВывестиВ формате |
Выводит заданную таблицу, запрос, форму, отчет или модуль в файл в формате XLS, RTF или ТХТ, а также запускает соответствующее приложение для редактирования файла. |
Печать |
Выполняет печать активной таблицы, формы или отчета. Можно задать диапазон печатаемых страниц, число копий и необходимость раскладки копий |
КомандаМеню |
Выполняет команду главного меню Access |
Выход |
Закрывает все окна и осуществляет выход из Access |
ЗапускМакроса |
Запускает другой макрос |
ОстановитьВсе- Макросы |
Останавливает работу всех макросов, включая макрос, который запустил этот макрос |
Добавить меню |
Добавляет в строке пользовательского меню раскрывающееся меню для формы или отчета. В аргументах данной макрокоманды указывается имя строки меню и имя другого макроса, который содержит все используемые в меню команды и все действия, соответствующие этим командам |
Команда Меню |
Выполняет команду одного из главных меню Access. Используя эту макрокоманду внутри строки пользовательского меню, можно вы полнить в пользовательском меню имеющиеся в нем команды. |
Продолжение таблицы 9.1
|
|
ЗадатьЗначение |
Изменяет значение любого элемента управления или свойства, которое можно обновить |
Сигнал |
Выдает звуковой сигнал |
Сообщение |
Выводит предупреждающее или информационное сообщение |
Команды клавиатуры |
Запоминает последовательность нажимаемых клавиш |
Установить Сообщения |
Когда она включена, клавиша Enter назначается как клавиша ответной реакции на все системные предупреждающие или информационные сообщения при работе макроса. Чтобы отменить вывод сообщений, надо использовать эту команду вместе с макрокомандой ВыводНаЭкран, установленной в состояние "Нет"(Off) |
Вывести на экран |
Выводит на экран информацию о промежуточных действиях, выполняемых при работе макроса. |
Развернуть |
Увеличивает размер активного окна до полного размера |
Свернуть |
Сворачивает активное окно в значок |
СдвигРазмер |
Изменяет размер активного окна |
Восстановить |
Восстанавливает окно в прежних размерах |
Для работы с макросами в панели инструментов предназначены следующие кнопки (рис. 9.1.):
- кнопка Имена макросов (с изображением «ХУZ») отображает или убирает столбец "Имя макроса", где можно присваивать имена макросам входящим в группу;
- кнопка Условия (с изображением блок-схемы) отображает или убирает столбец "Условие" в окне макроса, где можно задать условие, с которым связано какое-то действие;
- кнопка Выполнить (с изображением «!») запускает макрос;
- кнопка По шагам (с изображением стрелки списка) выполняет макрос по шагам;
Для обслуживания некоторого объекта, входящего в базу данных создается подчас многочисленная совокупность макросов, каждый из которых автоматизирует некоторую вполне конкретную процедуру. Рекомендуется все макросы, связанные с событиями в форме или отчету, объединить в отдельный объект (группу), соответствующий данной форме или отчету. Каждый макрос должен иметь уникальное имя в пределах группы.
Имя объекта Макрос будет являться именем группы.
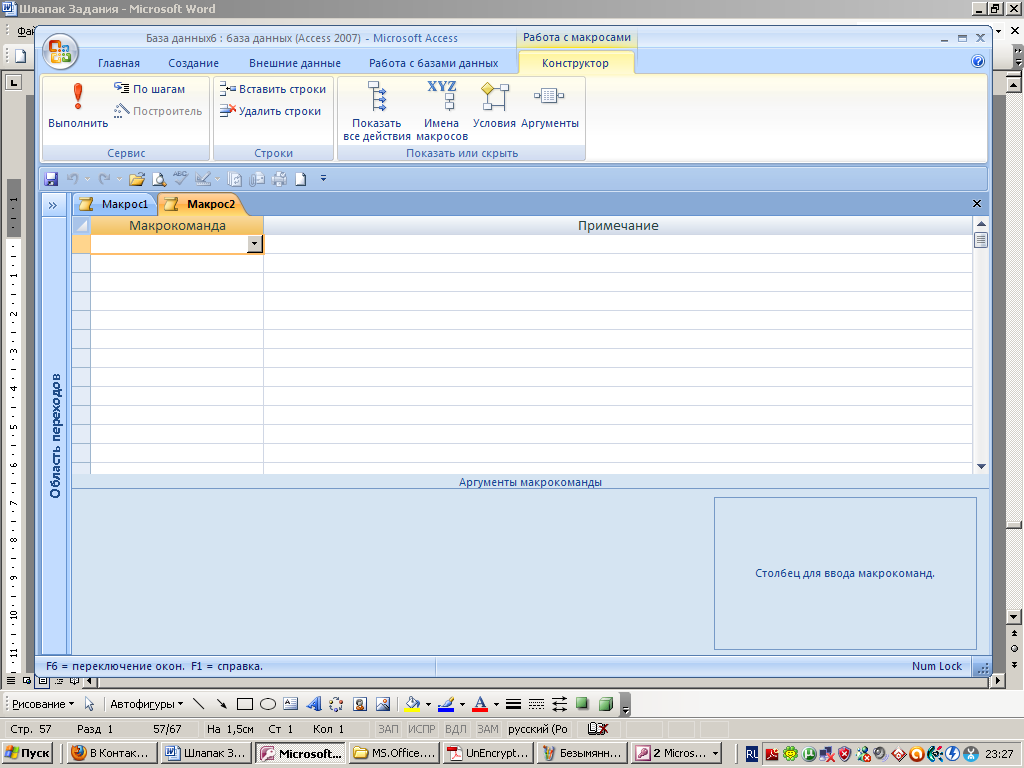
Рис.9.1. Окно проектирования макроса
Порядок выполнения макрокоманд в макросе может быть изменен. Для этого в макросе вводятся условия выполнения или пропуска макрокоманд. Условия задаются в виде выражения в столбце Условие.
В макросах часто происходят ссылки на те или иные объекты БД. Ссылки указывается в столбце Условие. Ссылаться можно на объекты, на свойство объекта, на элемент управления в объекте.
Ссылка на форму или отчет состоит из двух частей: имяСемейства!имяОбъекта. Все открытые формы входят в семейство Формы, открытые отчеты - в семейство Отчеты. Например, Формы![Заказы клиента] илиФормы!Клиент; ссылка на отчет – Отчеты[Отчет о продажах]. Если имя объекта содержит пробелы или специальные символы, оно обязательно должно быть заключено в квадратные скобки. Ссылка на свойство формы или отчета состоит из трех частей: имяСемейства!имяОбъекта.имяСвойства. Например: Формы!Клиент.Вывод на экран.
Ссылки на элементы управления форм, отчетов и их свойства:
имяСемейства!имяОбъекта!имяЭлемента (например, Формы![Заказы клиента]!
[Номер клиента]);
имяСемейства!имяОбъекта!имяЭлемента.имяСвойства (например, Формы![3аказыклиента]! [Доступ]).
Задание
Создайте макрос, содержащий макрокоманду ОткрытьФорму. Форма должна открываться с помощью кнопки, расположенной в другой форме.
Создайте группу, включающую наряду с новыми макрокомандам у предыдущую макрокоманду. Выбор макрокоманд сделайте по своему усмотрению.
Создайте макрос с условиями.
Порядок выполнения работы
Создание макроса
Щелкните по вкладке Создание перейдите в группу Другие на кнопку Макрос
 .
Откроется окно проектирования макроса
аналогичное окну, приведенному на рис.
9.1. (будут отсутствовать столбцы Имя
макроса и Условие). Каждая строка
в этом окне может содержать одну
макрокоманду и комментарий к ней.
.
Откроется окно проектирования макроса
аналогичное окну, приведенному на рис.
9.1. (будут отсутствовать столбцы Имя
макроса и Условие). Каждая строка
в этом окне может содержать одну
макрокоманду и комментарий к ней.В строку, помеченную указателем, введите Макрокоманду. Команду можно вводить с клавиатуры или воспользоваться списком, который доступен в ячейках колонки Макрокоманда.
Желательно ввести пояснения в столбец Применение. Комментарии облегчают понимание и сопровождение макросов.
Когда поле Макрокоманда заполнено, в нижней части Конструктора макроса появится аргументы макрокоманды. Список полей этой панели зависит от выбранной макрокоманды и может отсутствовать, если макрокоманда не имеет аргументов. Укажите всю требуемую системой информацию в области аргументов макрокоманды. В общем случае рекомендуется задавать аргументы макрокоманды в том порядке, в котором они перечислены, поскольку выбор одного аргумента может определять возможные значения следующего аргумента.
Сохраните макрос. Для этого можно воспользоваться кнопкой Сохранить
 ,.
Присвойте имя макросу (имя должно нести
смысловую нагрузку).
,.
Присвойте имя макросу (имя должно нести
смысловую нагрузку).Запустите макрос на исполнение.
Вызвать и выполнить макрос можно одним из нескольких способов:
- в режиме проектирования макроса (см. рис. 9.1.) щелкнуть по кнопке Выполнить;
- На области переходов выполнить двойной щелчок на имени подлежащего выполнению макроса.
Откройте в режиме Конструктора какую-либо форму, отличную от формы, для которой разрабатывается макрос.
Создайте кнопку, разместив его в области заголовка открытой формы. Откройте окно свойств кнопки (рис. 9.2): выделите кнопку, нажмите правую кнопку мыши, в появившемся меню выберите пункт Свойства (открыть окно свойств можно, дважды щелкнув по кнопке). В окне свойств укажите, с каким событием связывается макрос. По умолчанию это событие Нажатие кнопки.
