
- •200900, 201000, 201100
- •6. Вопросы и задания к защите 10
- •Введение
- •Рекомендуемая литература
- •Цели и задачи курсовой работы
- •Постановка задачи курсовой работы
- •Выбор варианта
- •Задание на выполнение
- •Требования к оформлению курсовой работы
- •Министерство рф по связи и информатизации Поволжская государственная академия телекоммуникаций и информатики
- •200_ Г.
- •Вопросы и задания к защите
- •Пример выполнения курсовой работы
- •Приложение 2 Табличный процессор excel
- •Основные понятия
- •Запуск и завершение работы:
- •Перемещение по электронной таблице
- •Перемещение между листами книги
- •Формулы
- •Ввод и корректирование данных
- •Использование функций
- •Сохранение, загрузка и печать таблиц
- •Выделение блоков
- •Копирование, перемещение, вставка, удаление, очистка Копирование и перемещение
- •Вставка
- •Масштаб, окна, закрепление областей таблицы
- •Работа с несколькими таблицами
- •Работа с базами данных
- •Сортировка записей
- •Отбор записей
- •Получение итогов
- •Функции баз данных. Использование критериев для работы с функциями бд
Масштаб, окна, закрепление областей таблицы
Изменение масштаба:
Меню “Вид” “Масштаб”.
Для просмотра таблицы в двух различных местах окно должно быть “расщеплено”:
установить курсор мыши на область разделения экрана над правой верхней стрелкой линейки прокрутки – курсор принимает вид горизонтальных линий со стрелками;
перетаскивать линию раздела экрана в нужное положение.
Переход из окна в окно: функциональная клавиша F6.
Отмена разделения окна:
двукратный щелчок по полосе разделения.
Закрепление строк таблицы выше активной ячейки и столбцов левее активной ячейки (при перемещении активной ячейки они не будут перемещаться):
меню “Окно” “Закрепить области”./“Снять закрепление областей”.
Защита
Для того, чтобы случайно или злонамеренно нельзя было изменить содержимое заполненных ячеек, их необходимо защитить.
Защита всей таблицы.
меню: «Сервис» «Защита»«Защитить лист».
Частичная защита:
выделить блок незащишаемых клеток,
выбрать один из вариантов действий:
Ctrl+1 «Защита»;
меню: «Формат» «Формат ячеек»«3ащита»;
меню «Ячейки» «Формат ячеек»«3ащита»
убрать маркер с флажка «Защищаемая ячейка»
меню: «Сервис» «Защита» «Защитить лист».
Отмена защиты:.
меню: «Сервис» «Защита»«Снять защиту».
Работа с несколькими таблицами
Каждый файл Excel может состоять из нескольких таблиц, называемых листами – при создании файла их 16. Весь файл называется рабочей книгой. В нижней части окна документа показаны обозначения листов, имеющихся в книге.
Переходот листа к листу.
с
помощью кнопок слева от полосы горизонтальной прокрутки перемещаться по списку листов.
Если активизировать несколько листов, то при вводе информации в ячейку на одном листе она заносится в ячейки с тем же адресом на всех активных листах
Активизирование листа,
однократный щелчок по указателю листа.
Активизирование нескольких соседних листов.
однократный щелчок по первому указателю листа,
Shift + однократный щелчок по последнему отмечаемому листу.
Активизирование нескольких не соседних листов:
однократный щелчок по первому указателю листа;
Сtrl + однократный щелчок по последнему.
Отмена активизации:
активизировать другой лист.
Вставка листов:
однократный щелчок по указателю, перед которым должен вставляться новый
выбрать один из способов:
меню Листа: «Вставка»,
меню: «Правка» «Вставить»«Лист».
Удаление активизированных листов:
меню: «Правка» «Удалить лист».
меню Листа; «Удалить».
Переименование листов:
двукратный щелчок по указателю;
меню Листа «Переименовать»
Изменение порядка следования листов: перетаскивать указатель листа в нужное место.
Работа с базами данных
В Ехсel имеются средства, позволяющие осуществлять операции, присущие работе с базами данных (БД): ведение БД (ввод, коррекция и удаление записей); фильтрация (отбор) записей по задаваемому критерию поиска, сортировка записей по одному и нескольким полям; получение итогов по группе записей и всей БД
· База данных в Microsoft Excel - это список связанных данных, в котором строки данных являются записями, а столбцы - полями. Верхняя строка списка содержит названия каждого из столбцов (Поле). Ссылка может быть задана как диапазон ячеек. либо как имя, соответствующее диапазону списка.
Ведение БД с помощью «Формы «
Вводить, удалять и корректировать записи данных можно традиционными для Excel способами (см. выше). Кроме того, эти операции осуществляются следующим образом:
сделать активной любую клетку внутри блока БД.
м
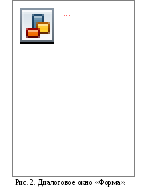 еню
«Данные»
«Форма» - появляется диалоговое окно
«Форма» (Рис.2), соответствующее одной
(текущей) записи (строке); в левой
части окна рядом с наименованиями
полей расположены окна, в которых
показаны значения полей этой записи;
в правой части окна - номер записи и
количество записей в БД, а также кнопки
действия и линейна прокрутки.
еню
«Данные»
«Форма» - появляется диалоговое окно
«Форма» (Рис.2), соответствующее одной
(текущей) записи (строке); в левой
части окна рядом с наименованиями
полей расположены окна, в которых
показаны значения полей этой записи;
в правой части окна - номер записи и
количество записей в БД, а также кнопки
действия и линейна прокрутки.
Переходы от записи к записи.
с помощью линейки прокрутки;
клавишами Вверх, Вниз;
PgDn, PgUp (на 10 вниз или вверх),
Ctrl + Стрелка (на первую или последнюю)
кнопками действия - «Предыдущая», «Следующая».
Переход от поля к полю:
Tab (вниз) или Shift Tab (верх).
Замена значения поля:
ввод символов в поле - старое значение исчезает.
Коррекция значения поля:
щелчок по полю; далее исправления.
Очистка поля, в котором находится курсор:
Delete .
Копирование из предыдущей записи:
Ctrl + « •» :
Создание или удаление записи:
кнопками действия «Создать» или «Удалить».
