
- •Лабораторная работа №11 формирование отчетов в системе управления базой данных
- •1. Понятие отчета как объекта базы данных
- •1.1 Создание отчета с помощью мастера
- •1) Открыть окно базы данных;
- •1.2 Создание отчета с помощью Конструктора
- •1.3 Пример создания отчета
- •Курсор в виде открытой ладони перемещает сразу оба квадрата, а в форме указательного пальца — только один квадрат.
- •1.4 Изменение вида отчета
- •1.5 Главный и подчиненные отчеты
- •1.6 Обработка отчетов
- •Задания.
1.3 Пример создания отчета
Предположим, имеется база данных в таблице с именем «Цех» следующей структуры:
Цех |
План |
Факт |
2 |
345 |
300 |
2 |
123 |
130 |
3 |
500 |
450 |
3 |
700 |
750 |
4 |
432 |
430 |
4 |
550 |
560 |
4 |
3 |
4 |
Требуется спроектировать отчет следующей структуры на основе сведений таблицы «Цех»:
Цех |
План |
Файл |
Отклонение |
2 |
345 |
300 |
-45 |
2 |
123 |
130 |
7 |
По цеху: |
468 |
480 |
36 |
3 |
500 |
450 |
-50 |
3 |
700 |
780 |
50 |
По цеху: |
1200 |
1200 |
0 |
4 |
432 |
430 |
-2 |
4 |
550 |
560 |
10 |
4 |
3 |
• 4 |
1 |
По цеху: |
965 |
994 |
-9 |
Всего: |
2653 |
2624 |
29 |
Последовательность действий (один из вариантов):
в окне базы данных перейти на вкладку «Отчет» —«Создать [«Новый отчет»] — из списка выбрать имя таблицы-источника данных и вызвать «Конструктор» —«ОК»; на экране появится окно Конструктора отчетов «Отчет: отчет 1» (пустое окно);
командой «Вид» —«Заголовок/ Примечание отчета» добавить в окно Конструктора области «Заголовок» и «Примечание»;
командой «Вид» — «Список нолей» открыть маленькое окошко с отражением списка полей таблицы-источника;
ввод имени нолей в «Область данных»: выбрать в этом окошке нужные поля и перетянуть их имена в «Область данных» Конструктора отчетов. Для этого нужно щелкнуть мышью имя поля и тянуть его; появятся два квадратика с маркером; перетянув объект на нужное место в области данных, щелкнуть его мышью для закрепления. Имя поля как связанный элемент управления привязан к исходной таблице, поэтому представляется двумя квадратами; левый квадрат нужно удалить (щелкнуть его и нажать на клавишу «Del»).
Активизировать правый квадрат и поставить его на нужное место: перевести курсор на маркер перемещения элемента (большой черный квадрат в правом верхнем углу), курсор должен принять форму указательного пальца.
Поставить курсор в позицию двунаправленной стрелки <-> и уменьшить квадрат до нужного размера.
Курсор в виде открытой ладони перемещает сразу оба квадрата, а в форме указательного пальца — только один квадрат.
Таким же способом переместить в «Область данных» остальные нужные имена полей. Получим:
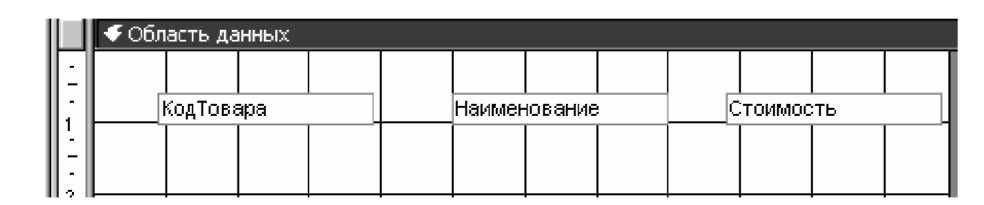
Область данных окна Конструктора форм
5) ввод названия граф «шапки» отчета: в область «Верхний колонтитул» ввести название граф «шапки» отчета. Для этого вызвать на экран (если этого не сделано раньше) «Панель элементов» командой «Вид» -» «Панель элементов»; щелкнуть на панели элементов кнопку «Надпись» [А] и отпустить ее. Перевести курсор в область «Верхний колонтитул». Курсор примет вид [+А], переместить его в нужное место и щелкнуть по квадрату, появится курсор — место для ввода данных, куда и ввести название графы (в нашем примере — «Цех»). Ввод заканчивается нажатием клавиши «Enter».
Квадратик в левом верхнем углу имеет маркер перемещения элемента, а маленькие квадратики посредине сторон — это маркеры изменения размеров элементов. С помощью маркеров редактируем элемент. После записи всех граф отчета закрыть окно Конструктора отчетов кнопкой «X» и вернуться в окно базы данных. Результат работы можно посмотреть, нажав кнопку «Просмотр»;
ввод названия отчета: в область «Заголовок отчета» ввести название отчета, нажав кнопку «Надпись» [А], как описано в п. 5;
итоговая строчка отчета: оформить итоговую строку отчета в области «Примечание отчета». В нашем примере это слово «Всего» и подсчеты по графам. Текст «Всего» записывается с помощью элемента «Надпись».
Ввод формул для подсчета по графам.
Для определения общей суммы по графе «План» нужно записать формулу
= Sum([План])
Последовательность действий: на панели элементов нажать кнопку «Поле» , отпустить мышь и ввести курсор в область «Примечание отчета». Там появится квадратик кнопки «Поле» со знаком «плюс»; щелкнуть мышью; появится свободный элемент управления (два квадратика с маркерами), например:
Поле 10 Свободный
Удалить левый квадратик, а в правый записать формулу подсчета: = Sum ([План]).
Таким же способом записать формулы для граф «Факт» и «Отклонение»:
= Sum ([Факт]) и = Sum ([План] - [Факт]).
8) сохранение эскиза отчета для просмотра и модификации: команда «Файл» — «Сохранить»— [«Сохранение объекта»]— установить флажок либо в «текущей базе данных», либо «во внешнем файле или базе данных», ввести имя отчета и нажать кнопку «ОК». Вернуться в окно Конструктора отчета. Закрыть его. Вернуться в окно базы данных, откуда можно посмотреть отчет (кнопка «Просмотр»), либо в окно Конструктора отчета (кнопка «Конструктор»).
9) промежуточные итоги. Группировка данных. Алгоритм для подсчета по группам — нужно вести подсчет (итог) по каждому цеху и выводить его после смены знамения .ключевого поля («цех»):
• открыть отчет в режиме Конструктора;
• объединить записи в группы по ключевому признаку командой: «Вид» — «Сортировка и группировка» —[«Сортировка и группировка»]. Можно задавать до 10 уровней групп. Каждую группу можно распечатывать с новой страницы, распечатывать текст конкретной страницы;
• в столбик «Поле /выражение» ввести имя поля-ключа для группы записей с одинаковым значением поля-ключа. Щелкнуть кнопку раскрытия списка и выбрать поле-ключ группирования, например «Цех» (выделить и щелкнуть); в области «Поле» появится имя поля «Цех», в поле «Порядок сортировки» появится значение «По возрастанию»;
• перейти в нижнюю часть окна «Свойства групп» и в строчке «Заголовок группы» нажать в правой части строчки (там, где слово «Нет»): появится кнопка раскрытия списка; раскрыть список и выбрать «Да»; в окне Конструктора отчета появится дополнительная область «Заголовок группы». В нашем примере она имеет вид:
Заголовок группы «Цех», — а в окне «Сортировка и группировка» в области выбора поля появится значок группировки [>] Цех. В строчке «Примечание группы» установить значение «Да». В окне Конструктора появится область «Примечание группы»:
«По цеху» Цех = Sum ([План ]);
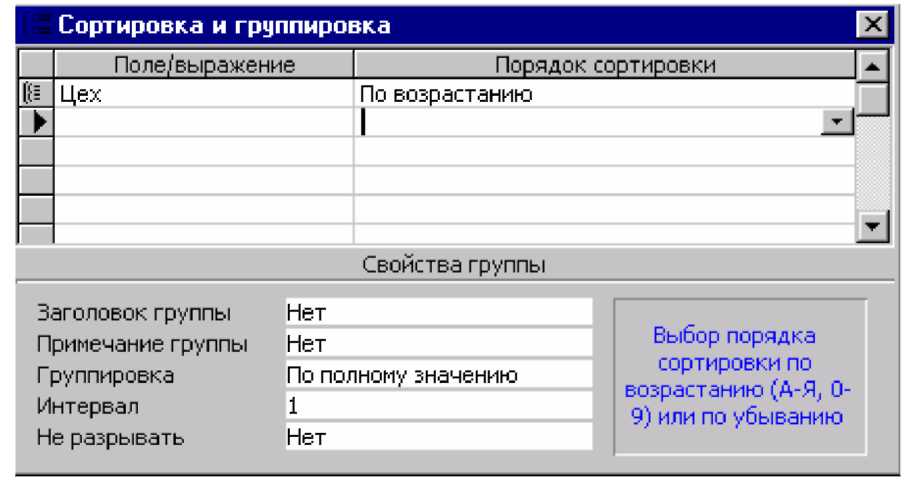
Окно задания параметров сортировки и группировки в отчете
закрыть окно диалога «Сортировка и группировка»; вернуться в окно Конструктора отчетов. В структуре отчета появятся две дополнительные области: «Заголовок группы» и «Примечание группы»;
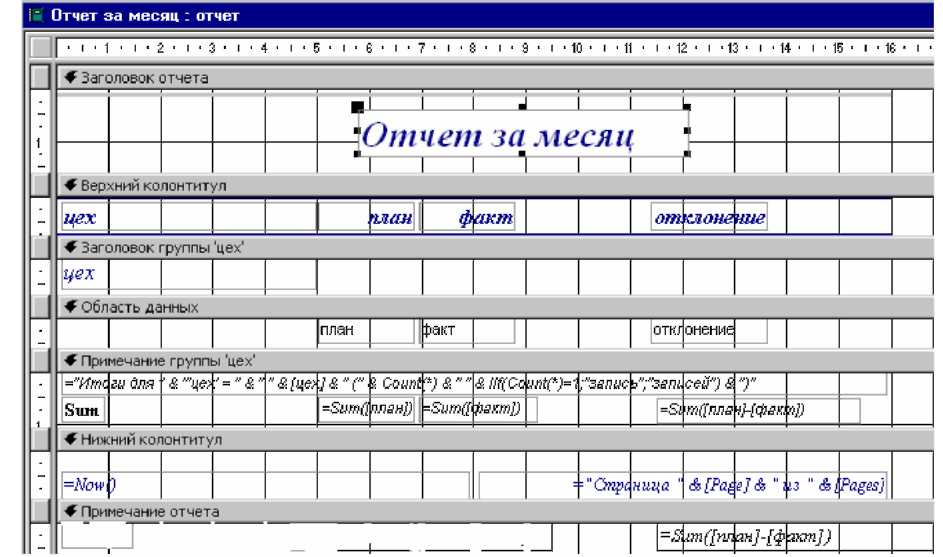
Спроектированный отчет с помощью Конструктора
• в область «Заголовок группы» ввести название группы, например «По цеху» и имя поля «Цех».
Для суммирования по группам (по цеху) в области «Заголовок группы» создать свободный элемент-формулу
= Sum ([План]);
• в области «Примечание группы» создать свободный элемент и ввести значение «По цеху: «Цех» и выражения для подсчета итогов: = Sum ([План]) = Sun ([Факт]) = Sum[План] — [Факт]).
В какой области окна Конструктора записывать выражения для вычисления результатов?
1) вычисления для каждой отдельной записи: вычисляемое поле располагается в разделе «Область данных»;
2) вычисления над группой записей: вычисляемое поле размещается в дополнительном разделе «Примечание группы»;
3) вычисления внизу каждой страницы: вычисляемое поле размещается в области «Нижний колонтитул»;
4) вычисления в конце всех записей отчета: вычисляемое поле размещается в области «Примечание отчета».
Объекты, которые помещаются в отчете (имя поля, текст, рисунок), называются элементами управленш, которые бывают:
а) связанными — присоединяются к конкретному полю таблицы данных (запроса);
б) несвязанными — не присоединяются к таблице данных (запроса);
в) вычисляемыми — отражают результаты расчетов на основе данных исходной таблицы (запроса).
