
- •Лабораторна робота № 3 Тема: Основи CorelDraw. Графічний інтерфейс користувача. Основні операції. Створення і перетворення векторних зображень.
- •Короткі теоретичні відомості
- •Завдання Завдання 1
- •Завдання 2
- •Основні принципи роботи з CorelDraw 10
- •Використання сітки, що направляють і вимірювальних лінійок
- •Прив'язка об'єктів
- •Робота з декількома об'єктами
- •Зміна взаємного розташування об'єктів
- •Об'єднання об'єктів у групи
- •Накладення об'єктів один на одного
Прив'язка об'єктів
У CorelDRAW 10 ви можете зробити так, щоб сітка, напрямні й об'єкти поводилися подібно магнітам. Знову створювані чи об'єкти, що редагуються, притягаються до них для точного позиционирования. Для включення режиму прив'язки варто вибрати інструмент "Pick Tool" у панелі Toolbox (Графіка), скасувати виділення об'єктів і натиснути одну з кнопок панелі Property Bar (Панель властивостей): "Snap To Grid" для прив'язки до сітки, "Snap To Grideline" для прив'язки до направляючих і "Snap To Object" для прив'язки до інших об'єктів. Можна натиснути будь-яку комбінацію чи кнопок усі кнопки відразу. Перевіримо їхню дію на прикладі. Виберіть інструмент "Pick Tool" клацніть мишею на вільному місці для скасування виділення об'єктів і натисніть кнопку "Snap To Grid" Тепер об'єкти будуть притягатися до сітки. Створіть кілька об'єктів. Усі вони будуть притягатися до вузлів сітки. Коли ви переміщаєте об'єкт при включеному режимі прив'язки до сітки, маркери виділення притягаються до найближчого вузла сітки. Якщо відстань між лініями сітки маленьке, то на екрані будуть видні не всі лінії і вам може показатися, що об'єкти не притягаються до сітки. У цьому випадку сильно збільште масштаб, щоб були видні всі лінії сітки, і переконаєтеся, що прив'язка до сітки працює. Виберіть інструмент "Pick Tool" клацніть мишею на вільному місці для скасування виділення об'єктів і натисніть кнопку "Snap To Grideline" . Тепер об'єкти притягаються до напрямних. Коли включені обидва режими прив'язки до сітки і прив'язки до напрямних, те другий режим має пріоритет. Не має значення, як близько проходить напрямна від лінії сітки, ви завжди можете вирівняти об'єкт по направляючій. Перемістите створені раніше об'єкти і переконаєтеся, що вони притягаються до направляючого. Клацніть мишею на вільному місці для скасування виділення об'єктів і натисніть кнопку "Snap To Object". Тепер включені всі режими прив'язки. Перемістите об'єкти, щоб подивитися, як вони будуть притягатися друг до друга. При цьому до направляючого об'єкти також притягаються. Всі об'єкти мають так називані крапки прив'язки, зв'язані з ними. Точне розміщення цих крапок залежить від типу об'єкта. Коли обраний режим прив'язки до об'єктів, кожна крапка прив'язки кожного об'єкта має дію гравітації точно так само, як сітка і допоміжні лінії. Ця гравітація має обмежену область, що називається відстанню фіксації на екрані. Для дуже точних прив'язок корисно сильно збільшити масштаб зображення. Ви можете використовувати ефект гравітації крапки прив'язки в одному об'єкті для зміни розміру іншого об'єкта. Згадаєте про це, коли ми будемо розглядати зміну форми об'єктів. Виберіть команду меню View Grid (Вид Сітка), щоб забрати сітку з екрана. Видалите всі створені раніше напрямні. Клацніть мишею на вільному місці для скасування виділення об'єктів і натисніть кнопки "Snap To Grid", "Snap To Grideline" і "Snap To Object" щоб скасувати прив'язку до сітки, напрямним і об'єктам.
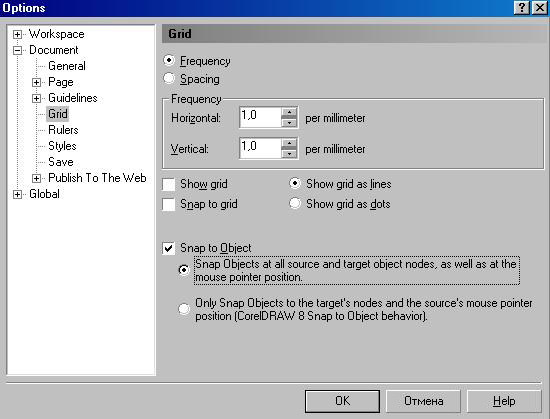
Діалог настроювання сітки
Установите прапорець Show grid (Показати сітку), щоб сітка була видна, і в перемикачі виберіть варіант Show grid as lines (Показати сітку як лінії) для вибору зовнішнього вигляду сітки. Якщо ви виберете варіант Show grid as dots (Показати сітку як крапки), замість сітки ви побачите тільки крапки в місцях перетинання ліній. Якщо хочете, ви можете в цьому ж діалозі установити відстань між лініями сітки. У нашому прикладі сітка має одну лінію на міліметр. За допомогою перемикача, розташованого у верхній частині діалогу, можна вибирати між завданням частоти ліній і інтервалами між лініями сітки. Натисніть кнопку ОК, діалог закриється, і на екрані з'явиться сітка. Зверніть увагу, що при малому масштабі перегляду не всі лінії сітки відображаються на екрані. Тепер додамо напрямні, тобто лінії, що недрукуються, що можуть допомогти при вирівнюванні об'єкта. Перетягнете мишею вертикальну лінійку вниз. На місці, де ви відпустите кнопку миші, з'явиться пунктирна лінія. Це і є вертикальна напрямна. Перетягнете мишею горизонтальну лінійку, таким способом створивши горизонтальну напрямну. Підведіть покажчик миші до вертикальній направляючій. Покажчик зміниться на "Покажчик стрілки". Перетягнете напрямну. Зверніть увагу що напрямна, з яким ви працюєте, червоного кольору, а інша напрямна - чорного. Натисніть клавішу Delete і вертикальна напрямна буде вилучена. Клацніть мишею на оставшейся направляючої, і вона змінить колір чорного з на червоний. Ще раз клацніть на направляючій і поруч з її кінцями з'являться стрілки.Підведіть покажчик миші до будь-якої стрілки і покажчик зміниться на "Напівкруглу стрілку". Перетягнете кінець направляючої, і її нахил зміниться. Таким чином, ви можете створити будь-як кількість горизонтальних, вертикальних і похилих напрямних. Лінійки, сітка і напрямні допоможуть розмістити об'єкти точно в необхідному місці.
