
- •Лабораторна робота № 3 Тема: Основи CorelDraw. Графічний інтерфейс користувача. Основні операції. Створення і перетворення векторних зображень.
- •Короткі теоретичні відомості
- •Завдання Завдання 1
- •Завдання 2
- •Основні принципи роботи з CorelDraw 10
- •Використання сітки, що направляють і вимірювальних лінійок
- •Прив'язка об'єктів
- •Робота з декількома об'єктами
- •Зміна взаємного розташування об'єктів
- •Об'єднання об'єктів у групи
- •Накладення об'єктів один на одного
Об'єднання об'єктів у групи
Якщо вам треба працювати з декількома об'єктами, як з одним, ви можете просто виділити їх. Але при частому виділенні тих самих об'єктів губиться багато часу. Крім того, при виділенні ви можете пропустити один з об'єктів, і подальші дії будуть неправильними. Тому для постійної роботи з декількома об'єктами, як з одним, ці об'єкти поєднуються в групу. Якщо об'єкти, створені в минулому досвіді, не виділені, виділите їх усі. У рядку стану при цьому з'явиться повідомлення 9 Objects Selected on Layer 1 (Виділене об'єктів: 9 Шар 1).
Примітка:
CorelDRAW 10 може розміщати малюнки на різних прозорих шарах, але поки вам зовсім не треба про це думати. А зараз просто не звертайте уваги на слово Layer (Шар).
Натисніть кнопку "Group" панелі Property Bar (Панель властивостей). Запис у рядку стану при цьому зміниться на Group of 9 Objects on Layer 1 (Група (9) Шар 1). Клацніть мишею на вільному місці, щоб скасувати виділення, після чого клацніть на кожнім з об'єктів. Буде виділена вся група. Вирівняйте об'єкти по центрі сторінки. Тепер вони не розташуються друг на другу, а просто перемістяться до центра, не змінюючи взаємного положення. Незважаючи на те, що об'єкти об'єднані в групу й обробляються однаково, зберігається можливість виділити окремий об'єкт у групі і відредагувати його окремо від іншої групи. Натисніть і утримуйте клавішу Ctr l . Клацніть мишею на зірці в центрі групи об'єктів. Навколо зірки з'являться вісім невеликих чорних кіл - це ознака виділеного об'єкта. Відпустите клавішу Ctrl Виділення об'єкта залишиться. Натисніть клавішу Delete, і виділений об'єкт буде вилучений. Клацніть мишею на будь-якому об'єкті, що залишився. Буде виділена вся група. Тепер група складається з восьми об'єктів, про що і написане в рядку стану. Розгрупуйте об'єкти, натиснувши кнопку "Ungroup" панелі Property Bar (Панель властивостей). При цьому повідомлення в рядку стану поміняється на 8 Objects Selected on Layer 1 (Виділено об'єктів: 8 Шар 1). У висновків відзначимо, що існує можливість об'єднати кілька груп об'єктів в одну групу. Щоб розгрупувати усі вкладені групи, варто натиснути кнопку "U ngroup All".
Накладення об'єктів один на одного
Як ви вже знаєте, об'єкти в CorelDRAW 10 можуть розташовуватися друг над іншому. При цьому верхні об'єкти закривають нижні. Якщо верхні об'єкти залиті непрозорим кольором, нижні будуть не видні. Порядок накладення об'єктів визначається порядком їхнього створення: у самому низі завжди знаходиться об'єкт, що створювався першим. Але послідовність розташування об'єктів друг над іншому можна змінювати. Саме про цьому зараз і піде мова. Для наших експериментів ми створимо три простих об'єкти. Видалите всі створені раніше об'єкти. Створіть квадрат, прямокутник, і еліпс, зафарбуйте їхніми різними квітами і розташуєте приблизно так, як на Рис. 5.2. Якщо ви створите об'єкти в заданій послідовності, то внизу буде розташований квадрат, над ним прямокутник, а нагорі - еліпс.
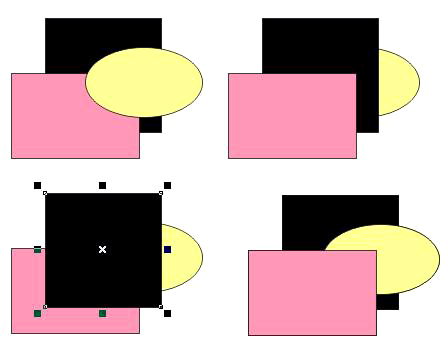
Різне взаємне розташування об'єктів
Виділите квадрат, що є самим нижнім об'єктом, і натисніть комбінацію клавіш Shift + Page Up. Квадрат буде розташований поверх всіх інших об'єктів. Натисніть комбінацію клавіш Shift + Page Down. Квадрат знову виявиться за іншими об'єктами. Натисніть комбінацію клавіш Ctrl + Page Up . Квадрат буде розташований поверх прямокутника/ але під еліпсом. Таким чином, комбінація клавіш Ctrl + Page Up переміщає виділений об'єкт наверх на один об'єкт. Відповідно комбінація клавіш Ctrl + Page Down - на один об'єкт униз. Усі дії по зміні порядку накладення об'єктів можна виконати за допомогою команд меню Arrange Order (Монтаж Порядок) чи за допомогою команди Order (Порядок) у допоміжному меню, викликуваним щигликом правої кнопки миші на об'єкті. Виділите прямокутник, що зараз знаходиться в самому низі. Виберіть команду меню Arrange Order In Front of (Монтаж Порядок Установити перед) чи клацніть правою кнопкою миші на прямокутнику і виберіть у допоміжному меню команду Order In Front of (Порядок установити перед). Покажчик миші зміниться на . Клацніть мишею на еліпсі. Прямокутник буде розміщений над еліпсом. Виберіть команду меню Arrange Order Behind (Монтаж Порядок Установити за). Покажчик миші зміниться на. Клацніть мишею на еліпсі. Прямокутник буде розміщений під еліпсом. Клацніть правою кнопкою миші на прямокутнику і виберіть у допоміжному меню команду Order To Front (Порядок Поверх усіх). Прямокутник розташується поверх всіх інших об'єктів. Для розташування об'єкта над всіма іншими можна також натиснути кнопку "To Front" на панелі Property Bar ( Панель властивостей). Кнопка "To Back" розташує виділений об'єкт нижче всіх інших об'єктів документа. Перед вибором команд зміни порядку накладення можна виділяти кілька об'єктів, наприклад, для розміщення усіх виділених об'єктів над яким-небудь іншим об'єктом. Пропонуємо вам самостійно перевірити це на практиці.
Запитання для контролю:
Як здійснити обєднання обєктів у групи?
Накладання обєктів один на одного.
