
- •Введение
- •Система управления базами данных ms access
- •При создании базы данных главный вопрос, который необходимо решить – это вопрос о наиболее эффективной структуре. Правильно спроектированная база данных позволяет:
- •Ограничения при задании имен полей таблиц,
- •Сведения
- •Описание полей таблицы сведения
- •Методические рекомендации по созданию базы данных
- •Установка ключа в таблице
- •Установка связи между таблицами сведения и успеваемость.
- •Корректировка структуры таблицы
- •Запросы выбора
- •Откройте окно Конструктора запроса, добавив в окне Добавление таблицы таблицы сведения и начисления;
- •Конструирование отчетов в субд Аccess. Цель: ознакомить с отчетами и основными приемами конструирования отчетов.
Откройте окно Конструктора запроса, добавив в окне Добавление таблицы таблицы сведения и начисления;
задайте поля, входящие в результирующую таблицу запроса, в строке "Поле" и их вывод на экран;
выделите линию объединения таблиц в схеме данных, вызовите для нее контекстное меню и из него выберите команду Параметры объединения. В появившемся окне Параметры объединения установите переключатель в положение Объединение ВСЕХ записей из "СВЕДЕНИЯ" и только тех записей из "НАЧИСЛЕНИЯ", в которых связанные поля совпадают, как это представлено в окне Параметры объединения.

выполнить запрос и сохранить запрос.
КОНТРОЛЬНЫЕ ЗАДАНИЯ ДЛЯ ОТЧЕТА.
Запросы: Успеваемость студентов, СемейнОЕ ПОЛОЖЕНИЕ студентОВ, Возраст, Средний балл, О начислениях.
ЛАБОРАТОРНАЯ РАБОТА 4
Конструирование форм в СУБД Аccess.
Цель: ознакомить с видами форм и освоить основные приемы конструирования форм с различными элементами оформления и элементами управления и работать с данными по форме.
Форма – это шаблон на экране, используемый, главным образом, для ввода, просмотра и редактирования записей.
Форма в случае ввода представляет бланк, подлежащий заполнению, и дает возможность осуществить контроль вводимых данных. Бланк-форма упрощает процесс заполнения базы данными, благодаря чему вводить информацию в базу может пользователь невысокой квалификации. Форма в случае просмотра и редактирования представляет маску, накладываемую на набор данных. Она позволяет ограничить доступ пользователю к информации в базе, заблокировав отдельные поля или записи.
Существуют простые и составные формы. Составной называется форма, включающая другие формы. Формы могут содержать различные элементы управления: надписи, поля, списки, раскрывающиеся списки, флажки, переключатели, кнопки, рисунки, вкладки, линии и др. В них возможны вычисления для отдельных записей и их групп, а также наглядное представление данных в виде диаграмм.
СУБД Аccess предоставляет большие возможности по оформлению форм – шрифты, фон, цвет и др.
Форму можно создать на основе таблицы или запроса. На основе одной таблицы или запроса можно построить несколько форм.
Существует три способа создания формы:
автоматически,
с помощью Мастера,
с помощью Конструктора.
В автоматическом режиме на основе выбранной таблицы автоматически создается одна из форм: в столбец (поля располагаются в столбец), ленточная (поля располагаются в строку), табличная (поля представлены в виде таблицы).
Мастер форм руководит процессом создания формы. Он задает пользователю вопросы о структуре и оформлении формы, предлагая на выбор несколько вариантов. В результате диалога пользователя и Мастера появляется "готовая к употреблению" форма.
Конструктор форм предоставляет пользователю набор инструментов, с помощью которого пользователь может создать форму соответственно своим вкусам и требованиям.
Сконструировать форму с именем СВЕДЕНИЯ О СТУДЕНТЕ на основе таблицы СВЕДЕНИЯ вида, представленного в данном окне.
Д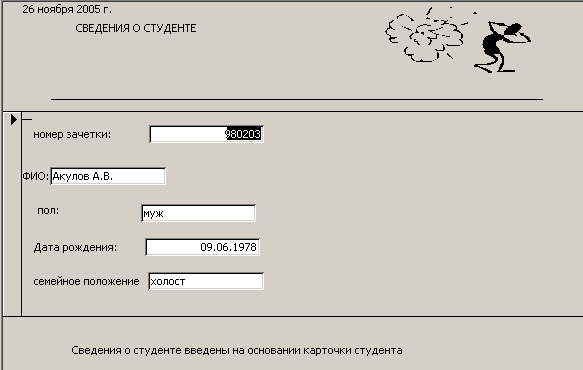 ля
создания формы необходимо:
ля
создания формы необходимо:
открыть окно База данных СТУДЕНТ, в котором выбрать объект Формы – Создать – Новая Форма – выбрать Конструктор и из раскрывающегося списка источник данных - таблицу СВЕДЕНИЯ – ОК"
включить (если не включены) по команде Вид необходимые инструментальные средства для конструирования:
- панель Конструктор форм;
- панель элементов;
- панель Формат (форма/отчет);
- разделы Заголовок/Примечание формы;
- список полей;
- линейку;
- сетку;
расширьте разделы окна Конструктора до ширины экрана, перетащив правую границу любого раздела до вертикальной полосы прокрутки;
Примечание. Изменить высоту разделов можно, перетащив нижнюю границу раздела вверх или вниз.
перетащите из списка полей НОМЕР ЗАЧЕТКИ в раздел "Область данных". В результате появятся два прямоугольника – надпись и поле.
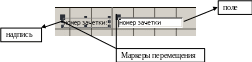
Надпись и поле можно перемещать одновременно или раздельно. Для одновременного перемещения надписи и поля указатель мыши устанавливается на границу выделенной надписи или выделенного поля и, когда он принимает вид раскрытой ладони, производится перетаскивание. Для раздельного перемещения надписи и поля служат маркеры перемещения. В данном случае указатель мыши устанавливается на маркер и, когда он принимает изображение руки с вытянутым указательным пальцем, производится перемещение. Для удаления надписи осуществляют ее выделение и нажимают клавишу Delete, для удаления поля с надписью выделяют поле и нажимают клавишу Delete.
перетащите остальные поля из списка полей в раздел "Область данных" и расположите их как в форме, приведенной в задании;
введите текст заголовка СВЕДЕНИЯ О СТУДЕНТЕ в раздел "Заголовок формы" и текст примечания Сведения о студенте введены в базу данных на основании карточки студента в раздел "Примечание формы" с помощью кнопки Надпись на панели инструментов.
Текст относится к несвязанным элементам управления. Ввод в форму несвязанного элемента управления осуществляется следующим образом: на панели элементов производится щелчок по кнопке нужного элемента управления, а затем щелчок в том разделе, где требуется разместить этот элемент. В результате появится текстовый курсор и можно набирать текст. Если введенный текст отобразится не полностью, то необходимо изменить размер надписи с помощью маркеров размера;
введите дату по команде Вставка/Дата и время. В появившемся окне укажите формат даты согласно виду даты в форме, приведенной в задании. Соответствующий элемент управления отобразится в активном разделе "Заголовок формы";
в
 ведите
рисунок, выбрав на панели элементов
кнопку Рисунок, а затем в разделе
"Заголовок формы". Появится окно
Выбор рисунка, где необходимо подобрать
рисунок по своему желанию и подобрать
соответствующий размер рисунка для
этого вызовите окно свойств рисунка и
задайте значение свойства "Установка
размеров" – Вписать в рамку как
приведено в окне.
ведите
рисунок, выбрав на панели элементов
кнопку Рисунок, а затем в разделе
"Заголовок формы". Появится окно
Выбор рисунка, где необходимо подобрать
рисунок по своему желанию и подобрать
соответствующий размер рисунка для
этого вызовите окно свойств рисунка и
задайте значение свойства "Установка
размеров" – Вписать в рамку как
приведено в окне.
для просмотра сконструированной формы перейдите в режим формы по команде Вид/Режим формы или нажав на соответствующую этой команде кнопку на панели инструментов. Если вид формы не соответствует виду, приведенному в задании, то вернитесь в Конструктор по команде Вид/Конструктор и внесите необходимые изменения;
сохраните форму с именем СВЕДЕНИЯ О СТУДЕНТЕ по команде Файл/Сохранить или закрыв окно формы.
Примечание. В процессе конструирования формы рекомендуется:
- время от времени переходить из режима Конструктора в режим формы для оценки реального вида конструируемой формы;
- регулярно сохранять форму во избежание потери результатов конструирования из-за сбоев.
Иногда приходится для заполнения таблицы использовать бланки, заготовленные в виде формы, в которых содержится определенная информация. Например, для регистрации участников студенческой научной конференции используется подготовленный на компьютере бланк, содержащий следующие сведения: ФИО, СПЕЦИАЛИЗАЦИЯ, ЗАКОНЧИЛ (школу, ПТУ, техникум), ДАТА ЗАПОЛНЕНИЯ.
Для заполнения таблицы базы данных КОНФЕРЕНЦИЯ подготовить бланк участника конференции следующего вида:
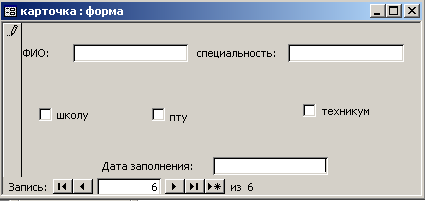
Запустить MS Access для создания новой базы данных.
Создать структуру таблицы в режиме конструктора. Для описания полей используйте ниже приведенную таблицу.
Наименование поля |
Тип поля |
Размер поля |
Формат поля |
Значение по умолчанию |
ФИО |
Текстовый |
15 |
|
|
СПЕЦИАЛИЗАЦИЯ |
Текстовый |
12 |
|
|
ШКОЛУ |
Логическое |
|
Вкл/выкл |
|
ПТУ |
Логическое |
|
Вкл/выкл |
|
ТЕХНИКУМ |
Логическое |
|
Вкл/выкл |
|
ДАТА ЗАПОЛНЕНИЯ |
Дата |
|
Краткий формат даты |
Date() |
Поле ФИО сделать ключевым.
Сохранить структуру под именем КОНФЕРЕНЦИЯ.
Создать форму с помощью конструктора выбрав предварительно в качестве источника таблицу Конференция и перенести нужные поля из таблицы в создаваемую форму.
Сохранить форму под именем КАРТОЧКА УЧАСТНИКА КОНФЕРЕНЦИИ.
Заполнить 5-6 карточек.
Просмотреть таблицу базы данных КОНФЕРЕНЦИЯ и убедиться, что она заполнена данными.
Подготовить карточки с изображением геометрических фигур и формулами для подсчета площади этих фигур.
фигура |
площадь |
треугольник |
S = ah/2 |
квадрат |
S = a2 |
прямоугольник |
S = ab |
круг |
S = r2 |
Для выполнения этого задания необходимо:
запустить приложение MS Access;
создать структуру таблицы в режиме Конструктора;
-
Имя поля
Тип поля
Размер поля
Фигура
Текстовый
15
Рисунок
Поле объекта OLE
Площадь
Текстовый
15
поле Фигура сделать ключевым;
сохранить таблицу под именем ГЕОМЕТРИЧЕСКИЕ ФИГУРЫ;
заполнить таблицу данными. Для заполнения поля Рисунок выбрать в главном меню пункт Вставка, в нем команду Объект. В диалоговом окне Вставка объекта из списка Тип объекта выбрать Рисунок Paintbrush или Точечный рисунок. В окне графического редактора нарисовать соответствующую фигуру. Для возврата в базу данных в главном меню выбрать пункт Файл, а в нем команду Выход и возврат в Геометрические фигуры: таблица.
Таблица примет следующий вид:
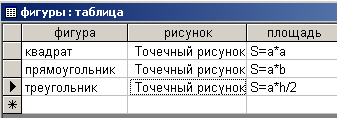
подготовить форму следующего вида:
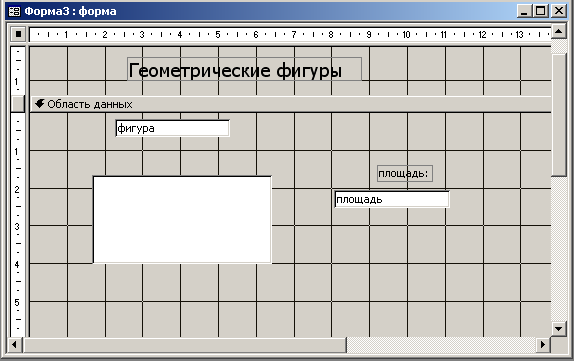
сохранить форму с именем ФИГУРЫ;
перейти в режим Формы и просмотреть полученную форму, которая будет иметь вид:
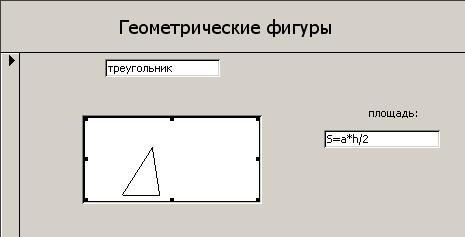
КОНТРОЛЬНЫЕ ОТЧЕТНЫЕ ЗАДАНИЯ
Форма СВЕДЕНИЯ о СТУДЕНТЕ.
Форма КАРТОЧКА УЧАСТНИКА КОНФЕРЕНЦИИ.
Таблица КОНФЕРЕНЦИЯ.
ЛАБОРАТОРНАЯ РАБОТА 5
