
- •Занятие 1. Назначение программы. Вид экрана. Ввод данных в таблицу
- •Занятие 2. Форматирование таблицы
- •Занятие 3. Расчет по формулам
- •Занятие 4. Представление данных из таблицы в графическом виде
- •Занятие 5. Работа с функциями
- •Занятие 6. Работа с шаблонами
- •Занятие 7. Действия с рабочим листом
- •Занятие 8. Создание баз данных, или работа со списками
- •Занятие 9. Создание баз данных, или работа со списками (продолжение)
- •Занятие 10. Макросы
- •Перечень вопросов для самоконтроля и зачета
- •Практические задания для самоконтроля и зачетного занятия
- •Расписание
- •Список рекомендуемой литературы
Занятие 1. Назначение программы. Вид экрана. Ввод данных в таблицу
Программа Microsoft Excel относится к классу программ, называемых электронными таблицами. Электронные таблицы ориентированы прежде всего на решение экономических и инженерных задач, позволяют систематизировать данные из любой сферы деятельности. Существуют следующие версии данной программы – Microsoft Excel 4.0, 5.0, 7.0, 97, 2000. В данном практикуме рассмотрена версия 97. Знакомство с более ранними версиями позволит легко перейти к следующей.
Программа Microsoft Excel позволяет:
сформировать данные в виде таблиц;
рассчитать содержимое ячеек по формулам, при этом возможно использование более 150 встроенных функций;
представить данные из таблиц в графическом виде;
организовать данные в конструкции, близкие по возможностям к базе данных.
Запуск программы
Для запуска программы можно использовать команду главного меню Windows Пуск – Программы – Microsoft Excel или ярлык на рабочем столе.
Вид экрана
Вид экрана программы представлен на рис. 1. Основную часть окна (см. рис. 1) занимает пустая таблица, при этом на экране высвечивается только небольшой ее фрагмент. Реальный размер таблицы – 256 столбцов и 16384 строки. Для перемещения по таблице справа и снизу располагаются линейки прокрутки. Строки пронумерованы целыми числами от 1 до 16384, а столбцы обозначены буквами латинского алфавита A, B, …, Z, AA, AB, …. На пересечении столбца и строки располагается основной структурный элемент таблицы – ячейка.
1-я строка окна – строка заголовка окна Windows со стандартными кнопками.
2-я строка окна содержит главное меню программы.
3-я и 4-я строки, как правило, – панели инструментов “Форматирование” и “Стандартная”. Они включаются или отключаются командой Вид – Панель инструментов.
5-я строка – строка формул, в ее левой части располагается адрес активной в данный момент ячейки. На рис. 1 это ячейка А1. Чтобы сделать ячейку активной, можно выбрать ее щелчком мыши или подвести “рамку” к нужной ячееке клавишами перемещения курсора. В средней части строки формул в режиме ввода появляются три кнопки, а справа высвечивается содержимое ячейки. Если содержимое ячейки получено в результате расчета по формуле, то строка формул содержит формулу для расчета, в других случаях содержимое ячейки и строки формул совпадает.
Последняя строка окна – называется строкой состояния. Слева она содержит кнопки для перемещения по рабочим листам и “корешки” рабочих листов, которые по умолчанию содержат названия листов: Лист1, Лист2 и т.д.
Упражнение 1.1
Сделайте активной ячейку С3. Посмотрите, как изменился адрес ячейки в строке формул.
С помощью вертикальной линейки прокрутки сделайте текущей 50-ю строку таблицы.
С помощью горизонтальной линейки прокрутки поместите на экране столбец AD.
Ввод данных
Чтобы занести данные в ячейку, сделайте ее активной. В ячейку можно занести:
числа (они автоматически выравниваются по правому краю);
текст (он автоматически выравнивается по левому краю);
формулу (при этом ячейка будет содержать результат вычислений, а выражение будет высвечиваться в строке формул).
После ввода текста или числа клавишами перемещения курсора можно перейти в соседнюю ячейку, при вводе формулы при нажатии клавиши <Enter> будет получен результат вычисления. Чтобы откорректировать информацию в уже заполненной ячейке, делаем ее текущей, затем нажимаем клавишу <F2> или выполняем двойной щелчок мышью по ячейке. Для выхода из режима корректировки нажмите клавишу <Enter>.
Упражнение 1.2
Занесите в ячейку в А10 свою фамилию и инициалы.
В ячейку А11 занесите число 256,7.
В ячейку А12 занесите выражение =5+10+4 и нажмите [Enter].
Измените содержимое ячейки А11 на 408,2.
Организация данных в программе
Файл программы представляет собой так называемую рабочую книгу, или рабочую папку. Каждая рабочая книга может содержать 256 рабочих листов. По умолчанию версия программы Excel 97 содержит 3 рабочих листа, предыдущая версия программы по умолчанию содержала 16 рабочих листов. На листах может содержаться как взаимосвязанная, так и совершенно независимая информация. Рабочий лист представляет собой заготовку для таблицы.
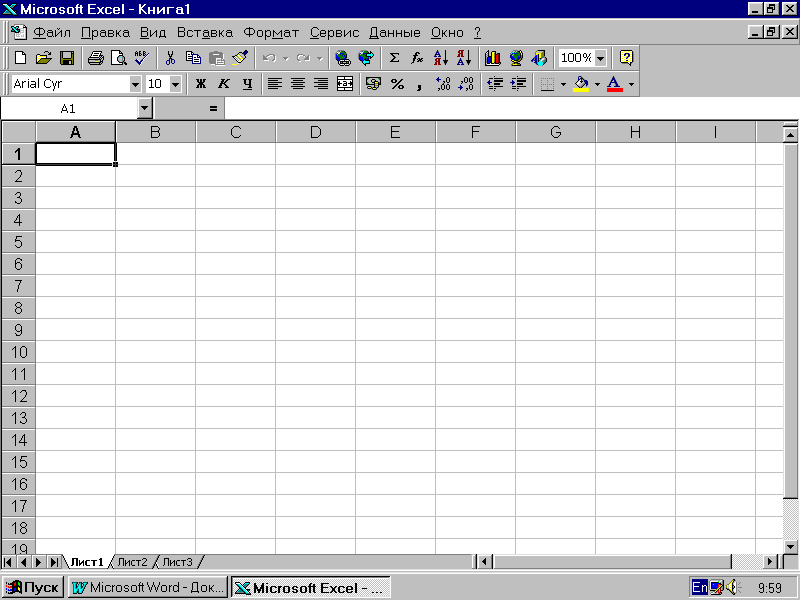
Рис 1. Вид экрана Microsoft Excel
Сохранение рабочей книги
Чтобы сохранить информацию в файле, выбираем команду Файл – Сохранить как. В появившемся окне открываем папку, в которой файл будет сохранен, вводим имя файла (расширение определяется по умолчанию как *.xls). Вид окна диалога для сохранения файла представлен на рис. 2.
Теперь у нас достаточно знаний, чтобы создать нашу первую самостоятельную таблицу.
Практическое задание 1
Задание: создать таблицу, занести в нее следующие данные:
Крупнейшие реки Африки
Наименование |
Длина, км |
Бассейн |
Нил с притоками |
6671 |
Атлантический |
Нигер |
4160 |
Атлантический |
Конго с притоками |
4370 |
Атлантический |
Замбези |
2660 |
Индийский |
Лимпопо |
1600 |
Индийский |
Сенегал |
1430 |
Атлантический |
Шари |
1400 |
Внутренний сток |
Оранжевая |
1860 |
Индийский |
Порядок работы
Сначала определим размеры столбцов; для этого, наведя курсор мыши на границы столбцов на координатной строке, перемещаем его вправо до тех пор, пока столбцы не примут нужный вам размер.
Сделайте заголовок таблицы. Для этого щелкните мышью по ячейке А1 и наберите в ней текст “Крупнейшие реки Африки”, потом выделите ячейку мышью, выберите нужный вам размер шрифта. Заголовок готов. Более подробно о создании заголовков – в занятии 2.
Щелкните мышью на ячейку А2 и занесите в нее слово “Название”, затем перейдите в соседнюю ячейку или нажмите клавишу Enter, чтобы выйти из режима ввода. Аналогичные действия выполните с другими ячейками таблицы.
Следите, чтобы название, длина и бассейн реки располагались в отдельных ячейках.
Выполним обрамление таблицы. Выделите мышью все заполненные ячейки, найдите в правой части панели инструментов пиктограмму “границы” (уменьшенное изображение таблицы пунктиром) и щелкните по кнопке со стрелкой справа от нее. Из предложенного списка выберете нужный вам вариант обрамления. Таблица готова. Более подробно о выделении и форматировании таблицы будет рассказано далее.
Сохраните таблицу под именем реки.xls в папке Students и завершите работу с программой.

Рис. 2. Окно сохранения рабочей книги в файле
![]()
