
1.2 Елементи середовища розробки Visual Basic
Для того, щоб запустити програму VB, необхідно виконати наступну дію:
к.м. до Листа книги Excel – Исходный текст;
книги Excel – меню Сервис – Макрос – Редактор Visual Basic
Після виконання цих дій на екрані відкриється вікно середовища розробки Visual Basic.
Середовище розробки є інтегрованим, оскільки в ній можна виконувати різні дії при розробці програмного продукту, такий як проектування і опис складових частин додатки, редагування програмного коду, компіляцію всіх елементів додатку у виконуваний файл, а так само відладку додатку (IDE).
Основними елементами IDE є:
Меню. До складу цього елемента входять всі команди, які використовуються при створенні додатків в середовищі розробки Visual basic 6.0. Серед пунктів меню є як стандартні, властиві більшості вікон Windows (File, Edit, View, Windows, Help), так і пункти, за допомогою яких розробник може створювати, запускати або відладжувати свій додаток (Project, Run, Debug). Меню розташовано у верхній частині IDE Visual basic під заголовком вікна.
ToolBox (Панель елементів управління). За допомогою даного елемента середовища розробки програміст може розміщувати на формі ті або інші елементи управління, які необхідні для створення додатку. В середовищі розробки панель ToolBox звичайно знаходиться зліва від форми.
![]()
Контекстне меню. Служить для реалізації часто виконуваних дій. Для кожного об'єкту середовища розробки передбачено своє контекстне меню. Щоб його викликати, необхідно підвести покажчик миші до відповідного об'єкту і клацнути на ньому правою кнопкою миші. Після цього слід вибрати ту команду із списку, яку передбачалося виконати
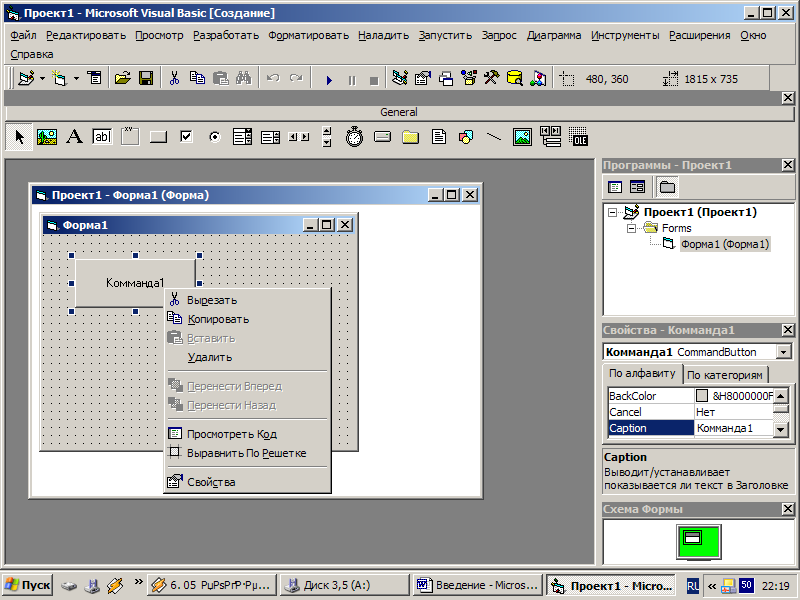
ToolBar (Панелі інструментів). Ці елементи є різними групами кнопок із зображеними на них іконами. За допомогою даних кнопок можна виконувати ті або інші операції, передбачені в середовищі розробки, не використовуючи при цьому меню; тобто виконувати одну дію – натиснення відповідної кнопки – замість декількох, у разі виконання цієї ж операції за допомогою меню. Панелі інструментів розташовані у верхній частині IDE Visual basic, під елементом меню.
В IDE існують чотири основні панелі інструментів:
1. Debug (відладка);
2. Edit (правка);
3. Form editor (редактор форм);
4. Standard (стандартна);
За умовчанням відображається тільки панель Standard. Для того, щоб додати або видалити яку - або панель інструментів, слід вибрати команду ToolBars з пункту меню View (або підвести покажчик миші до рядка меню клацнути правою кнопкою, викликаючи контекстне меню). Після цього з'явиться вікно із списком основних панелей інструментів причому деякі з них можуть мати зліва помітку, що означає наявність їх на екрані. Вибір панелі із списку приведе або до її появи на екрані (якщо не було помітки) або до зникнення (помітка присутня)
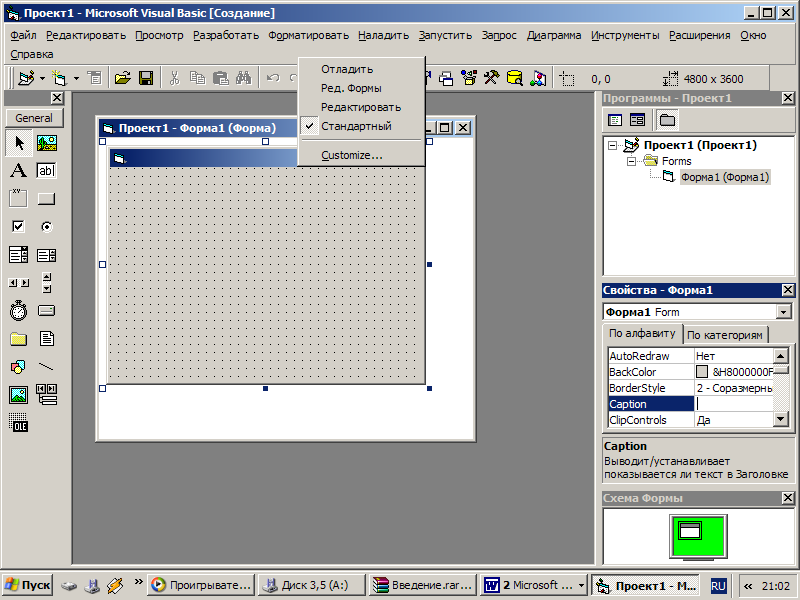
Панель Standard або стандартна панель управління панель інструментів є основної в середовищі розробки. З її допомогою можна виконати широкий спектр дій, які реалізовані в пунктах меню File (Файл), Project (Проект), Debug (Відладка) і Run (Запуск). Стандартна панель звичайно розташована під рядком меню. Проте за допомогою миші її можна перетягувати в будь-які інші області екрану, при цьому панель набуває вигляд вікна (мал. нижче). В таблиці приведений основні елементи панелі Standard і їх призначення.
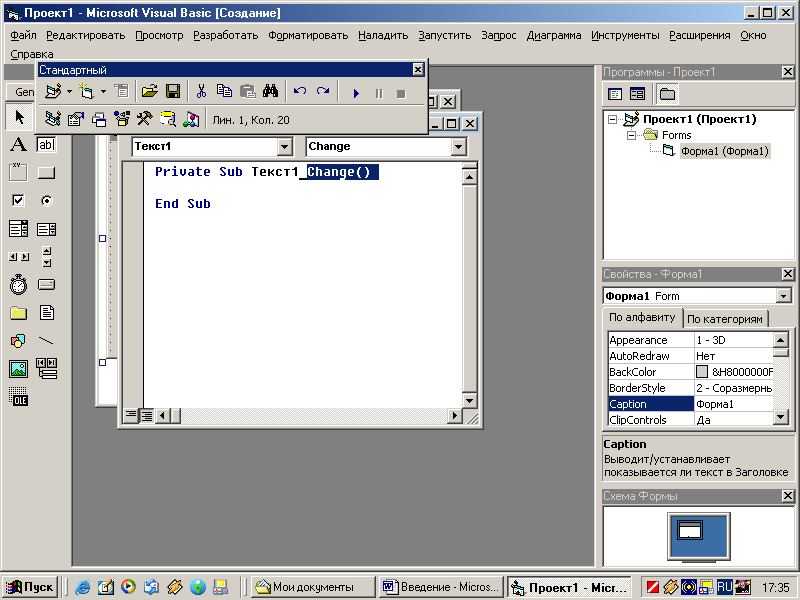
кнопка |
Название |
Призначення |
|
Add Standard EXE Project |
Используется для создания нового проекта. |
|
Add Form |
Предназначен для добавления в проект новой формы или файла. |
|
Menu Editor |
Служит для создания и редактирования меню в открытой форме |
|
Open Project |
Используется для открытия существующего проекта |
|
Save Project |
Предназначен для сохранения файлов, входящих в состав открытого проекта. |
|
Cut |
Используется для вырезания выделенного объекта или текста в буфер обмена. |
|
Copy |
Служит для копирования текста или объекта в буфер |
|
Paste |
Предназначен для вставки объекта или текста из буфера обмена в место расположения курсора |
|
Find |
Используется в случае необходимости поиска фрагмента текста в коде программы |
|
Undo |
Применяется тогда, когда нужно отменить последнее выполненное действие в среде разработки |
|
Redo |
Предназначен для повторения последнего отмененного действия |
|
Start |
Служит для запуска приложения на выполнение |
|
Break |
Применяется в случае необходимости прерывания выполнения программы (пауза) |
|
End |
Используется для завершения работы приложения |
|
Project Explorer |
Предназначен для отображения составляющих частей открытого проекта |
|
Properties Window |
Применятся в том случае , если нужно для выделенного элемента посмотреть или изменить какое-либо свойство |
|
Form Layout Window |
Служит для того, чтобы расположить формы в приложении требуемым образом, используя для наглядности маленькую модель экрана |
|
Object Browser |
Используется для отображения списка доступных объектов в данном проекте, а также для быстрого перемещения по коду программы |
|
Toolbox |
Применяется с целью отображения панели инструментов в среде разработки |
Крім описаних елементів на стандартній панелі присутнє відображення поточних параметрів виділеного об'єкту (графічний режим) або координат курсора (текстовий режим).
Графічний режим використовується у тому випадку, коли здійснюється редагування форми. Перша пара чисел для лівого верхнього кута вибраного об'єкту щодо лівої верхньої точки форми, а друга пара чисел відображає його довжину і ширину. За умовчанням як координати Visual Basic 6.0 використовуються так звані твипы (567 твипов = 1 сантиметр).
![]()
Текстовий режим активізується при редагуванні у вікні коду. Приведені числа показують, в якому рядку і на якій позиції (щодо початку рядка) розташовується в даний момент курсор.
Form designer (Дизайнер форм). Є вікном, яке служить для редагування форм, тобто додавання і видалення з них різних елементів управління
Кожна відкрита форма має свій дизайнер форм, який в середовищі розробки звичайно розташований в центрі
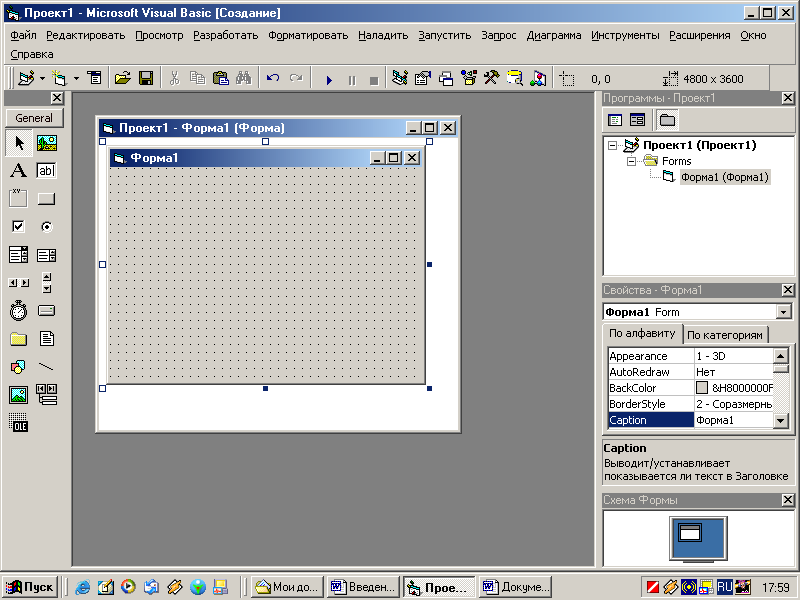
Properties (Вікно властивостей). Використовується для того, щоб змінювати властивості виділеного об'єкту мається на увазі яка-небудь його характеристика, наприклад, ім'я або координати розташування на екрані. В середовищі розробки вікно властивостей, як правило, знаходиться в правій частині
Code (Вікно редагування коду). Призначено для створення або редагування коду програми. Якщо на екрані здійснюється робота з декількома вікнами дизайнера форм, то є можливість відкрити для кожного з них своє вікно коду.
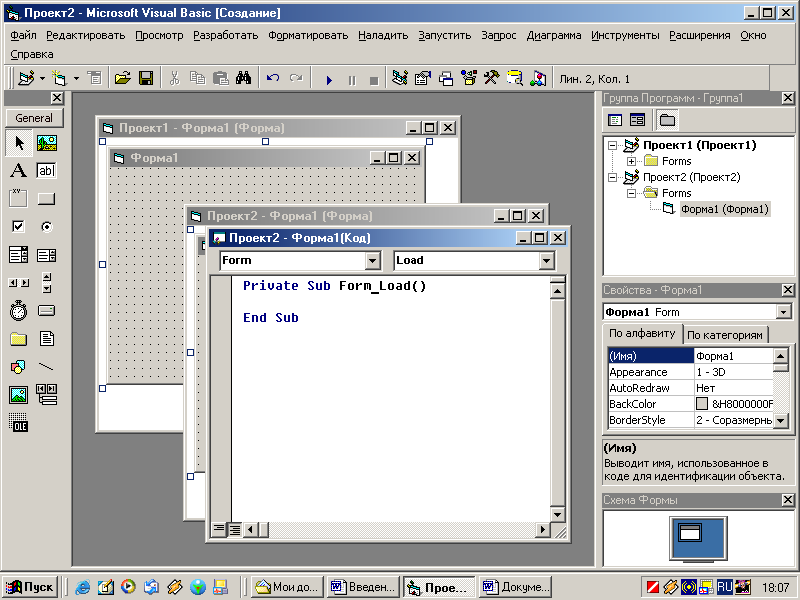
Це можна реалізувати за допомогою подвійного клацання на об'єкті (формі або елементі управління), для якого передбачається змінити або створити програмний код. Дана дія також здійснюється шляхом вибору в пункті меню View команди Code.
Project Explorer (Вікно Провідника проектів). Використовується у разі потреби роботи з декількома проектами одночасно. Вміст цього вікна відображає ієрархічні структури, в яких вершинами всіх ієрархій є відкриті в даний момент проекти, а витікаюче від них віття – є складовими частинами проектів (наприклад, форми).
Якщо яка-небудь ієрархічна структура з числа тих, що є ще не відкрита те поряд з назвою відповідної вершини буде розташоване значок «+». Для того, щоб відкрити її, слід клацнути лівою кнопкою миші на цьому значку або виконати подвійне клацання на назві вершини. При цьому розкриється список віття, безпосередньо витікаючого з тільки що відкритої вершини, а значок «+» в цьому випадку зміниться на « - ». В середовищі розробки вікно Провідника проектів звичайно розташовано справа.
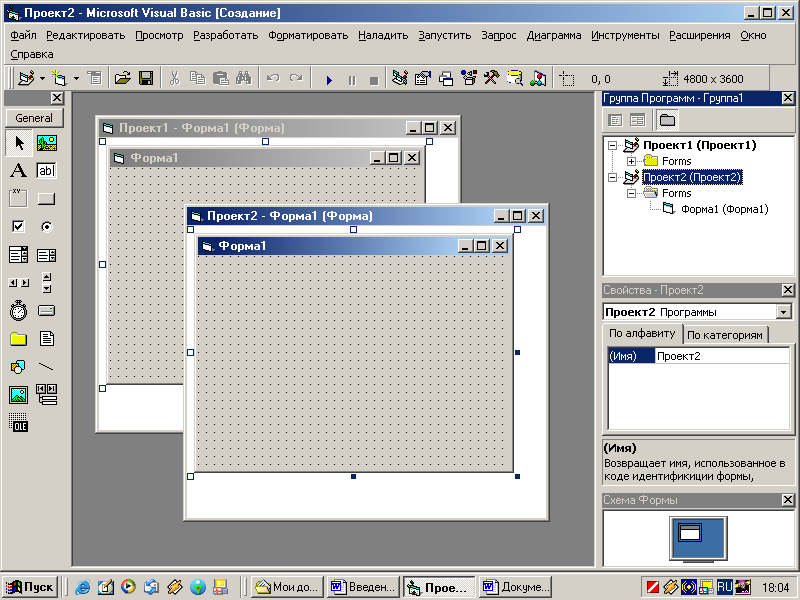
Form Layout (Вікно розміщення форм). Дає можливість розташувати форми відкритого проекту в тих областей екрану в яких вони повинні знаходитися при виконанні додатку. Щоб задати для форми яку або область необхідно у вікні розміщення форм за допомогою миші перемістити її зображення в задане місце.
Розглянута дія здійснюється таким чином. Спочатку покажчик миші розташовується над відображенням форми, при цьому його звичайний вид стрілки змінюється на стрілку з чотирма вершинами. Потім слід натискувати ліву кнопку миші і, не відпускаючи її, перемістити форму в місце, що вимагається, на макеті екрану.
Вікно розміщення форм, як правило, в середовищі розробки знаходиться в правому нижньому кутку.
