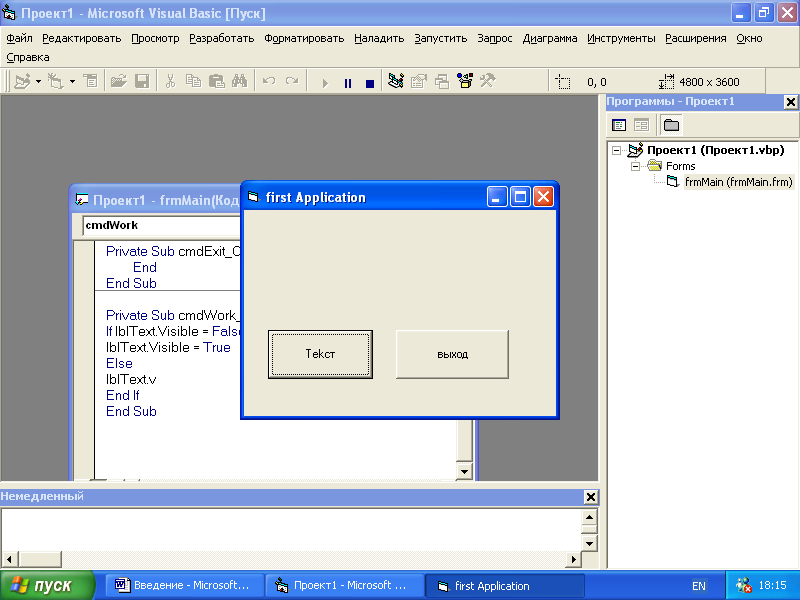Провідник проектів.
Всі відкриті проекти і список їх файлів можна побачити у вікні провідника проектів, що відображається командою View/Project Explorer. Кнопки, що є в цьому вікні, дозволяють виконувати наступні дії:
![]() View
Code
– відкривати вікно коду для вибраної
форми;
View
Code
– відкривати вікно коду для вибраної
форми;
View Object – показувати вибрану форму;
Toggle Folders – виводити чи не виводити категорії файлів проектів, у вигляді папок.
Є можливість відкрити відразу декілька проектів, при цьому назва вікна Провідника проектів зміниться з Project на Project Group (Група проектів). Для одночасного відкриття декількох проектів необхідно:
1. Створити стандартним способом новий проект або відкрити вже існуючий .
2. В меню File вибрати пункт Add Project (додати проект).
3. В діалоговому вікні, що з'явилося, вибрати тип створюваного проекту (вкладка New) або відкрити вже існуючий (вкладка Existing). Можна також вибрати один з проектів, що недавно відкриваються (Вкладка Recent). Після цього необхідно натискувати кнопку Відкрити.
Для того, щоб видалити один з відкритих проектів, необхідно:
Вибрати проект у вікні Project Explorer.
Виконати команду Remove Project (Видалити проект) меню File або контекстного меню для вибраного проекту.
Аналогічним чином здійснюється робота з файлами відкритого проекту.
2.3 Розробка додатків в Visual Basic 6.0
При створенні і запуску будь-якого додатку на Visual Basic слід виконати послідовно чотири операції;
Створити інтерфейс додатку («зовнішній вигляд»);
Визначити властивості у всіх елементів додатку («характеристики»);
Описати необхідні методи («програмний код»);
запустити додаток
Далі буде розглянута кожна з цих операцій.
Інтерфейс. Фундаментальною частиною інтерфейсу будь-якого додатку є форми, що містять в собі всі створені вікна (тобто елементи управління) і стандартні діалоги, що використовуються в програмі. Крім цього, на формах також розміщують елементи, які не видно в процесі роботи додатку.
Таким чином при створенні додатку необхідно спочатку описати нову форму, яка буде «базою» описуваного інтерфейсу. Наступний крок полягатиме в додаванні на створювану форму різних елементів управління, необхідних для реалізації поставленої перед розробником задачі.
Як приклад можна розглянути наступну задачу: необхідно, щоб на формі розташовувалася кнопка, клацання на якій приводило б до появи над нею написи «Перший додаток», а ще одне клацання видаляло б цей напис. Відповідно, на початку роботи додатку напису бути не повинно. Також необхідно передбачити кнопку виходу з додатку.
Для реалізації цих можливостей можна скористатися двома стандартними елементами управління CommandButton і Label. Щоб додати на форму елемент за допомогою стандартної панелі інструментів, необхідно виконати наступну послідовність операцій.
Виконати клацання лівою кнопкою миші на зображенні відповідного елемента управління, наприклад CommandButton.
Розташувати покажчик миші на створеній формі, вид якого при цьому зміниться з рядка на хрест, і перемістити його в те місце форми, де буде знаходиться один з кутів створюваного елемента інтерфейсу (звичайно вибирається лівий верхній кут).
Натискувати ліву кнопку миші і переміщати покажчик до тих пір, поки зображення елемента не стане розмірів, що вимагаються, після чого слід відпустити кнопку – і об'єкт буде створений.
Існує ще один метод створення об'єкту на формі, при якому необхідно виконати подвійне клацання на зображенні елемента управління, що вимагається, в стандартній панелі інструментів. При цьому на форму буде доданий новий об'єкт зі встановленими за умовчанням властивостями, зокрема, розмірами і місцеположенням.
Якщо необхідно змінити який-небудь об'єкт на формі, його спочатку необхідно виділити, при цьому на його межах з'явиться так звані маніпулятори розміру у вигляді маленьких закрашених прямокутників.
Для переміщення об'єкту формою слід натискувати на ньому ліву кнопку миші і перемістити покажчик в місце, що вимагається, причому об'єкт на новому місці відображатиметься у вигляді контура, після чого потрібно відпустити кнопку.
Переміщати об'єкт формою можна також за допомогою клавіатури. Для цього об'єкт потрібно виділити, після чого натискувати клавішу Ctrl і стрілки управління курсором до тих пір, поки об'єкт не переміститься в позицію, що вимагається.
Щоб розташувати один або декілька об'єктів на формі в заданому порядку або помістити об'єкт в певне місце форми (наприклад, в центрі), можна скористатися панеллю Form Editor.
Для зміни розмірів об'єкту слід скористатися маніпуляторами розміру, підвівши покажчик до одного з них (при цьому покажчик прийме вид подвійної стрілки) і натискуючи ліву кнопку миші. Потім можна за допомогою виниклого контура зменшити або збільшити об'єкт, після чого відпустити кнопку. Слід зазначити, що маніпулятори, розташовані по кутах об'єкту, можуть змінювати як його ширину, так і висоту, тоді як інші – тільки один певний розмір.
Існує ще один спосіб зміни розмірів виділеного об'єкту – за допомогою клавіатури. Для цього слід натискувати клавішу Shift і одну із стрілок управління курсором. При досягненні об'єктом розмірів, що вимагаються, клавіші необхідно відпустити.
Якщо розташування і розміри всіх елементів встановлено, то можна заборонити їх подальшу зміну за допомогою пункту Lock Controls Toggle в панелі Form Editor. Таку ж дію можна виконати за допомогою команди Lock Controls в меню Format. При цьому для всіх елементів створюваної форми змінюється колір маніпуляторів їх розміру. Для відміни встановленої заборони слід повторити аналогічні дії.
Властивості. Після цього як всі необхідні елементи додані на форму, можна приступити до установки їх початкових властивостей, які визначатимуть зовнішній вигляд і особливості роботи з інтерфейсом. Дані дії виконуються за допомогою вікна властивостей, яке можна вивести у разі його відсутності в середовищі розробки декількома способами:
шляхом вибору пункту Properties в меню View;
за допомогою кнопки Properties Window на стандартній панелі інструментів;
за допомогою вибору пункту Properties в контекстному меню для вибраного об'єкту на формі.
У вікні властивостей присутній декілька елементів, кожний з який буде описаний нижче.
Список Властивостей складається з двох частин; в лівій частині виводиться список всіх існуючих властивостей для вибраного об'єкту, а в правій – встановлені для цих властивостей значення, які можна редагувати (текстові поля) або вибирати (перераховані поля). Визначити для перечислимого властивості значення (або проглянути весь список), що вимагається, можна двома способами:
Подвійне клацання на властивості в лівій або правій частині списку приводить до «перегортання» установок, що є для нього;
Вибір якої-небудь перерахованої властивості дозволяє встановити одне з допустимих значень за допомогою списку, що розкривається.
Наприклад, для мітки на створюваній формі можна встановити властивість Visible (видимість об'єкту) в одну із значень: True(хибність) або False(істина).
Список об'єктів є списком, що розкривається, у верхній частині вікна властивостей, за допомогою якого можна вибрати той або інший об'єкт з тих, що є на формі для перегляду і редагування його властивостей.
Вкладки для сортування властивостей дозволяють виконувати сортування властивостей вибраного об'єкту.
Alphabetic – сортування в алфавітному порядку;
Categorized – сортування у вигляді декілька розділів з відповідними властивостями в кожному з них.
Список властивостей, значення яких необхідно визначити в створюваному додатку, а також назви відповідних об'єктів приведені в таблиці. Решта властивостей всіх об'єктів залишається без змін.
Елемент |
Властивість |
Значення |
Форма |
(Name) |
frmMain |
Caption |
First Application |
|
StartUpPosition |
2 – Center Screen |
|
Мітка |
(Name) |
lblText |
Caption |
Перший додаток |
|
Visible |
False |
|
Кнопка для роботи |
(Name) |
cmdWork |
Caption |
Надпис |
|
Кнопка для виходу |
(Name) |
CmdExit |
Caption |
Вихід |
Опис властивостей, що використовуються:
Name – ім'я об'єкту;
Caption – Заголовок об'єкту (текст, який на ньому розташовується);
Visible – визначає видимість/невидимість елемента при роботі додатку;
StartUpPosition – властивість форми, яка задає її положення на екрані при запуску додатку.
Код. Заключним етапом в створенні інтерфейсу є написання програмного коду для його обробки. Редагування програми здійснюється за допомогою вікна коду для створюваної форми, яке можна відкрити декількома способами:
вибрати пункт Соde в меню View (аналогічним чином можна повернутися до редагування форми – пункт Object в меню View);
в Провіднику проектів виділити назву створюваної форми і вибрати для нього в контекстному меню пункт View Сode (таким же чином можна повернутися до форми – пункт View Object в контекстному меню форми);
Виконати подвійне клацання на відповідному елементі форми, якого необхідно передбачити обробку яких-небудь дій. Зокрема, при натисненні на кнопку Текст необхідно виконати вміст мітки. Метод для обробки цієї події можна створити, двічі клацнувши на елементі CmdWork, після чого з'явиться заготівка для процедури, оброблювальної натиснення даної кнопки користувачем:
Private Sub cmdWork Click()
End Sub
Для кожного об'єкту існує набір стандартних подій, які можуть виникнути при роботі додатку, і для будь-кого може бути написана процедура, яка обробляє ту або іншу подію. В даному випадку для кнопок Текст і Вихід будуть створені процедури, оброблювальні подію Click.
Якщо необхідно обробляти інші події, то у вікні коду із списку всіх можливих подій для даного об'єкту слід вибрати потрібну назву, після чого з'явиться заготівка для процедури.
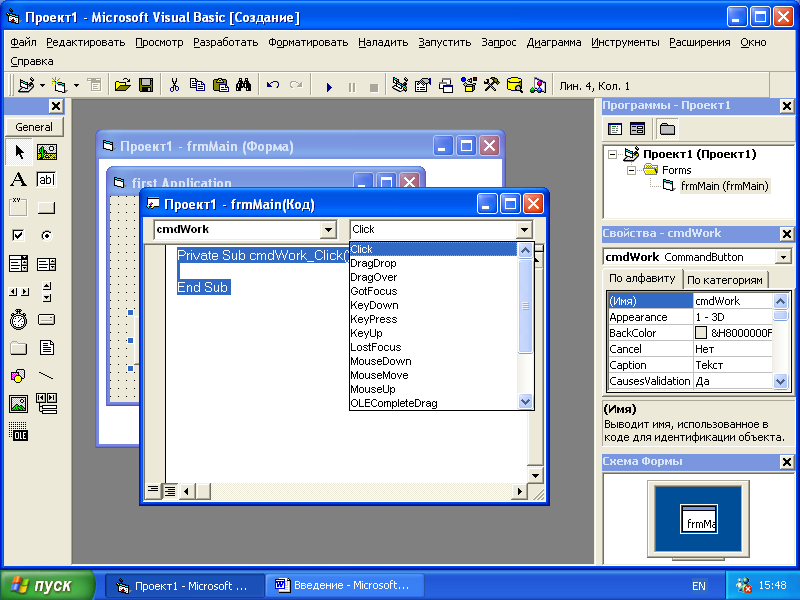
При написанні коду для обробки подій, імена створюваних процедур формуються таким чином: спочатку – ім'я об'єкту, для якого в даний момент пишеться програмний код, потім символ « » і в самому кінці – назва події. В прикладі, що розглядається, назва створюваної процедури виглядає так: cmdWork Click.
Алгоритм процедури обробки події Сlick для управляючої кнопки cmdWork полягатиме в наступному: якщо об'єкт lblText є видимим, то необхідно зробити його невидимим, і навпаки.
Програмний код виглядає наступним чином:
Private Sub cmdWork Click()
If lblText.Visible = False Then
lblText.Visible = True
Else
lblText.Visible = False
End If
End Sub
Аналогічно створюється заготівка процедури обробки події Click для об'єкту cmdExit. Її вмістом буде одна команда: End, при виконанні якої робота додатку завершується:
Private Sub cmdExit Click()
End
End Sub
В середовищі розробки Visual Basic існує можливість автоматизації редагування програмного коду при використовуванні якої для поточної команди або слова відображається список можливих варіантів її написання. Дана можливість застосовується також у тому випадку, коли для якого-небудь елемента управління необхідно проглянути повний список його властивостей. Вибір елемента, що вимагається, із списку здійснюється стрілками управління курсора, після чого натисненням клавіші Таb він додається в текст.
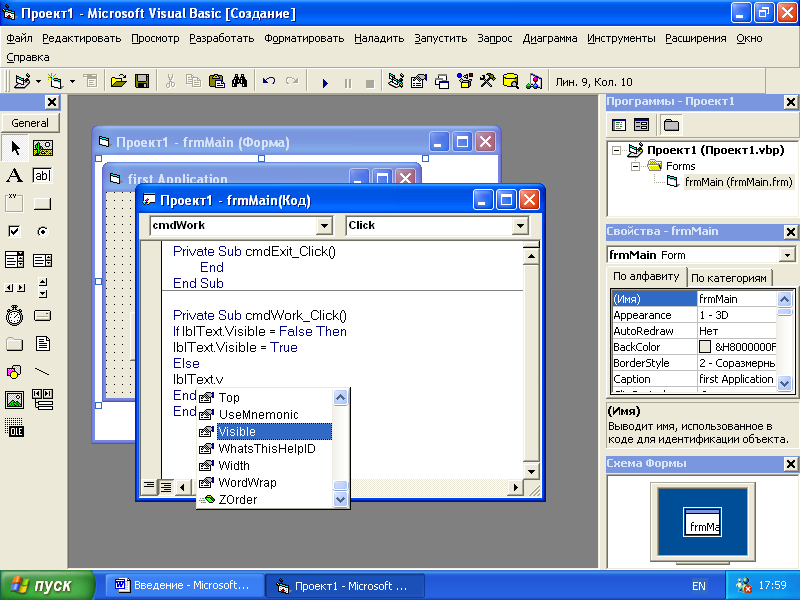
Запуск додатку. Запустити дану програму на виконання можна декількома способами:
натискувати кнопку start на стандартній панелі інструментів;
вибрати пункт start в меню run;
натискувати клавішу F5
При цьому в центрі екрану з'явиться вікно створеної форми. При натисненні кнопки Текст з'являтиметься і зникає напис «Перший додаток», а завершити роботу додатку можна за допомогою кнопки Вихід. Окрім цього роботу програми можна закінчити, закривши вікно форми.