
- •Учебное пособие
- •Содержание
- •Урок 1 Создание наброска, эскиза и профиля
- •Щелкнуть по кнопке Next
- •Урок 2 Создание твердотельной модели вращением вокруг оси
- •Урок 3 Построение элементов по траектории
- •Урок 4 Создание трехмерной детали булевыми операциями
- •Урок 5 Создание типовых элементов
- •Урок 6 Создание сложных твердотельных и производных деталей
- •Урок 7 определение свойств детали и расслоение графики
- •Урок 8 Параметрическое моделирование
- •Урок 9 Создание пользовательского шаблона основной надписи и рамки
- •Урок 10 Создание технического чертежа с различными видами
- •Урок 11 Создание файла сборки
- •Урок 12 Создание файла сборки
- •Урок 13 Создание файла сборки
- •Урок 14 Создание спецификации, задание свойств сборки
- •Урок 15 Создание презентационных видов
- •Урок 16 Создание 2d-чертежа конструкции
- •Урок 17 Создание твердотельной конструкции осциллятора
- •Урок 18 Создание параметрической трехмерной модели
- •Урок 19 Создание библиотеки конструктивных элементов и компонентов
- •Урок 20 Моделирование движения механизма фрикционной передачи
Концевич В.Г. Уроки по Inventor
МИНИСТЕРСТВО ОБРАЗОВАНИЯ УКРАИНЫ
СУМСКИЙ ГОСУДАРСТВЕННЫЙ УНИВЕРСИТЕТ
Концевич Валерий Георгиевич
Учебное пособие
«20 уроков по твердотельному моделированию в Inventor 10/11 »
по курсу
«Геометрическое моделирование»
для студентов и аспирантов всех форм обучения
Сумы 2008
Содержание
Учебное пособие 1
Содержание 3
Урок 1 Создание наброска, эскиза и профиля 5
Урок 2 Создание твердотельной модели вращением вокруг оси 7
Урок 3 Построение элементов по траектории 9
Урок 4 Создание трехмерной детали булевыми операциями 13
Урок 5 Создание типовых элементов 15
Урок 6 Создание сложных твердотельных и производных деталей 19
Урок 7 определение свойств детали и расслоение графики 21
Урок 8 Параметрическое моделирование 23
Урок 9 Создание пользовательского шаблона основной надписи и рамки 25
Урок 10 Создание технического чертежа с различными видами 27
Урок 11 Создание файла сборки 29
Урок 12 Создание файла сборки 31
Урок 13 Создание файла сборки 33
Урок 14 Создание спецификации, задание свойств сборки 35
Урок 15 Создание презентационных видов 37
Урок 16 Создание 2D-чертежа конструкции 39
Урок 17 Создание твердотельной конструкции осциллятора 43
Урок 18 Создание параметрической трехмерной модели 45
Урок 19 Создание библиотеки конструктивных элементов и компонентов 47
Урок 20 Моделирование движения механизма фрикционной передачи 51
Урок 1 Создание наброска, эскиза и профиля
Цель занятия - познакомится с интерфейсом Inventor, панелями инструментов, панелью команд, основными командами Inventor для создания контура твердотельной модели:
Результат занятия: создать набросок профиля эскиза круглого фланца
Порядок проведения занятия:
Для начала работы создать проект «Учебная разработка»
выполнить команду File/Project
в диалоговом окне Select Project File щелкнуть по кнопке New
установить переключатели New Project и No
щелкнуть по кнопке Next
в текстовой строке Name задать имя проекта
в строке Location указать путь к папке хранения проекта
Щелкнуть по кнопке Next
щелкнуть по кнопке Finish
щелкнуть по кнопке Cancel
Выполнить команду File/New
На вкладке Default щелкнуть по пиктограмме шаблона Standard.ipt
Если в нижнем левом углу графической зоны нет 3D индикатора, то для его вывода необходимо
выполнить команду Tools/Options
на вкладке General диалогового окна Options установить флажок Show 3D Indicator
щелкнуть по кнопке OK.
Для задания единиц измерения:
выполнить команду Format/Dimensions/Properties
в диалоговом окне Properties задать единицы измерения и точность измерения указанных величин
щелкнуть по кнопке ОК
Для построения эскиза фланца:
щелкнуть по кнопке Center Point Circle на панели инструментов Sketch
на плоскости эскиза, заданной по умолчанию построить окружность произвольного диаметра по центру и радиусу
Щелкнуть по кнопке General Dimension на панели инструментов Sketch
Указать на окружность
Курсором указать место в графической зоне, где будет размещен текст размера
В открывшемся диалоговом окне Edit Dimension ввести требуемое значение размера примитива (80 мм)
Щелкнуть по пиктограмме с изображением галочки.
Если изображение окружности не помещается на экране, то на стандартной панели инструментов щелкнуть по пиктограмме Zoom All
Для построения внутренней окружности щелкнуть по кнопке Offset на панели инструментов Sketch
Щелкнуть правой кнопкой мыши по окружности и убедиться, что в контекстном меню включены опции выбора замкнутого контура Loop Select и конструктивного ограничения «смещение» Constraint Offset.
Снова указать на окружность и затем курсором указать место расположение новой окружности.
Повторить действия по пунктам 6-11.
 Задать диаметр новой окружности 6 мм
Задать диаметр новой окружности 6 ммДля построения шпоночного паза:
щелкнуть по кнопке Line на панели инструментов Sketch
установить курсор внутри большей окружности
перемещая курсор вниз для проведения вертикальной линии желательно соблюдать символ ограничения «вертикальность», отображаемый на экране в виде буквы «I». Указать конечную точку отрезка
перемещать курсор вправо. Для построения перпендикулярного отрезка желательно соблюдать ограничение перпендикулярность, отображаемый на экране в виде символа «Т». Указать конечную точку отрезка
перемещать курсор вверх. Для построения параллельного отрезка желательно соблюдать символ параллельности «//». Закончить построение этого отрезка в точке соприкосновения с большей окружностью, т.е. до появления символа ограничения «соприкосновение» в виде маленькой точки
для удлинения первого отрезка до соприкосновения с окружностью следует щелкнуть по кнопке Extend, а затем курсором указать на верхнюю точку отрезка

для отсечения части окружности следует выполнить команду Trim и курсором указать часть окружности, которую необходимо удалить
для выравнивания длин двух вертикальных отрезков необходимо щелкнуть по пиктограмме ограничения Equal, представленной на панели инструментов Sketch символом «=» и последовательно указать эти два отрезка
Задать параметрические размеры для паза
Для выхода из режима создания эскиза необходимо щелкнуть по кнопке Sketch на панели инструментов Command
Cохранить результаты работы
выполнить команду File/Save
в списке Location указать имя проекта
в текстовой строке Имя файла задать имя файла
щелкнуть по кнопке Options
в открывшемся диалоговом окне указать тип сохранения эскиза, например, Active Window on Save
щелкнуть по кнопке СОХРАНИТЬ
Для перехода к изометрическому изображению следует в контекстном меню графической зоны выбрать команду Isometric View
Для вызова на экран панели инструментов создания твердотельных элементов выполнить команду View/Toolbar/Features
Для получения модели фланца выдавливанием по траектории:
щелкнуть по кнопке Extrude
в открывшемся одноименном диалоговом окне
щелкнуть по кнопке Profile
задать угол выдавливания (например, 0)
задать опцию выдавливания (например, Join)
задать ограничение выдавливание Distance (по длине)
указать расстояние выдавливания (например, 5 мм)
щелкнуть по соответствующей пиктограмме, указывающей направление выдавливания
указать кольцевую поверхность в графической зоне
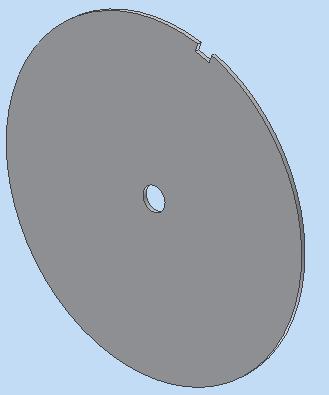
Сохранить результаты работы
Для редактирования параметров созданного объекта необходимо:
указать на объект в дереве браузера
в контекстном меню конкретного объекта выбрать команду
Edit Sketch - для редактирования эскиза . Например, изменить внешний диаметр фланца
Edit Features – для редактирования твердотельной модели с помощью соответствующего диалогового окна. Например, изменить глубину выдавливания
после внесения изменений в эскиз и/или модель щелкнуть по кнопке Update на панели инструментов Command для обновления модели
Сохранить и закрыть файл
