
- •Учебное пособие
- •Содержание
- •Урок 1 Создание наброска, эскиза и профиля
- •Щелкнуть по кнопке Next
- •Урок 2 Создание твердотельной модели вращением вокруг оси
- •Урок 3 Построение элементов по траектории
- •Урок 4 Создание трехмерной детали булевыми операциями
- •Урок 5 Создание типовых элементов
- •Урок 6 Создание сложных твердотельных и производных деталей
- •Урок 7 определение свойств детали и расслоение графики
- •Урок 8 Параметрическое моделирование
- •Урок 9 Создание пользовательского шаблона основной надписи и рамки
- •Урок 10 Создание технического чертежа с различными видами
- •Урок 11 Создание файла сборки
- •Урок 12 Создание файла сборки
- •Урок 13 Создание файла сборки
- •Урок 14 Создание спецификации, задание свойств сборки
- •Урок 15 Создание презентационных видов
- •Урок 16 Создание 2d-чертежа конструкции
- •Урок 17 Создание твердотельной конструкции осциллятора
- •Урок 18 Создание параметрической трехмерной модели
- •Урок 19 Создание библиотеки конструктивных элементов и компонентов
- •Урок 20 Моделирование движения механизма фрикционной передачи
Урок 7 определение свойств детали и расслоение графики
Цель занятия – получение дополнительных навыков по созданию твердотельных моделей.
Результат занятия: завершение конструирования шнека и корпуса мясорубки
Порядок проведения занятия:
Открыть файл «Корпус»
Для настройки освещения:
Выполнить команду Format/Lighting
В диалоговом окне Lighting:
в текстовой строке Name Style добавить имя нового стиля
в перечне Active указать на новый стиль, сделав его активным
отменить стиль освещения заданный по умолчанию, включить новый стиль и задать его параметры
задать требуемые опции в зоне Setting: поочередно установить переключатель каждого источника освещения
с помощью ползунков вертикальной и горизонтальной прокрутки настроить положение источника света
щелчком по кнопке Color открыть одноименное диалоговое окно и выбрать цвет источника света, щелкнуть по кнопке ОК и вернуться в диалоговое окно Lighting
настроить яркость (Brightness) и рассеивание (Ambience) света
сохранить настройки, щелкнув по кнопке Save и закрыть диалоговое окно, щелкнув по кнопке Close
Задать материал детали и его свойства:
Выполнить команду Format/Materials
В диалоговом окне Materials:
в перечне материалов Materials выбрать материал детали, например Stainless Steel, Austenitic (нержавеющая аустенитная сталь). При необходимости можно отредактировать параметры, заданные по умолчанию
щелкнуть по кнопке Save
щелкнуть по кнопке Close
Для проведения расслоения графики следует произвести действия по алгоритму:
Создать новый файл детали и построить прямоугольник с размерами: длина - 120, высота -80
Выдавить прямоугольную область на расстояние 20 мм
С помощью инструмента Shell создать оболочку с толщиной стенки 4 мм и удалив переднюю грань призмы
Построить рабочую плоскость по двум диагонально расположенным кромкам призмы - левой верхней и правой нижней
Перейти в режим эскиза, задав созданную плоскость в качестве эскиза
В дереве браузера выбрать новую рабочую плоскость и в ее контекстном меню выбрать команду расслоения графики Slice Graphics
На этой рабочей плоскости поострить прямоугольник и задать размерные ограничения, как показано на рисунке
Выдавить созданный профиль в обе стороны от рабочей плоскости на 4 мм
Выйти из режима эскиза
Повторить действия по п.п. 4-9, выбрав в качестве кромок для построения рабочей плоскости нижнюю левую и верхнюю правую кромки призмы
С
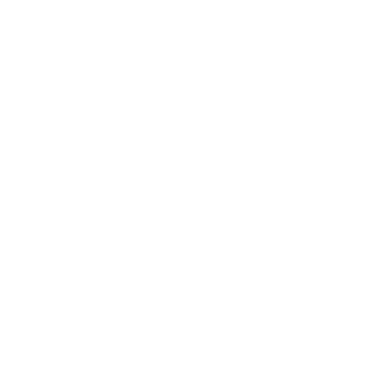 охранить
результаты в файле с именем «Плита
основания»
охранить
результаты в файле с именем «Плита
основания»
Урок 8 Параметрическое моделирование
Цель занятия -:
Результат занятия: создать
Порядок проведения занятия:
Открыть файл «Плита основания»
Щелкнуть по кнопке Parameters на панели инструментов Standard
Для добавления пользовательского параметра в таблицу параметров:
для создания новой строки щелкнуть по кнопке Add
ввести параметр «Толщина» в ячейку столбца Parameters Name
в ячейку столбца Equation ввести числовое значение толщины 15
для завершения добавления параметра щелкнуть по кнопке Done
Для редактирования детали на основе пользовательского параметра:
в дереве браузера выбрать диагональное ребро, созданное выдавливанием последним и в контекстном меню фьючерса Extrusion выбрать команду Edit Features
заменить расстояние выдавливание на параметр «толщина». Если название параметра введено правильно, то его цвет должен измениться с красного на черный
щелкнуть по кнопке ОК. Так как расстояние выдавливания зависит от значения параметра, то внешний вид ребра должна измениться
щелкнуть по кнопке Parameters и в открывшейся таблице в зоне параметров пользователя User Parameters в столбце Equation найти ячейку, в которой содержится имя параметра «толщина»
в этой же строке, изменить значение параметра «толщина» с 15 мм на 4 мм
щелкнуть по кнопке Done
щелкнуть по кнопке Update на панели инструментов Command
Создание связанной и внедренной электронной таблицы Excel:
о
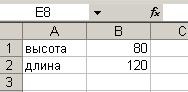 ткрыть
новую таблицу и ввести данные о высоте
и длине основания, приведенные на
рисунке
ткрыть
новую таблицу и ввести данные о высоте
и длине основания, приведенные на
рисункесохранить таблицу в файле с именем «Книга1»
о
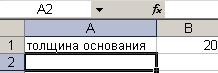 ткрыть
новую таблицу и ввести данные о толщине
основания, приведенные на рисунке
ткрыть
новую таблицу и ввести данные о толщине
основания, приведенные на рисункесохранить таблицу в файле с именем «Книга2»
для связывания таблицы «Книга1» с файлом модели:
щелкнуть по кнопке Parameters на стандартной панели инструментов
в открывшемся одноименном диалоговом окне щелкнуть по кнопке Link
найти файл «Книга1» установить переключатель Link и щелкнуть по кнопке Open
для внедрения таблицы «Книга2» в файл модели:
в диалоговом окне Parameters щелкнуть по кнопке Link
в открывшемся диалоговом окне Open найти файл «Книга2» установить переключатель внедрения Embed и щелкнуть по кнопке Open
в
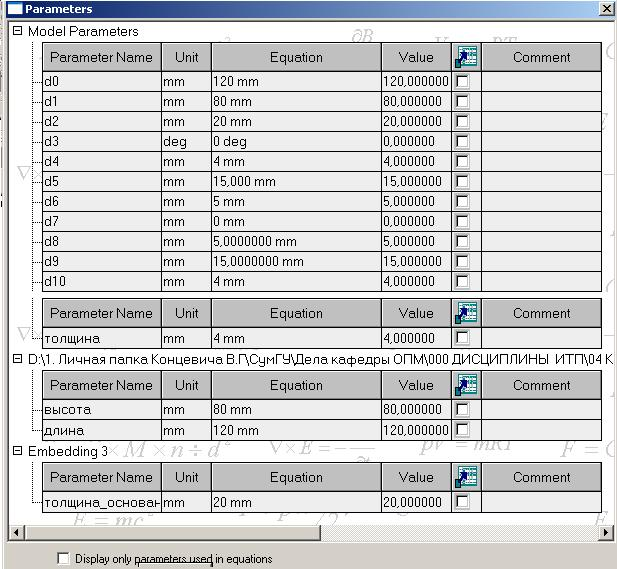 диалоговом окне Parameters
появились две дополнительные
таблицы, содержащие данные из связанной
и внедренной таблицы
диалоговом окне Parameters
появились две дополнительные
таблицы, содержащие данные из связанной
и внедренной таблицы
Изменение размеров детали с помощью параметров из связанной и внедренной таблицы:
раскрыть дерево браузера по команде Expand All
выбрать в браузере детали первый элемент, полученный выдавливанием (корпус основания) и в контекстном меню фьючерса Extrude1 выбрать команду Edit Sketch
вместо размеров, заданных константами, вести выражения «длина» и «высота»
щелкнуть по кнопке Update
выбрать в браузере детали первый элемент, полученный выдавливанием (корпус основания) и в контекстном меню фьючерса Extrude1 выбрать команду Edit Feature
вместо размера для расстояния выдавливания, заданного константой, вести выражения «толщина_основания»
щелкнуть по кнопке Update
в дереве браузера в поддереве 3rd Party:
выбрать объект Embedding
в его контекстном меню выбрать команду Edit
в открывшейся таблице Excel изменить значение в ячейке B2 на 24 (расстояние выдавливания)
сохранить изменения в таблице и закрыть таблицу
щелкнуть по кнопке Update
в дереве браузера в поддереве 3rd Party:
выбрать объект Book1.xls (связанная таблица Excel)
в его контекстном меню выбрать команду Edit
в открывшейся таблице Excel изменить значение в ячейке B1 на 110 (высота)
сохранить изменения в таблице и закрыть таблицу
щелкнуть по кнопке Update
Сохранить изменения в файле и закрыть его
