
- •Оглавление
- •Лабораторная работа № 1 Основы работы в Erwin. Построение логической модели данных
- •Знакомство с пользовательским интерфейсом
- •Создание хранимых отображений
- •Внесение в модель сущностей
- •Определение атрибутов сущностей
- •Характеристика атрибутов сущностей
- •Определение альтернативных ключей и инверсных входов
- •Ключевые группы
- •Установление связей между сущностями
- •Характеристика связей для заданной предметной области
- •7. Установление категориальной связи
- •Лабораторная работа № 2 Построение физической модели данных. Генерация схемы базы данных
- •Задание правил декларативной ссылочной целостности
- •Нормализация данных
- •Переход к физическому уровню модели
- •Выбор сервера
- •Денормализация данных
- •Корректировка типов и размеров полей
- •Типы данных и размеры колонок таблиц физической модели
- •Задание правил валидации
- •7.1. Задание списка допустимых значений
- •7.2. Задание значений, присваиваемых по умолчанию
- •7.3. Задание правил проверки вводимых значений
- •Внесение в диаграмму представлений
- •Генерация системного каталога базы данных
- •Лабораторная работа № 3 Расчет размера базы данных
- •1. Задание параметров вычисления размера бд
- •2. Создание отчета
- •Лабораторная работа № 4 Создание отчетов в Erwin
Лабораторная работа № 4 Создание отчетов в Erwin
Цель работы:
изучение видов отчетов;
освоение процедуры создания отчетов
Последовательность выполнения работы
Для формирования отчетов в ERwin имеется эффективный и простой в использовании инструмент – Data Browser. Он позволяет выполнять предопределенные отчеты, сохранять результаты их выполнения, создавать собственные отчеты, печатать и экспортировать их в распространенные форматы. Каждый отчет может быть настроен индивидуально, данные в нем могут быть отсортированы и отфильтрованы.
Д
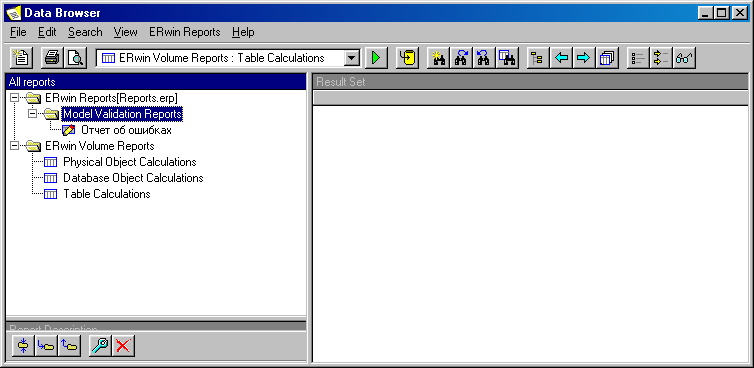
Создание нового отчета или папки

Выполнение отчета

Фиксация изменений

Включение и выключение дерева отчетов

список выполненных отчетов в хронологическом порядке
Выбор колонок и сортировка выполненного отчета

Сохранение отчета в виде представления
 иалоговое
окно Data
Browser
(см. рис. 4.1) вызывается через пункт
главного меню Tools
| Data Browser.
иалоговое
окно Data
Browser
(см. рис. 4.1) вызывается через пункт
главного меню Tools
| Data Browser.
Рис. 4.1. Диалоговое окно Data Browser
В![]()
![]() верхней левой части диалога расположено
окно, отображающее дерево отчетов.
Отчеты могут быть сгруппированы в папки.
Каждый отчет может включать несколько
результирующих наборов данных, каждый
из которых генерируется при очередном
выполнении отчета. Каждый элемент дерева
помечен иконкой:
– папка,
верхней левой части диалога расположено
окно, отображающее дерево отчетов.
Отчеты могут быть сгруппированы в папки.
Каждый отчет может включать несколько
результирующих наборов данных, каждый
из которых генерируется при очередном
выполнении отчета. Каждый элемент дерева
помечен иконкой:
– папка,
–![]() отчет,
отчет,
–![]() редактируемый
отчет,
редактируемый
отчет,
–![]() результирующий
набор данных,
результирующий
набор данных,
– представление.
Для создания нового отчета выберите пункт меню File | New Erwin Report.
В появившемся диалоговом окне Reports в поле Name введите имя отчета.
В поле Category из списка выберите категорию отчета, т. е. тип объектов, по которым будет создаваться отчет (атрибуты, диаграммы, сущности и т. д.).
Н а закладке Options в иерархическом списке укажите категории, которые будут включены в отчет.
И![]() конка
показывает, что соответствующую
колонку в полученном отчете можно будет
изменять. Папка, помеченная иконкой
, позволяет выбрать условия
фильтрации данных отчетов.
конка
показывает, что соответствующую
колонку в полученном отчете можно будет
изменять. Папка, помеченная иконкой
, позволяет выбрать условия
фильтрации данных отчетов.
Щелкните по кнопке ОК. Отчет будет добавлен в список отчетов в диалоговое окно Data Browser.
Выполните отчет, нажав кнопку Execute Report на панели инструментов.
Полученный в результате выполнения отчета результирующий набор данных можно отформатировать, распечатать, экспортировать или сохранить в виде представления.
Для редактирования отчета выделите нужный отчет и выберите в контекстном меню пункт Edit Report Format. В появившемся диалоговом окне Report Format можно изменить порядок сортировки данных (на закладке Sort), очередность колонок (с помощью кнопок Move Up и Move Down), сделать колонку невидимой (снять галочку), а также задать ее стиль (список Option).
Для созданного отчета выберите в контекстном меню пункт Export result set. Результирующий набор данных можно экспортировать в следующие форматы:
CSV – текстовый файл;
HTLM;
DDE – экспорт в MS Word или MS Excel;
RPTwin – экспорт в специализированный генератор отчетов.
П
 осле
окончания форматирования и настройки
результирующего набора данных его
можно сохранить в виде именованного
представления. Для этого необходимо
щелкнуть по кнопке на панели инструментов.
В диалоге Save View
следует указать имя и определение
представления. После щелчка по кнопке
ОК
представление добавится в список
отчетов.
осле
окончания форматирования и настройки
результирующего набора данных его
можно сохранить в виде именованного
представления. Для этого необходимо
щелкнуть по кнопке на панели инструментов.
В диалоге Save View
следует указать имя и определение
представления. После щелчка по кнопке
ОК
представление добавится в список
отчетов.
Задания
Создайте следующие отчеты: отчет по всем сущностям и их атрибутам, отчет по связям. Сохраните полученные отчеты в формате HTML.
Сформируйте новый отчет из категории Model Validation, задав в нем все опции проверки корректности модели. Сохраните отчет в виде представления.
