
1.2.3. Створення і друк наклейок
Більшість організацій зберігають інформацію про своїх покупців або клієнтів на робочому аркуші або в базі даних, щоб використовувати її для різних цілей. Наприклад, інформація про адреси може бути використана для відправлення стандартного листа або рекламних брошур. Також вона може бути використана для друку поштових наклейок, які можна приклеїти на посилки або каталоги.
Щоб створити листи поштових наклейок, спочатку потрібно приготувати джерело даних, а потім основний документ, вибрати тип і стиль наклейок, які будуть використані. Word створює комірки розміром, що дорівнює розміру наклейки. Поля злиття встановлюються в одну комірку в якості шаблону для всіх інших комірок. Коли злиття здійсниться, наклейки можна надрукувати або створити новий документ наклейок, який можна використовувати, якщо потрібно відправити щось тій же групі отримувачів.
Процес злиття включає в себе наступні кроки:
- Параметри наклейок (рис.7). Розмітка наклейок налаштовується один раз в процесі злиття. Документ, що використовується при злитті, називається, основним документом. В основному документі наклейок можна також налаштувати будь-який зміст, що потребує повторень на кожній наклейці, наприклад, логотип організації або зворотна адреса;
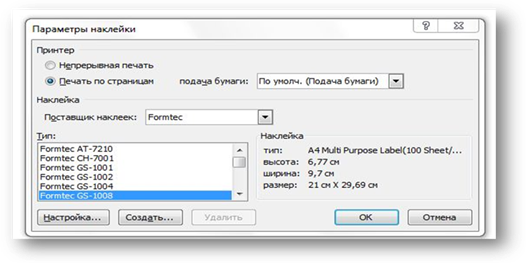
Рис.7. Параметри наклейок
- підключення наклейок до списку адрес. Список адрес – це джерело даних, який використовується при злитті в Microsoft Office Word. Він являє собою файл, який буде роздрукований на наклейках;
- уточнення списку отримувачів (рис.8.). Для кожної адреси із списку розсилки Word розсилаються наклейки. Якщо потрібно створити наклейки тільки для вибраних адрес, то можна зробити уточнення (рис.9);
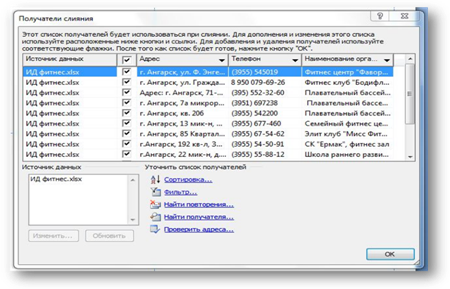
Рис.8. Вибір списка отримувачів
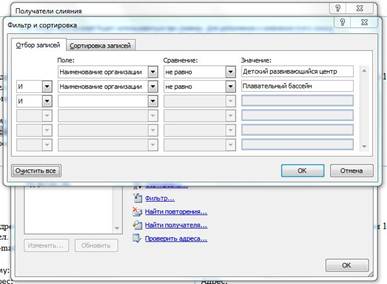
Рис.9. Фільтр та сортування списку отримувачів
- додавання рамок, названих полями злиття, в наклейках. При виконанні злиття, поля злиття заповнюються даними із списку адрес.
- Попередній перегляд і завершення злиття. Можна переглянути кожну наклейку перед тим, як роздрукувати весь набір (рис.10).

Рис.10. Приклад наклейки, виконаної способом злиття із зазначенням адреси отримувача
За допомогою злиття можна створити комплекси документів, звертаючись до однієї постійної бази даних, яка буде складати всю змінну інформацію. Злиття дозволяє з оптимальними затратами організовувати масові розсилки як по пошті так і по E-mail, дозволяють створювати наклейки і конверти.
Наклейка без вказівки персональних даних про одержувача (рис.11). Такий вид наклейок має більший попит, тому що розрахований на необмежену кількість рекламної продукції.

Рис.11. Приклад наклейки без зазначення адреси отримувача
Тому щоб було зручніше і швидше друкувати наклейки, заощадивши час і енергію на повторному створенні документа, можна винести цей документ на панель швидкого доступу, щоб наклейки завжди були під рукою. Для цього потрібно зберегти результат злиття під ім'ям Наклейки. Тепер потрібно створити новий документ. Потім на вкладці Вид, у пункті Макрос потрібно вибрати Запис макросу (див. рис.12.).Відкриється діалогове вікно Запис макросу (рис.13.). Необхідно прописати ім'я макросу і призначити його кнопці. Макрос доступний для всіх документів.
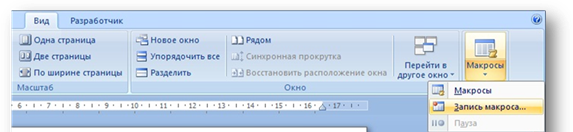 Рис.12.
Створення макросу
Рис.12.
Створення макросу
При призначенні макросу відкриється діалогове вікно Параметри Word.
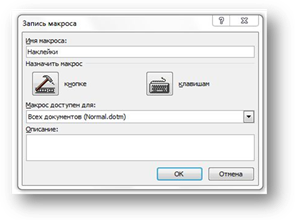 Рис.
13. Запис макросу
Рис.
13. Запис макросу
Потрібно додати макрос з лівої графи в праву, перед макросом поставити роздільник. В Настройці панелі швидкого доступу виділити макрос і натиснути на Змінити. Поміняти графічний символ макросу і в псевдонімом написати Наклейки, щоб було швидше його відшукати на панелі (див. рис.14.).
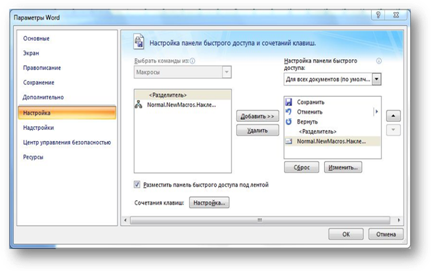 Рис.
14. Параметри слова
Рис.
14. Параметри слова
Потім необхідно вибрати пункт Відкрити і відкрити файл Наклейки. Потім завершити запис макросу натисканням Зупинити запис. В результаті на панелі швидкого доступу з'явиться кнопка, яка при натисканні буде відкривати документ з наклейками (див. рис.15.).
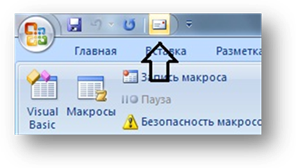
Рис. 15. Закріплення макросу на панелі швидкого доступу
Так само при записі макросу можна після відкриття файлу, виконати команду Друк і тільки після цього зупинити запис, тоді при натисненні на кнопку на панелі швидкого доступу, Word відразу ж відправить документ на друк.
