
- •Программа курса
- •2. Решение типовых заданий
- •Контрольные задания
- •Модель межотраслевого баланса.
- •3.2. Производственные функции.
- •3.3. Модель поведения потребителей.
- •3.4. Задачи линейного программирования.
- •3.5. Транспортная задача.
- •3.7. Модели массового обслуживания.
- •Программа курса…………………….……..3
3.7. Модели массового обслуживания.
Задача 7.1. Построить граф состояний и найти с помощью уравнений Колмогорова предельные вероятности состояний системы. Интенсивности потоков событий, переводящих систему из одного в другое состояние, заданы матрицей λ:
44
45
Вариант 0. |
||||
Состояния |
|
|
|
|
|
- |
- |
2 |
- |
|
- |
- |
- |
3 |
|
- |
1 |
- |
6 |
|
4 |
5 |
- |
- |
Вариант 1. |
||||
Состояния |
|
|
|
|
|
- |
- |
3 |
2 |
|
1 |
- |
- |
- |
|
5 |
6 |
- |
- |
|
- |
- |
4 |
- |
Вариант 2. |
||||
Состояния |
|
|
|
|
|
- |
- |
2 |
- |
|
- |
- |
- |
6 |
|
- |
1 |
- |
3 |
|
4 |
5 |
- |
- |
Вариант 3. |
||||
Состояния |
|
|
|
|
|
- |
2 |
- |
- |
|
- |
- |
1 |
6 |
|
- |
- |
- |
3 |
|
4 |
5 |
- |
- |
Вариант 4. |
||||
Состояния |
|
|
|
|
|
- |
- |
5 |
1 |
|
4 |
- |
- |
- |
|
- |
3 |
- |
- |
|
- |
6 |
2 |
- |
Вариант 5. |
||||
Состояния |
|
|
|
|
|
- |
- |
1 |
5 |
|
4 |
- |
- |
- |
|
- |
3 |
- |
- |
|
- |
6 |
2 |
- |
Вариант 6. |
||||
Состояния |
|
|
|
|
|
- |
- |
- |
1 |
|
2 |
- |
- |
- |
|
6 |
5 |
- |
3 |
|
- |
- |
5 |
- |
Вариант 7. |
||||
Состояния |
|
|
|
|
|
- |
- |
5 |
1 |
|
4 |
- |
- |
- |
|
- |
3 |
- |
- |
|
- |
2 |
6 |
- |
46
Вариант 8. |
||||
Состояния |
|
|
|
|
|
- |
- |
2 |
- |
|
- |
- |
- |
1 |
|
- |
6 |
- |
3 |
|
4 |
5 |
- |
- |
Вариант 9. |
||||
Состояния |
|
|
|
|
|
- |
- |
2 |
- |
|
- |
- |
- |
6 |
|
- |
1 |
- |
3 |
|
5 |
4 |
- |
- |
Задача 7.2. Найти вероятность отказа в обслуживании и среднее число занятых мастеров станции техобслуживания, если на ней работает n мастеров, в среднем в сутки поступает m заявок, а среднее время обслуживания одной заявки одним мастером составляет t минут.
Вариант |
n |
m |
t |
Вариант |
n |
m |
t |
0 |
2 |
96 |
45 |
5 |
2 |
144 |
51 |
1 |
3 |
144 |
42 |
6 |
2 |
192 |
39 |
2 |
4 |
192 |
36 |
7 |
3 |
96 |
30 |
3 |
4 |
240 |
24 |
8 |
4 |
144 |
45 |
4 |
3 |
192 |
48 |
9 |
4 |
288 |
15 |
Выбор вариантов заданий
Например: Студент Петров имеет шифр 517005. По таблице 1 в первом столбце находим букву П, затем в седьмом столбце находим цифру 5. На пересечении этих строки и столбца находим номер варианта – 26.
47
Таблица 1
Начальная буква фамилии студента |
Последняя цифра номера зачетной книжки |
||||||||||
|
0 |
1 |
2 |
3 |
4 |
5 |
6 |
7 |
8 |
9 |
|
АБ |
1 |
10 |
12 |
23 |
7 |
6 |
19 |
14 |
16 |
18 |
|
ВГ |
2 |
8 |
24 |
9 |
13 |
30 |
4 |
31 |
26 |
15 |
|
ДЕЖЗ |
3 |
5 |
11 |
7 |
20 |
25 |
28 |
32 |
21 |
29 |
|
ИКЛ |
22 |
I |
10 |
27 |
2 |
8 |
21 |
3 |
18 |
33 |
|
MHO |
4 |
7 |
14 |
11 |
5 |
19 |
12 |
22 |
25 |
30 |
|
ПРС |
6 |
9 |
13 |
.15 |
28 |
26 |
16 |
20 |
32 |
17 |
|
ТУФХЦ |
24 |
27 |
31 |
33 |
28 |
23 |
1 |
14 |
20 |
6 |
|
ЧШЩЭЮЯ |
4 |
22 |
12 |
9 |
30 |
19 |
5 |
33 |
25 |
31 |
|
В таблице 2 в строке номера варианта 26 находим варианты каждого задания.
Таблица 2
-
Номер варианта
Номера задач
1
2.1-2
3
4
5
6
7.1-2
1
0
2
4
1
5
7
1
2
1
6
9
5
8
0
3
3
4
7
1
0
4
6
0
4
3
1
0
6
2
7
5
5
5
3
5
7
5
9
4
6
4
0
7
3
9
2
1
7
0
5
6
2
3
3
6
8
1
4
7
1
6
5
2
9
8
8
9
2
1
4
0
10
6
9
2
0
5
2
8
11
7
0
3
3
6
1
4
48
-
Номер варианта
Номера задач
1
2.1-2
3
4
5
6
7.1-2
12
9
6
6
2
7
3
4
13
2
7
0
5
9
5
7
14
3
3
9
7
2
7
1
15
6
2
2
8
3
8
9
16
9
1
4
6
3
9
2
17
0
0
6
7
5
6
1
18
1
1
9
5
3
0
0
19
3
8
0
8
6
3
1
20
5
6
3
0
3
2
8
21
7
7
2
9
2
5
0
22
8
9
5
5
6
7
2
23
9
2
7
4
0
8
7
24
2
3
8
3
1
6
8
25
4
6
3
6
2
3
2
26
6
9
5
7
1
5
1
27
9
0
7
9
0
7
2
28
0
1
8
2
1
8
0
29
3
3
9
3
8
4
3
30
2
5
6
6
4
6
1
31
5
7
4
9
6
1
3
32
7
8
6
2
1
3
5
33
8
9
0
3
2
9
4
СПИСОК РЕКОМЕНДУЕМОЙ ЛИТЕРАТУРЫ.
1. Замков О.О., Толстопятенко А.В., Черемных Ю.Н. Математические методы в экономике. - М.: ДИС, 1997.
2. Курицкий Б.Я. Поис оптимальных решений средствами Excel. – СПб.: BHV, 1997
3. Орехова Р.А. Моделирование экономических процессов. – У-Удэ: ВСГТУ, 1999.
4. Шелобаев С.И. Математические методы и модели в экономике, финансах и бизнесе. М.: ЮНИТИЮ 2000.
5. Экономико-математические методы и модели под редакцией Кузнецова А.В. - Мн.: Вышэйшая школа, 1999.
49
Приложение
АЛГОРИТМ ДЛЯ ПОСТРОЕНИЯ ОПТИМАЛЬНОЙ МОДЕЛИ ЛИНЕЙНОГО ПРОГРАММИРОВАНИЯ СРЕДСТВАМИ EXCEL 2003.
1. Открыть Excel 2003.
2. В первой строке второго столбца сделать надпись Переменные.
3. Во второй строке, начиная со второго столбца проставить переменные Х1, Х2, Хз, Х4 введенные в задаче как количество ковров каждого типа.
4. В третьей строке первого столбца сделать надпись значение. В задаче оптимальные значения вектора Х =(Х1, Х2, Хз, Х4) будут помещены в ячейках ВЗ:ЕЗ, в которые будет помещен результат решения (изменяемые ячейки) .
5. В четвертой строке первого столбца сделать надпись коэф. в ЦФ. Начиная со второго столбца ввести коэффициенты в целевой функции – цены каждого вида ковров.
6. В четвертой строке после введенных коэффициентов оставить ячейку F4, в которой будет оптимальное значение целевой функции f(x) = 3Х1 +4Х2 +3Х3 +Х4 .
7. Вводим формулу для расчета целевой функции. Курсор поставить в ячейку F4 и выбрать кнопку Мастер функций (рисунок 1):

Рисунок 1. Ввод Мастер функций
На экране появится диалоговое окно Мастер функций. Выбрать категория – математические, функция – СУММПРОИЗВ.
50
В открывшемся диалоговом окне Функции на СУММПРОИЗВ ввести:
в массив 1 - значения переменных В3:E3,
в массив 2 - коэффициенты целевой функции В4:E4,
в массив 3 – ничего не вводить. Нажать кнопку ОК и в ячейке F4 будет введена функция, как показано на Рисунке 2.
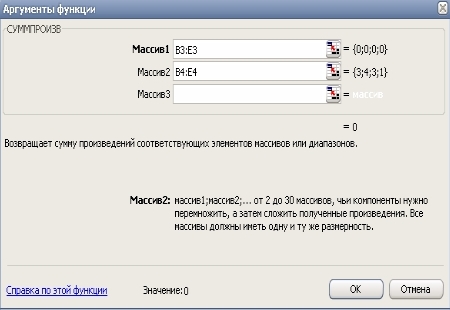
Рисунок 2. Ввод функции для вычисления целевой функции
8. В пятой строке второго столбца сделать надпись Ограничения. В шестой строке первого столбца ввести надпись Вид ресурсов, начиная с шестого столбца ввести левая часть, знак, правая часть.
9. В седьмой строке первого столбца сделать надпись труд. Начиная со второго столбца ввести нормы расхода труда на единицу изготовления каждого вида ковров.
В шестом столбце необходимо ввести правую часть ограничения по труду 7Х1 +2Х2 +2Х3 +6Х4. В ячейке F7 вводим формулу для расчета ограничения с использованием функции СУММПРОИЗВ (п.7):
в массив 1 - значения переменных В3:E3,
в массив 2 – нормы расхода труда В7:E7,
в массив 3 – ничего не вводить и нажать кнопку ОК.
10. В восьмой и девятой строках ввести ограничения по сырью и оборудованию, аналогично п.9.
51
На этом ввод зависимостей закончен. Содержимое ячеек F4 – F9 необходимо проверить. Они обязательно должны содержать информацию.
Таким образом, введены исходные данные:
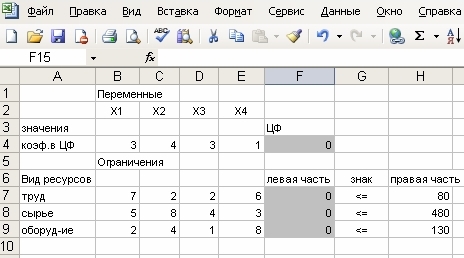
Рисунок 3. Данные введены
11. В строке «Меню» указатель мышки поставить на вкладку «Сервис». В развернутом меню команда «Поиск решения». Появляется диалоговое окно «Поиск решения» (рисунок 4):
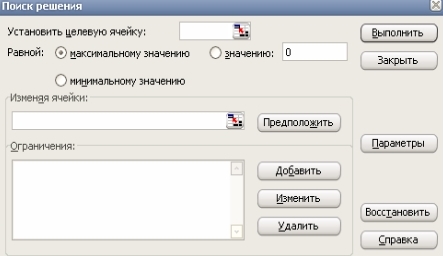
Рисунок 4. Диалоговое окно «Поиск решения»
52
12. Установить целевую ячейку – вводим адрес целевой функции F4 и направление целевой функции - максимальному значению.
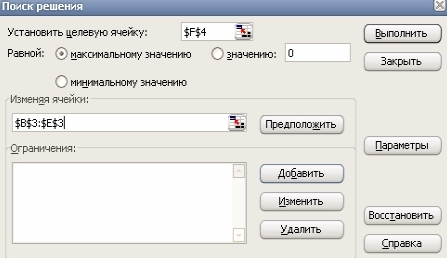
Рисунок 4. Ввод целевой ячейки и изменяемых ячеек
13. Поставить курсор в поле Изменяя ячейки и ввести значения переменных В3:E3 (рисунок 4).
14. Ввести курсор в поле Ограничения и нажать клавишу Добавить. Появится диалоговое окно Добавление ограничения.
Вводим ограничение неотрицательности : ставим курсор в окно ссылка на ячейку – вводим адрес ячейки В3; затем переходим в окно, содержащее знак, и становить знак ограничения >=; перейти в окно ограничение и ставим «0».
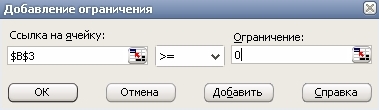
Рисунок 6. Ввод условия неотрицательности для Х1
Нажать кнопку Добавить и повторить процедуру для остальных переменных.
53
15. Вводим ограничение по ресурсам: ставим курсор в окно ссылка на ячейку – вводим адрес ячейки F4; затем переходим в окно, содержащее знак, и установить знак ограничения <=; перейти в окно ограничение и вводим адрес ячейки H7. Нажать кнопку Добавить и повторить процедуру для остальных ограничений по ресурсам.
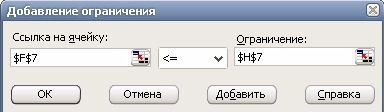
Рисунок 7. Ввод ограничения по труду
Изменения и удаления введенных ограничений делается с помощью кнопок Изменить и Удалить.
После ввода последнего ограничения нажать ОК и на экране появится диалоговое окно Поиск решения с введенными условиями (Рисунок 8):

Рисунок 8. Введены все условия для решения задачи
16. В диалоговом окне Поиск решения вводим параметры для решения задачи, для этого переходим на кнопку Параметры.
54
В окне параметры поиска решения установить флажок Линейная модель, что обеспечивает применение симплекс-метода и нажать команду ОК (Рисунок 9):
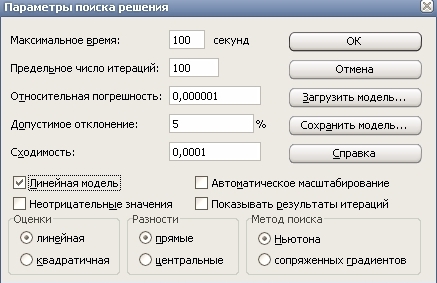
Рисунок 9. Ввод параметров
17. На экране появится диалоговое окно поиска решения, нажать команду Выполнить (На экране диалоговое окно результаты поиска решения – Рисунок 10):

Рисунок 10. Решение найдено.
Если указать типы отчетов, то можно получить дополнительную информацию об оптимальном решении. Существует три типа таких отчетов.
Отчет по результатам. В отчет включаются исходные и конечные значения целевой и влияющих ячеек, дополнительные сведения об ограничениях.
55
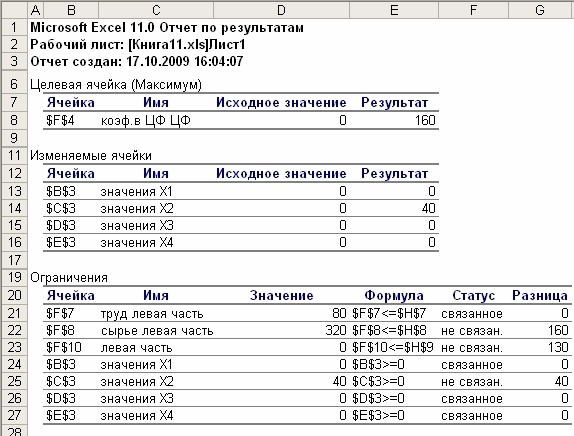 Рисунок
11. Отчет по результатам
Рисунок
11. Отчет по результатам
2. Отчет по устойчивости: отчет, содержащий сведения о чувствительности решения к малым изменениям в изменяемых ячейках иди в формулах ограничений.
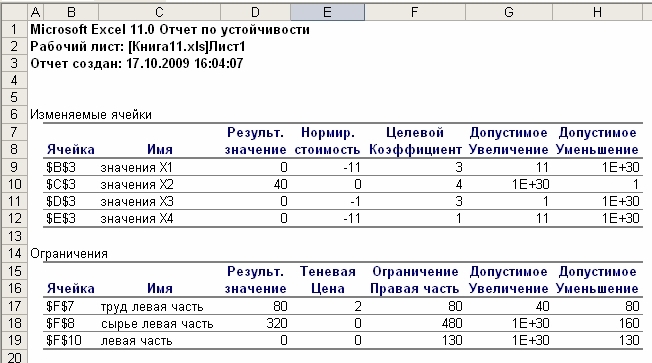
Рисунок 12. Отчет по устойчивости
56
3. Отчет по пределам:
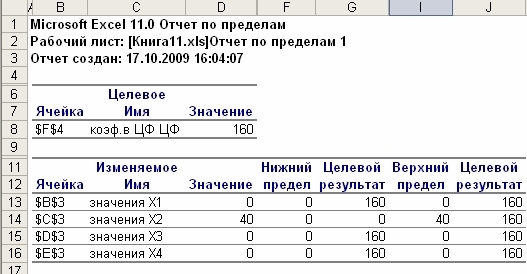 Рисунок
13. Отчет по пределам
Рисунок
13. Отчет по пределам
Помимо исходных и конечных значений изменяемых и целевой ячеек в отчет включаются верхние и нижние границы значений, которые могут принимать влияющие ячейки при соблюдении ограничений.
СОДЕРЖАНИЕ
