
- •Часть 1. Автозапись макросов Excel
- •Часть 2. Автозапись макросов Word
- •Задания для самостоятельной работы
- •Часть 2. Макросы в Word
- •Создание форм.
- •Ход работы.
- •I ‘Вставка адреса, если ‘установлен ‘соответствующий флажок f chkAddress Then
- •3.5. Примеры создания базы данных.
- •3.5.1. База данных гостиницы.
Задания для самостоятельной работы
Задание 1
Составить таблицу «Воспроизводство населения России (%)» согласно образцу, представленному на рис.7. Под таблицей выпишите вопросы и предусмотрите место для вывода ответов. Ответы должны выводиться при нажатии на графические объекты, к которым привязаны макросы. Создайте макросы изменения цвета таблиц на зеленый и изменения шрифта на полужирный или курсив. Привяжите макросы к графическим объектам. Ваш лист должен выглядеть так, как показано на рис.7.
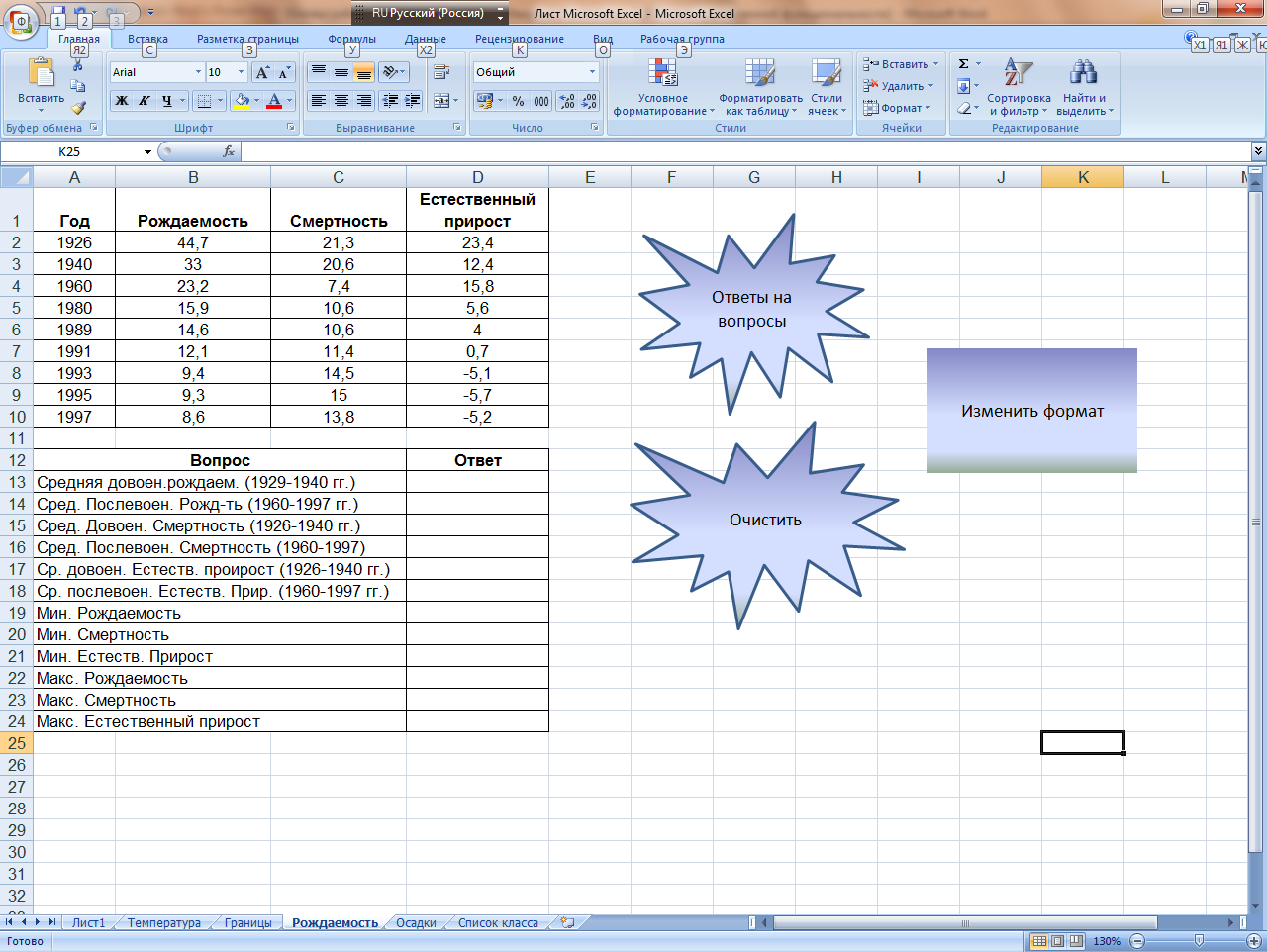
Рис. 7. Образец рабочего листа Варианта 2
Задание 2
Составьте таблицу «Количество осадков (мм)».
Определите для всей таблицы в целом:
минимальное количество осадков, выпавших за три года;
суммарное количество осадков, выпавших за три года;
среднемесячное количество осадков по итогам трехлетних наблюдений;
максимальное количество осадков, выпавших за месяц, по итогам трехлетних наблюдений;
количество засушливых месяцев за все 3 года, в которые выпало меньше 10 мм осадков;
количество дождливых месяцев за все 3 года, в которые выпало больше 100 мм осадков.
Результаты представьте в виде дополнительной таблицы. Для нахождения указанных значений создайте макросы. Привяжите созданные макросы к заранее подготовленным графическим объектам.
Создайте макрос для очистки ячеек с полученными результатами. Привяжите макрос к графическому объекту. Вид рабочего листа оформите согласно образцу, представленному на рис.10.
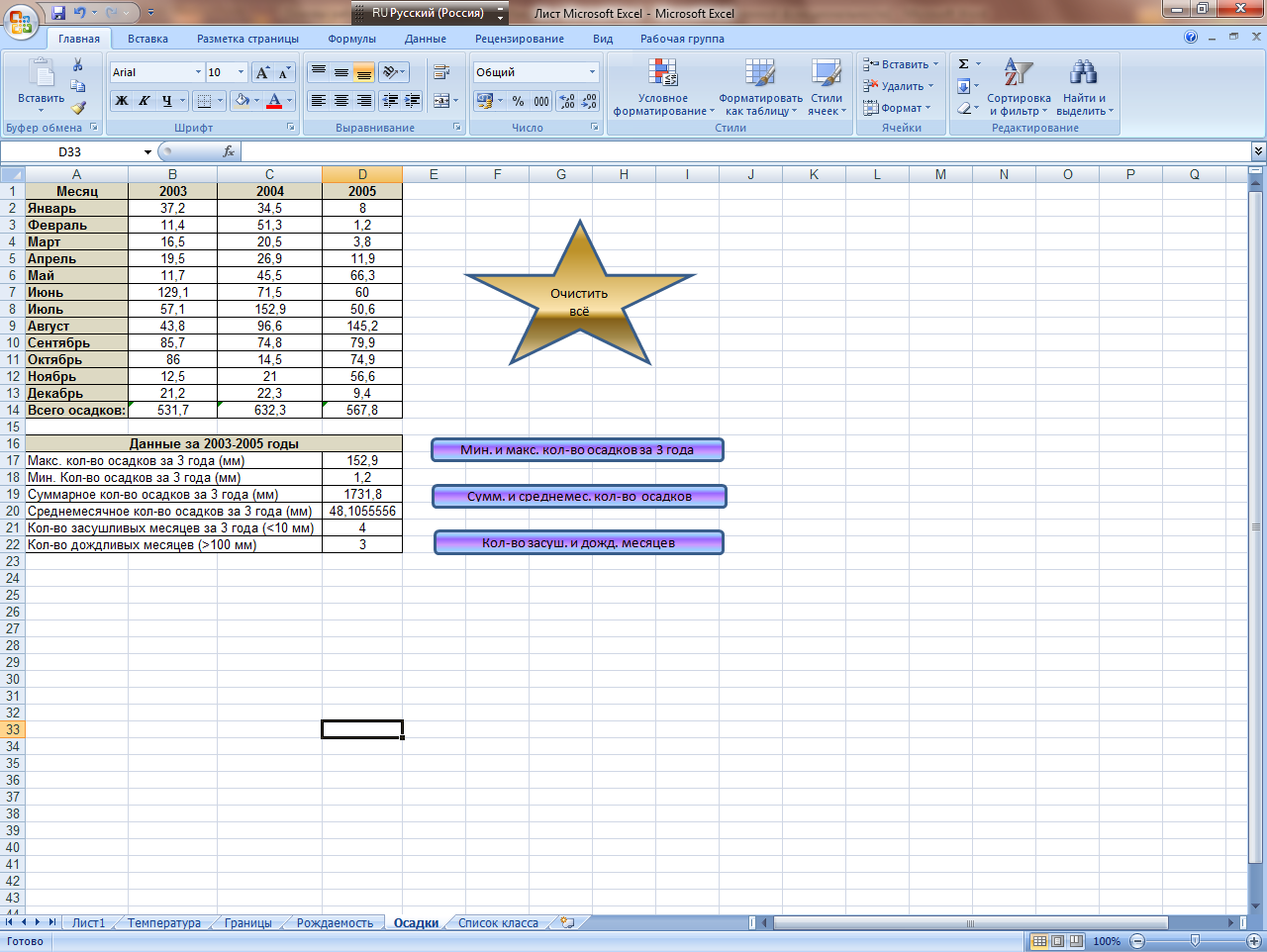
Рис. 10. Образец оформления рабочего листа
Часть 2. Макросы в Word
Расширение функциональности макросов с использованием функции и условных инструкций.
Задание 1.
Записать в режиме автосохранения макрос, позволяющий включать имя, адрес, номер телефона и факса, адрес электронной почты в начало создаваемого документа.
Выполнение задания.
Перейдите на вкладку Разработчик. (Если вкладка Разработчик не отображается на ленте выполните следующие действия: Кнопка Office⇨
 ⇨в
окне Параметры
Word
выбрать категорию Основные⇨установить
флажок Показывать
вкладку Разработчик на ленте.
⇨в
окне Параметры
Word
выбрать категорию Основные⇨установить
флажок Показывать
вкладку Разработчик на ленте.В группе Код выберите команду включения автоматической записи макроса – Записать макрос.
Присвойте имя макросу Заголовок_для_письма.
Назначьте макрос кнопке на панели инструментов и сделайте макрос доступным для всех документов.
В открывшемся окне Параметры Word будет активна категория Настройка. В левом окне выделите строку с именем создаваемого макроса (см. Рисунок 1). Щелкнуть по кнопке Добавить. Имя макроса при этом будет добавлено в правое окно.
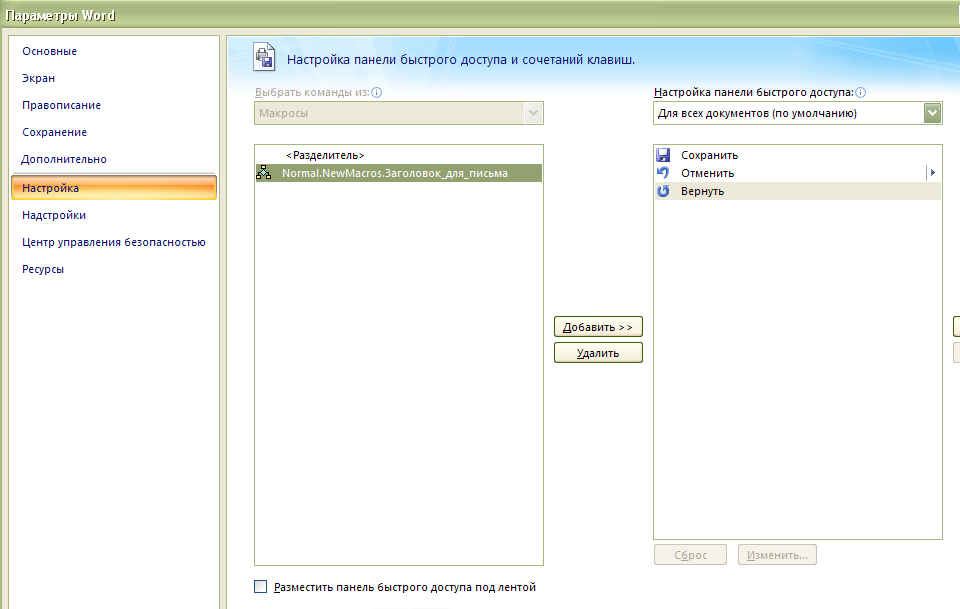
Рисунок 1 - Настройка панели Быстрого доступа
Выделить в правом окне строку с именем макроса и щелкнуть по кнопке Изменить.
В открывшемся окне (см. Рисунок 2) выбрать подходящую иконку. Подтвердить выбор Ok.
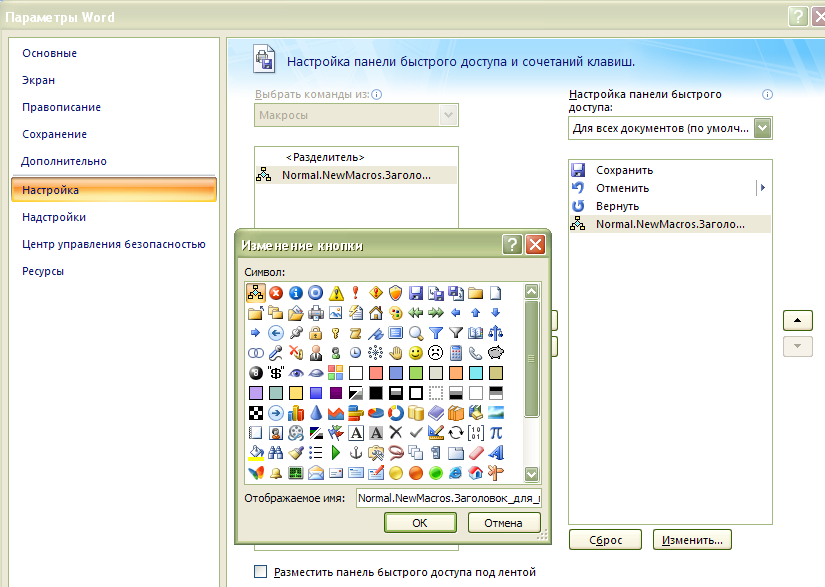
Рисунок 2 - Окно для изменения изображения кнопки
В окне Параметры Word – Ok. В Панели быстрого доступа появилась кнопка, отвечающая за вызов создаваемого макроса.
Установите маркер абзацного отступа справа на цифру 7 на линейке.
Выберите выравнивание по центру, шрифт Arial размером 16 пунктов.
Введите своё имя и нажмите [Enter].
Выберите шрифт Times New Roman размером в 12 пунктов и введите остальные строки. Ваш текст должен быть похожим на текст Рисунка 3. (Для большего соответствия примеру после ввода второй строки почтового адреса и срок номера факса и адреса электронной почты нажимайте [Enter] дважды.)

Рисунок 3 - Образец заголовка письма
В группе Код вкладки Разработчик выберите Остановить запись.
В группе Код выберите

В окне Макросы щелкните по кнопке Отладка. Откроется окно редактора VBA. В окне кода будет текст макроса, записанного в режиме автосохранения (см. Рисунок 4).
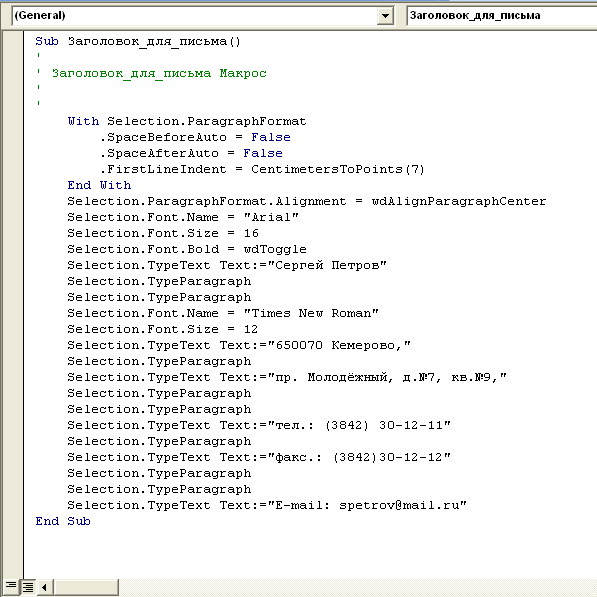
Рисунок 4 - Текст макроса Заголовок_для_письма
Задание 2.
Отредактировать макрос так, чтобы выводилось окно диалога с запросом на включение в адрес номера телефона и факса, адреса электронной почты.
Активизируйте окно редактора VBA, если оно не активно.
Активизируйте окно с кодом макроса.
Отыщите инструкцию Selection.TypeText, обеспечивающую вставку в документ второй строки адреса (это строка - Selection.TypeText Text:="пр. Молодёжный, д.№7, кв.№9,"). Непосредственно после этой инструкции расположены две инструкции Selection.TypeParagraph поместите курсор в конец второй их них и нажмите [Enter].
Выделите шесть последних строк кода, с инструкцией Selection и нажмите [Tab]. (Этот отступ будет использоваться для визуального выделения кода, который будет включен в состав условной инструкции).
Поместите курсор в первую строку перед первой инструкцией с отступом.
Введите следующую строку (для переноса инструкции на следующую строку надо нажать пробел и набрать символ подчеркивания):
If MsgBox("Включить номер телефона, факса и адрес эл. почты?", vbYesNo, _
"Заголовок письма") = vbYes Then
После Then у Вас должны следовать 6 инструкций Selection с отступом.
Поместите курсор в конец процедуры непосредственно перед строкой End Sub, и введите End If. Процедура должна выглядеть как на рисунке 5.
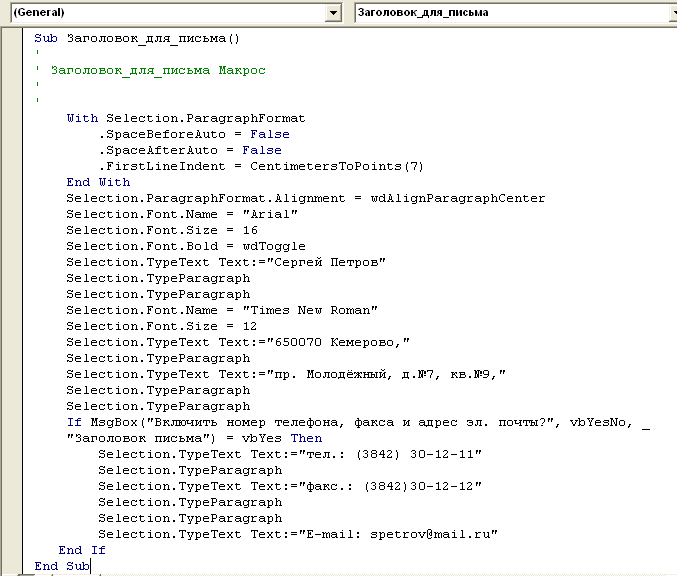
Рисунок 5 - Текст макроса
Перейти в окно документа и проверить работу макроса, щелкнув по кнопке на Панели быстрого доступа.
