
Создание баннера
9) Назовите компании, которые используют следующие слоганы:
«О ком ты думаешь сейчас?» (МТС)
«Розовый цвет доверься ему и пятен нет” (Ваниш)
«С «…» веселей. В доме чисто в два раза быстрей» (Мистер Пропер)
«Управляй мечтой» (Toyota)
«Иммунитета много не бывает» (Имунели)
«Корм энергичных кошек» (KiteKat)
«Все, что нужно человеку» (шоколад “Аленка”)
«Свобода быть собой» (Саваж)
«Построй свое общение» (МегаФон)
«Живи на яркой стороне» (Билайн)
«Счастье – это просто» (Фруктовый сад)
«Объединяя поколения» (печенье “Юбилейное”)
10) Составьте слоган (несколько) для баннера сайта о животных (о городе).
11) Назовите 2-3 компании, в логотипе которых имеется конкретный объект, иллюстрирующий ее бренд:
Яйцо – МТС;
Пчела – Билайн;
Профиль человека - Мегафон.
Многие бренды и компании используют для своих логотипов два - три цвета.
12) Назовите 2-3 компании, в логотипе которых имеется два цвета:
Билайн (черный и желтый);
МТС (красный и белый);
Северсталь (синий и красный).
13) Продумайте дизайн, слоган и подберите картинки для баннера, рекламирующего вашу будущую профессию.
14) Познакомьтесь с предлагаемыми баннерами и докажите, для какой компании (фирмы) они разработаны.
15) Создайте баннер для школьного сайта по предложенному алгоритму:
Откройте программу Macromedia Flash
Задайте размеры сцены 468×60. Modify –> Document.
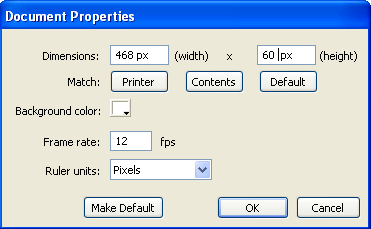
Нарисуйте прямоугольник градиентной заливки с черной рамкой на весь холст.
Переименуйте первый слой в Фон.
Создайте новый слой
 и назовите его Текст1.
и назовите его Текст1.В слое Текст1 щелкните по 1-му кадру и вставьте ключевой кадр (клавиша F6).
Возьмите инструмент Text
 и напишите: «Выпускник!» (шрифт- Comic
Sans
MS,
размер-44
и цвет - белый)
и напишите: «Выпускник!» (шрифт- Comic
Sans
MS,
размер-44
и цвет - белый)Расположите текст по центру баннера

В слое Текст1 щелкните по 15-му кадру и вставьте ключевой кадр (клавиша F6).
В
 ернитесь
в первый кадр слоя Текст1
и уменьшите текст с помощью инструмента
Transform
ернитесь
в первый кадр слоя Текст1
и уменьшите текст с помощью инструмента
Transform
Подсветите любой кадр от 1 до 15 и задайте анимацию движения (меняем Tween на Motion)
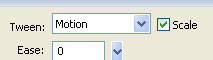
Подсветите 30 кадр и нажмите клавишу F6 для того чтобы текст сразу не исчез.
В слое Фон вставьте 30-й кадр (клавиша F5), чтобы фон не исчезал.
У Вас должна получиться следующая анимация:

Просмотрите созданную анимацию (Enter или Ctrl+Enter)
Создайте новый слой и назовите его Текст2.
В слое Текст2 щелкните по 30-му кадру и вставьте ключевой кадр (клавиша F6).
Возьмите инструмент Text и напишите: «12 апреля -» (шрифт- Comic Sans MS, размер-44 и цвет – желтый)
Расположите текст по центру баннера (если необходимо сделайте невидимым слой Текст1
 )
)В слое Текст2 щелкните по 40-му кадру и вставьте ключевой кадр (клавиша F6).
Вернитесь в 30-й кадр слоя Текст2 и расположите текст вверху сцены.
Подсветите любой кадр с 30 по 40 и задайте анимацию движения (меняем Tween на Motion)
Подсветите 55 кадр и нажмите клавишу F6 для того, чтобы текст сразу не исчезал.
В слое Фон вставьте 55-й кадр (клавиша F5), чтобы фон не исчезал.
У Вас должна получиться следующая анимация:
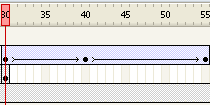
Просмотрите созданную анимацию (Enter или Ctrl+Enter)
Создайте новый слой и назовите его Школа
В слое Школа щелкните по 55-му кадру и вставьте ключевой кадр (клавиша F6).
Вставьте картинку с изображением школы из папки Баннер File –> Import –> Import to Stage –>
Вставленный рисунок уменьшите с помощью инструмента
Выделите рисунок и преобразуйте его в символ типа Graphic(клавиша F8)
Расположите рисунок в левом углу баннера.

Выделите рисунок. На панели свойств Properties из списка Color выберите Alpha-0%
![]()
В слое Школа щелкните по 65-му кадру и вставьте ключевой кадр (клавиша F6).
В 65 кадре выделите рисунок и на панели свойств Properties из списка Color выберите Alpha-100%
Задайте анимацию движения с 55 по 65 кадр слоя Школа.
Подсветите 90 кадр и нажмите клавишу F6 для того, чтобы рисунок сразу не исчез.
Подсветите 100 кадр и нажмите клавишу F6. Выделите рисунок в этом кадре и задайте Alpha-0%, чтобы фотография исчезла.
Задайте анимацию движения с 90 по 100 кадр слоя Школа
Создайте новый слой и назовите его Текст3.
В слое Текст3 щелкните по 55-му кадру и вставьте ключевой кадр (клавиша F6).
Возьмите инструмент Text и напишите: «пробный ЕГЭ по математике!!!» (шрифт- Comic Sans MS, размер-25 и цвет –белый)
Расположите текст в нижней части баннера
В слое Текст3 щелкните по 65-му кадру и вставьте ключевой кадр (клавиша F6).
В 65-й кадре слоя Текст3 расположите текст на сцене.
Подсветите любой кадр от 55 до 65 и задайте анимацию движения (меняем Tween на Motion)
Подсветите 90 кадр и нажмите клавишу F6 для того, чтобы текст сразу не исчез.
В слое Фон вставьте 90-й кадр (клавиша F5), чтобы фон не исчезал.
У Вас должна получиться следующая анимация для слоев Школа и Текст3:
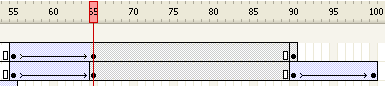
Просмотрите созданную анимацию.
Самостоятельно задайте анимацию появления текста «Все о ЕГЭ на сайте www.ege.edu35.ru»
В слое Фон вставьте кадр (клавиша F5), чтобы фон не исчезал
Просмотрите созданную анимацию.
Сохраните баннер File –> Export –> Export Movie(Имя файла – номер компьютера)
Скопируйте созданный файл на компьютер преподавателя.
16) Создайте баннер для сайта о городе любого стандартного размера, по предложенному (в задании 15) алгоритму.
17) Продумайте дизайн, слоган и подберите картинки для баннера, рекламирующего вашу будущую профессию.
18) Создайте баннер для сайта организации по защите животных любого стандартного размера. (Обязательные элементы баннера: единая цветовая гамма (если создается серия баннеров), рекламный слоган, визуал, иллюстрирующий слоган, пояснительный текст)
