
- •«Прикладне програмне забезпечення»
- •Индивидуальное задание
- •Конструирование текстового редактора Часть №1
- •Часть №2
- •Часть №3
- •Конспект лекций
- •Базовый уровень
- •Системный уровень
- •Служебный уровень
- •1. Дисковые утилиты
- •Классификация служебных программных средств
- •Прикладной уровень
- •Классификация прикладного программного обеспечения
- •Контрольные вопросы
- •Тема 1 Интегрированная среда разработки Delphi
- •Главные составные части среды программирования
- •1.2 Стандартные компоненты
- •1.3 Сохранение файлов проекта
- •Тема 2 Обзор палитры компонентов
- •2.1 Компоненты страницы Additional
- •2.2 Компоненты страницы Win32
- •2.3 Компоненты страницы System
- •2.8 Компоненты страницы Qreport
- •2.9 Компоненты страницы Dialogs
- •2.10 Компоненты страницы Win 3.1
- •2.11 Компоненты страницы Samples
- •2.11 Объекты страницы ActiveX
- •Тема 3 Основные операции с компонентами среды delphi
- •3.1 Редактирование компонентов в форме
- •3.2 Вырезание, копирование и вставка компонентов
- •3.3 Удаление компонентов
- •Тема 4 Управление свойствами визуальных компонентов
- •4.1 Управление свойствами визуальных компонентов в период разработки приложения
- •4.2 Управление свойствами визуальных компонентов в период выполнения приложения
- •4.3 Методы свойства Canvas
- •Тема 5 События и обработчики событий. Написание программного кода.
- •5.1 Виды событий
- •5.2 Виды событий, обусловленные действиями пользователя
- •5.3 Стандартные обработчики событий
- •5.4 Нестандартные обработчики событий
- •5.5 Связанные процедуры с обработчиком события
- •5.6 Написание программного кода
- •5.7 Создание процедуры обработки событий
- •5.8 Совместно используемые процедуры обработки событий
- •5.9 События мыши
- •5.10 Операции Drag & Drop
- •5.11 События клавиатуры
- •5.12 Перехват событий клавиатуры
- •5.13 Обработчики событий клавиатуры
- •5.14 Программно-управляемые события
- •Литература
Часть №2
Установите в форму компоненты FontDialog и ColorDialog, изменив их имена на c FontDialog1 на FontDialog и ColorDialog1 на ColorDialog.
Далее приступим к созданию новых пунктов меню. Прежде всего, отредактируйте группу меню «Файл», добавив в нее пункт «Новый». Для этого дважды щелкните мышью по пиктограмме компонента MainMenu. В окне редактора меню пометьте первый пункт «Открыть» и нажмите на правую клавишу мыши. Выберите пункт Insert (вставить) и нажмите на левую клавишу мыши. При этом у Вас появится новый пустой пункт меню. Присвойте свойству Name значение: MnuNew, а свойству Caption значение: Новый.
Многие программы используют для управления так называемые «Горячие клавиши». Для того, чтобы Ваше приложение обладало этими возможностями, выберете из списка свойств ShortCut значение Ctrl+N. Аналогично выберите для имен меню: MnuOpen значение ShortCut - Ctrl+O, MnuSave значение ShortCut - Ctrl+S и MnuClose значение ShortCut - Ctrl+Q.
Теперь создайте код очистки окна Memo. Для этого дважды щелкните мышью по пункту меню «Новый», что приведет к передаче фокуса редактору. В образовавшейся конструкции, между ключевыми словами begin и end, запишите следующий код:
procedure TMyForm.MnuNewClick(Sender: TObject);
begin
Memo.Clear;
end;
Чтобы проверить правильность произведенных действий, запустите программу на выполнение. Выберете сочетание клавиш клавиатуры Ctrl + N, которое приведет к очистке окна редактора. Аналогично, сочетание клавиш Ctrl + O вызовет диалоговое окно открытия файла, а сочетание клавиш Ctrl + S вызовет диалоговое окно сохранения файла. Закройте программу, нажав на клавиши Ctrl + Q.
При разработке любой программы, профессиональные программисты обязательно пишут комментарий к разрабатываемому коду. Комментарий к тексту программы, позволяет легко читать программу, не только разработчику, но и другому лицу. Напомним, что комментарий отличается от кода наличием двух косых разделителей, перед текстом или помещением текста в фигурные скобки. То есть комментарий может быть записан как:
1. // Комментарий
2. {Комментарий}
В соответствии с рекомендациями, перед процедурой, выполняющей команду очистки окна Memo вставьте следующий комментарий:
{команда - новый}
procedure TMyForm.MnuNewClick(Sender: TObject);
begin
Memo.Clear;
end;
Далее создайте новую группу меню «Редактировать», присвоив ей имя MnuEdit. В этой группе создайте следующие пункты с соответствующими именами и сочетаниями клавиш:
Копировать - MnuCopy, ShortCut - Ctrl+C;
Вырезать - MnuCut, ShortCut - Ctrl+X;
Вставить - MnuPaste, ShortCut - Ctrl+V;
----------- - N2;
Выделить все - MnuSelAll;
Очистить выделенное - MnuDel;
----------- - N3;
Шрифт - MnuFont.
Напишите соответствующие коды для вышеуказанных команд меню и комментарий к ним:
{команда - копировать}
procedure TMyForm.MnuCopyClick(Sender: TObject);
begin
Memo.CopyToClipboard;
end;
{команда - вырезать}
procedure TMyForm.MnuCutClick(Sender: TObject);
begin
Memo.CutToClipboard;
end;
{команда - вставить}
procedure TMyForm.MnuPasteClick(Sender: TObject);
begin
Memo.PasteFromClipboard;
end;
{команда - выделить все}
procedure TMyForm.MnuSelAllClick(Sender: TObject);
begin
Memo.SelectAll;
end;
{команда - очистить выделенное}
procedure TMyForm.MnuDelClick(Sender: TObject);
begin
Memo.ClearSelection;
end;
{команда - шрифт}
procedure TMyForm.MnuFontClick(Sender: TObject);
begin
if FontDialog.Execute then Memo.Font := FontDialog.Font;
end;
Дальнейшие действия по разработке приложения требуют определенного пояснения. Запустите программу и нажмите на правую клавишу мышки, установив курсор в окно текстового редактора программы Memo. Вы увидите открывшееся контекстное меню, в котором некоторые пункты закрыты для выполнения. Данное субменю Вы не разрабатывали. Его программный код реализуется в самом компоненте Memo. Некоторые пункты этого контекстного меню Вы продублировали в Вашем меню «Редактировать». Такое дублирование применяется во многих программах.
Нашей дальнейшей задачей является разработка управления доступа к пунктам меню. Если нет выделенного текста в окне редактора программы, то пункты меню «Копировать», «Вырезать» и «Очистить выделенное» должны быть закрыты для выполнения и наоборот открыты, если Вы выделите какой либо текст. Для выполнения этого условия установите свойство Enabled для соответствующих пунктов меню в состояние False. Запустите программу. Вы увидите, что к указанным пунктам меню нет доступа. Чтобы получить доступ к данным пунктам напишите следующий код и комментарий к нему для пункта меню «Редактировать»:
{Доступ к командам меню «Редактировать»}
procedure TMyForm.MnuEditClick(Sender: TObject);
begin
if Memo.SelLength > 0 then
begin
MnuCopy.Enabled := true; MnuCut.Enabled := true;
MnuDel.Enabled := true;
end else
begin
MnuCopy.Enabled := false; MnuCut.Enabled := false;
MnuDel.Enabled := false;
end;
end;
Запустите программу на выполнение и проанализируйте состояние пунктов меню для случаев выделенного и невыделенного текста. Выполните любые действия по редактированию текста. Попробуйте выполнить команду «Вырезать» для фрагмента выделенного, текста используя сочетания клавиш клавиатуры Ctrl + X. Вы увидите, что данная команда не выполняется. Это происходит потому, что указанный выше код выполняется только при активизации пункта меню «Редактировать», т. е. обрабатывается событие OnClick для MnuEdit. Для устранения этого факта, выберете компонент Memo, переключите, инспектор объектов на страницу Events и для обработчика события OnKeyDown напишите код, активизирующий меню «Редактировать»:
{Вызов меню Edit}
procedure TMyForm.MemoKeyDown(Sender: TObject; var Key: Word;
Shift: TShiftState);
begin
MnuEdit.Click;
end;
Запустите программу на выполнение и повторите предыдущие действия.
Если проанализировать пункты созданного меню «Редактировать» и компоненты на странице Dialogs, Палитры Компонентов, то Вы увидите, что можно дополнить разрабатываемый редактор возможностью поиска указанного текста и его замены. Однако применение компонентов FindDialog и ReplaceDialog требует написания более сложного программного кода. В этой связи, на данном этапе продолжим ознакомление с теми свойствами и событиями компонентов, которые не требуют написания сложного кода.
Итак, для дальнейшего развития разрабатываемого текстового редактора расширим его меню следующими пунктами: «Вид» – MnuView и «О программе» – MnuAbout. В разделе меню «Вид» создайте следующие пункты:
Панель управления – MnuShow.
------------------------ - N4.
Цвет окна - MnuColor.
Установите компонент Panel в форму, предварительно изменив свойство Align компонента Memo в состояние alNone, уменьшив его высоту, для размещения компонента Panel в верхней части формы.
Присвойте компоненту Panel1 имя ToolPanel. В инспекторе объектов измените значение свойств: Height на 42, Caption на (пусто) и Align на alTop. После этих действий панель прижмется к верхней части формы.
Измените дизайн панели, установив свойство BorderStyle в состояние bsSingle. Далее разместите на панели компоненты CheckBox, Label и ComboBox как показано на рис.9 и затем, восстановите свойство Align компонента Memo в состояние alClient.
Размещение компонентов в панели
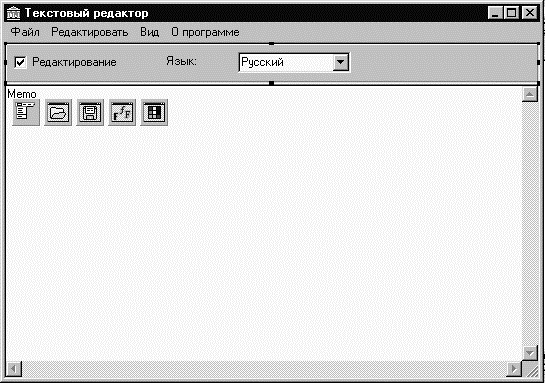
Рис.9
Присвойте компоненту CheckBox1 имя EditBox и компоненту ComboBox1 имя LanguageBox. Измените свойство Caption компонента Label1 на «Язык». Установите свойство State компонента EditBox в состояние cbChecked. Для компанента LanguageBox измените свойство Text на «Русский». Щелкните мышью по кнопке Items| (TStrings) и в открывшемся окне редактора свойства запишите в каждую стрку:
Английский
Русский
Украинский
После выполнения указанных действий нажмите на кнопку Ok.
Перед тем, как приступить к написанию кода, присвойте свойству Checked пункта меню «Панель управления» значение True. После этого действия в пункте меню появится соответствующая опция. Далее дважды щелкните мышью по данному пункту меню и запишите код, соответствующий сокрытию и появлению панели в форме, а также состоянию опции пункта меню:
{Управление видимостью панели инмтрументов}
procedure TMyForm.MnuShowClick(Sender: Tobject);
begin
if MnuShow.Checked = true then
begin
ToolPanel.Visible := false; MnuShow.Checked := false;
end else
begin
ToolPanel.Visible := true; MnuShow.Checked := true;
end;
end;
Для пункта меню «Цвет окна» запишите следующий код и комментарий к нему:
{Вызов диалога выбора цвета}
procedure TMyForm.MnuColorClick(Sender: Tobject);
begin
ColorDialog.Color := Memo.Color;
if ColorDialog.Execute then
Memo.Color := ColorDialog.Color;
end;
Первая строка кода присваивает диалоговому окну выбора цвета значение цвета окна редактора программы. Последняя строка меняет цвет окна редактора на выбранный цвет в диалоговом окне.
Запустите программу на выполнение и проверьте управление цветом окна ввода разрабатываемого текстового редактора.
В завершении данной части работы рассмотрим пример, каким образом можно программно управлять свойством Caption компонентов на примере изменения языка интерфейса программы. С этой целью рассмотрим событие OnChange компонента ComboBox. Для того, чтобы вызвать это событие дважды щелкните мышью по компоненту LanguageBox. В окне редактора кода появится конструкция процедуры обработки события:
procedure TMyForm.LanguageBoxChange(Sender: TObject);
begin
end;
Включите в эту конструкцию следующий код:
{ Выбор языка }
if LanguageBox.Text = 'Русский' then // Русский язык
begin
MnuFile.Caption := 'Файл'; MnuNew.Caption := 'Новый';
MnuOpen.Caption := 'Открыть'; MnuSave.Caption := 'Сохранить';
MnuClose.Caption := 'Закрыть'; MnuEdit.Caption := 'Редактировать';
MnuCopy.Caption := 'Копировать'; MnuCut.Caption := 'Вырезать';
MnuPaste.Caption := 'Вставить'; MnuSelAll.Caption := 'Выделить все';
MnuDel.Caption := 'Очистить выделенное'; MnuFont.Caption := 'Шрифт';
MnuView.Caption := 'Вид'; MnuShow.Caption := 'Панель управления';
MnuColor.Caption := 'Цвет окна'; MnuAbout.Caption := 'О программе';
EditBox.Caption := 'Редактирование'; Label1.Caption := 'Язык:';
end;
if LanguageBox.Text = 'Английский' then // Английский язык
begin
MnuFile.Caption := 'File'; MnuNew.Caption := 'New';
MnuOpen.Caption := 'Open'; MnuSave.Caption := 'Save';
MnuClose.Caption := 'Close'; MnuEdit.Caption := 'Edit';
MnuCopy.Caption := 'Copy'; MnuCut.Caption := 'Cut';
MnuPaste.Caption := 'Paste'; MnuSelAll.Caption := 'Select All';
MnuDel.Caption := 'Clear'; MnuFont.Caption := 'Font';
MnuView.Caption := 'View'; MnuShow.Caption := 'Control Panel';
MnuColor.Caption := 'Colour window'; MnuAbout.Caption := 'About';
EditBox.Caption := 'Edit'; Label1.Caption := 'Language:';
end;
if LanguageBox.Text = 'Украинский' then //Украинский язык
begin
// Строки программы напишите самостоятельно !
end;
Напишите самостоятельно код выбора Украинского языка, а также для изменения названия формы программы. Сохраните файл проекта, выполнив команду Save All.
Запустите программу на выполнение. При правильно написанном программном коде все пункты меню программы будут соответствовать выбранному языку.
