
- •«Прикладне програмне забезпечення»
- •Индивидуальное задание
- •Конструирование текстового редактора Часть №1
- •Часть №2
- •Часть №3
- •Конспект лекций
- •Базовый уровень
- •Системный уровень
- •Служебный уровень
- •1. Дисковые утилиты
- •Классификация служебных программных средств
- •Прикладной уровень
- •Классификация прикладного программного обеспечения
- •Контрольные вопросы
- •Тема 1 Интегрированная среда разработки Delphi
- •Главные составные части среды программирования
- •1.2 Стандартные компоненты
- •1.3 Сохранение файлов проекта
- •Тема 2 Обзор палитры компонентов
- •2.1 Компоненты страницы Additional
- •2.2 Компоненты страницы Win32
- •2.3 Компоненты страницы System
- •2.8 Компоненты страницы Qreport
- •2.9 Компоненты страницы Dialogs
- •2.10 Компоненты страницы Win 3.1
- •2.11 Компоненты страницы Samples
- •2.11 Объекты страницы ActiveX
- •Тема 3 Основные операции с компонентами среды delphi
- •3.1 Редактирование компонентов в форме
- •3.2 Вырезание, копирование и вставка компонентов
- •3.3 Удаление компонентов
- •Тема 4 Управление свойствами визуальных компонентов
- •4.1 Управление свойствами визуальных компонентов в период разработки приложения
- •4.2 Управление свойствами визуальных компонентов в период выполнения приложения
- •4.3 Методы свойства Canvas
- •Тема 5 События и обработчики событий. Написание программного кода.
- •5.1 Виды событий
- •5.2 Виды событий, обусловленные действиями пользователя
- •5.3 Стандартные обработчики событий
- •5.4 Нестандартные обработчики событий
- •5.5 Связанные процедуры с обработчиком события
- •5.6 Написание программного кода
- •5.7 Создание процедуры обработки событий
- •5.8 Совместно используемые процедуры обработки событий
- •5.9 События мыши
- •5.10 Операции Drag & Drop
- •5.11 События клавиатуры
- •5.12 Перехват событий клавиатуры
- •5.13 Обработчики событий клавиатуры
- •5.14 Программно-управляемые события
- •Литература
Часть №3
Чтобы продолжить выполнение работы подберите или создайте в любом редакторе графический образ (картинку), символизирующий Вашу разработку. Затем откройте из среды Delphi файл проекта индивидуального задания Labwork_1.dpr, воспользовавшись командой Reopen меню File.
Прежде всего удалите название компонента Memo, в окне текстового редактора программы. Для этого пометьте его в дизайнере форм и в инспекторе объектов щелкните мышью по кнопке, расположенной справа от свойства Lines. В открывшемся окне Stringlist Editor удалите текст Memo и нажмите на кнопку Ok.
Теперь приступим к созданию формы About – «О программе», которая будет содержать Вашу авторскую информацию.
Чтобы создать новую форму выполните команду меню File / New Form. Присвойте новой форме имя AboutForm, а свойству Caption формы – текст «О программе». Установите размер формы 470 * 225, изменив в инспекторе объектов значения свойств Width и Height.
Форма «О программе» должна всегда иметь постоянные размеры и выводится поверх других форм в центре экрана монитора. Для того, чтобы данная форма обладала указанными свойствами, необходимо выполнить следующие действия:
Так как свойство BorderStyle определяет возможность интерактивного изменения размеров формы выбирете для этого свойства зачение bsSingle, а значения свойств BorderIcons + biMinimize, biMaximize и biHelp установите в состояние False.
Чтобы форма выводилась в центре экрана, установите свойство Position в состояние poScreenCenter, а для того, чтобы отображалась поверх других форм, определите свойство FormStyle как fsStayOnTop.
Как правило, информационная форма помимо сведений об авторах программы, содержит логотип фирмы, товарный знак или другой образ, характеризующий деятельность фирмы или назначение программы. В Вашей контрольной работе на форме «О программе» будет размещена Ваша фотография. Для этого Вам необходимо сохранить фотографию с Вашим изображением в папке с проектом. Затем установите в форму объект Image, расположив этот компонент в верхнем левом углу формы. Присвойте свойствам объекта следующие значения: Top = 8, Left = 8, Width = 234, Height = 154. Далее замените его текущее имя Image1 на Image.
Теперь можно вставить Вашу фотографию (изображение) в компонент Image. Для этого щелкните мышью по кнопке расположенной справа от свойства Picture. Это действие приведет к открытию диалогового окна Picture Editor. В этом окне выберите кнопку Load и загрузите картинку из папки, в которую Вы ее сохранили, а затем нажмите на кнопку Ok. После этого действия картинка появится в компоненте Image.
Для того чтобы картинка полностью соответствовала размерам компонента необходимо установить свойство Stretch объекта Image в состояние True.
Дизайн формы завершим установкой кнопки SpeedButton, добавив ей графический образ (картинку) и переименовав ее в CloseBtn. Картинку можно найти в папке Images. Картинка присваивается кнопке посредством свойства Glyph. Для того, чтобы кнопка имела цвет формы, присвойте свойству Flat значение True. В заключение дизайна формы установите свойство Cursor для CloseBtn в значение crHandPoint, свойство ShowHint в состояние True и присвойте свойству Hint значение – Закрыть.
Теперь напишем программные коды, соответствующие закрытию формы:
{Закрыть форму посредством кнопки}
procedure TAboutForm.CloseBtnClick(Sender: TObject);
begin
Close;
end;
Сохраните разработанную форму и ее модуль под именем About в папке проекта. Для этого выполните команду Save As меню File.
Следующей задачей, которую Вам необходимо выполнить, является подключение формы About к проекту. Для этого воспользуйтесь командой ADD to Project меню Project, которая вызовет стандартное диалоговое окно доспука к файлам. В окне выберите файл About.pas и нажмите кнопку Открыть. После выполнения указанной команды вызовите окно списка модулей и форм проекта выполнив команду Project Manager из меню View. Указанная команда вызовет окно Project Manager (рис.10), в списке которого появится форма About.
Обратите внимание на тот факт, что новую форму можно добавить к проекту из окна Project Manager, нажав на кнопку ADD. Аналогично можно удалить любую форму или модуль из проекта выполнив команду Remove. Для того, чтобы необходимая форма была видимой в среде Delphi достаточно выбрать ее в списке форм проекта и нажать на кнопку Form.
Окно Project Manager, содержащее список форм и модулей проекта
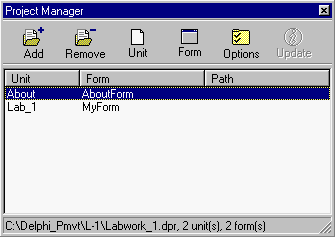
Рис.10
Для вызова формы «О программе», в период выполнения приложения, необходимо написать соответствующий код. С этой целью выберете в дизайнере главную форму и щелкните мышкой по пункту меню «О программе». В редакторе кода, включите комментарий и строку кода:
{Вызов формы «О программе»}
procedure TMyForm.MnuAboutClick(Sender: TObject);
begin
AboutForm.ShowModal;
end;
Обратите внимание на тот факт, что постановка точки после AboutForm перед ShowModal в данном случае не приводит в действие помощник написания кода. Это объясняется тем, что среда Delphi еще не знает о принадлежности указанной формы к проекту.
Выполните команду Run, которая вместо запуска программы предложит зарегистрировать новую форму в проекте. После подтверждения регистрации, модуль формы появится в разделе Uses главного модуля:
var
MyForm: TMyForm;
implementation
uses About;
{$R *.DFM}
Выполните команду Run повторно. После этого действия приложение будет скомпилировано и запущено.
В исполняемом приложении выполните команду «О программе», действие которой вызовет одноименную форму в модальном режиме. Модальный режим означает, что Вы не можете осуществлять каких либо действий с программой. Закройте Вашу форму и завершите работу приложения.
Сохраните Ваш проект, применив команду Save All. После этого закройте проект и заново загрузите его. Вы увидите, что у Вас загружена только главная форма проекта, а в редакторе кода находится только ее модуль (Unit). Для того чтобы увидеть форму About и ее модуль, воспользуйтесь менеджером проекта из меню View. В окне менеджера проектов выберите строку, содержащую AboutForm, и нажмите на кнопку Form. Далее закройте менеджер проектов, чтобы он не загромождал рабочее пространство среды разработки.
Запустите приложение и проверьте устранение ошибки. Кроме того, обратите внимание на то, что при выполнении команды создания нового текста Файл / Новый у Вас не задается вопроса об удалении набранного текста.
Для того чтобы вывести предварительное сообщение об удалении имеющегося текста замените код обработчика события MnuNewClick на следующий:
procedure TMyForm.MnuNewClick(Sender: TObject);
begin
if Memo.Text <> ' ' then
begin
if MessageDlg('Очистить редактор ?', MtConfirmation, [mbYes, mbNo], 0) = mrYes then
Memo.Clear;
end;
end;
Рассмотрим этот код. Сначала проверяется, содержит ли компонент TMemo текст (if Memo.Text <> '' then), а только затем выводится сообщение с вопросом на удаление существующего текста (if MessageDlg('Очистить редактор', MtConfirmation, [mbYes, mbNo], 0) = mrYes then Memo.Clear;).
Аналогично напишете программный код процедуры закрытия приложения для обработчика события OnClose главной формы:
procedure TMyForm.FormClose(Sender: TObject; var Action: TCloseAction);
begin
if Memo.Text <> ' ' then
begin
if MessageDlg('Сохранить файл ?', MtConfirmation, [mbYes, mbNo], 0) = mrYes then
MnuSave.Click;
end;
end;
Сохраните проект и запустите программу. Проверьте исполнение внесенных Вами изменений в программу. Далее наберите любой текст и сохраните его под любым именем. Внесите в него изменения и повторно сохраните текст под тем же именем в том же каталоге. Вы увидите, что при повторном сохранении файла Windows не выдает сообщения о наличии указанного файла на диске и заменяет его без предупреждения. Для того, чтобы Windows выводил предупреждение необходимо изменить свойство SaveDialog Options + ofOverwritePrompt с False на True. Внесите соответствующие изменения, сохраните проект и проверьте исполнение.
Если Вы хотите, чтобы главная форма программы открывалась в центре экрана, присвойте свойству Position MyForm значение poScreenCenter, а чтобы программа при запуске открывалась на полный экран, установите свойство WindowState главной формы в состояние wsMaximized. После выполнения этих действий сохраните проект.
Теперь приступим к заключительной части данной работы, связанной с полным оформлением приложения. Для этого воспользуйтесь командой Option меню Project Delphi и выберите страницу Application. В поле Title запишите Текстовый редактор и загрузите любую иконку, находящуюся в папке /Delphi/Images/Icons. Перейдите на страницу VersionInfo и установите опцию Include version information in project. Далее введите соответственно следующие значения, например:
CompanyName – НМетАУ, Кафедра ПМиВТ
FileDescription – Текстовый редактор
InternalName – Labwork_1
LegalCopyright - Ваша фамилия и инициалы
OriginalFilename - Labwork_1.exe
ProductName – Контрольная работа
Подтвердите ввод, нажав на кнопку Ok.
Известным Вам способом присвойте свойству Icon главной формы ту же иконку.
Сохраните проект командой Save All и запустите программу. Закройте программу и завершите работу в среде Delphi.
В заключение занятия проанализируем состав папки с Вашим проектом. Она содержит следующие файлы:
Labwork_1.dpr – Файл проекта;
Labwork_1.dof – Файл установок компилятора;
Labwork_1.res – Файл ресурсов, содержащий картинки и иконки;
Labwork_1.exe – Приложение (Исполняемый файл);
Lab_1.pas – Главный модуль программы;
Lab_1.dfm – Главная форма программы;
Lab_1.dcu – Скомпилированный программный код главного модуля;
About_1.pas – Модуль программы, содержащий авторские права;
About_1.dfm – Форма окна авторских прав;
About.dcu – Скомпилированный файл второго модуля.
Также в папке находятся, несколько файлов временного хранения с первым символом (~). Эти файлы Вы можете удалить.
Откройте проводником Windows папку проекта и выберете файл Labwork_1.exe. Просмотрите его свойства, вызвав контекстное меню правой кнопкой мыши. В свойствах файла Вы увидите присоединенную к файлу информацию, которую Вы ввели при помощи Project Option. Теперь запустите файл Labwork_1.exe, выполнив по нему двойной щелчок мышью. Разработанная Вами программа будет запущена в Windows, так как она является полноценным Windows приложением.
