
- •Лекция №1 Знакомство с программой Corel Draw 10 Векторные и растровые изображения
- •Возможности программы Corel Draw 10
- •Понятие объекта в Corel Draw
- •Внешний вид окна программы Corel Draw 10
- •Создание простых фигур
- •1 Способ
- •2 Способ
- •Копирование через буфер обмена
- •Дублирование объектов
- •Клонирование объектов
- •Удаление объектов
Копирование через буфер обмена
Выделить объект
Меню Редактирование – Копировать (Ctrl+C или кнопка на панели инструментов)
Меню Редактирование – Вставить (Ctrl+V) - команда помещает объект точно в то же место страницы, откуда он был скопирован (вырезан)
Объект, скопированный в буфер обмена, можно вставить в другое приложение Windows, например в Microsoft Word.
Дублирование объектов
Команда Редактировать - Дублировать копирует выделенный объект на рабочее поле, помещая дубликат с небольшим смещением относительно оригинала.
Дублирование обеспечивает наиболее быстрый способ получения копии объекта, причем в этом случае буфер обмена не используется. Первая копии объекта смещается относительно оригинала на установленное расстояние. Если после этого дубликат переместить, то расстояние до исходного объекта принимается в качестве новой величины смещения при получении следующей копии объекта. Это новое качество называется интеллектуальным копированием.
Дубликат принимает все свойства оригинала, но не сохраняет связь с оригинальным объектом.
Клонирование объектов
Команда Редактировать - Клонировать копирует выделенный объект на рабочее поле, но, в отличие от дублирования, создает связь между оригинальным объектом - эталоном и новым объектом - клоном.
Эта связь означает, что все изменения эталона будут применены и к клону. Например, при изменении заливки эталона заливка клонов также изменится.
Если выделить клонированный объект и изменить его свойство, то связь между изменённым свойством клона и соответствующим свойством эталона разорвется, и изменение этого свойства эталона в дальнейшем не будет влиять на соответствующее свойство клона.
Кроме того, можно клонировать и специальный эффект, назначенный какому-либо объекту, и применять его к другим объектам. Объекты с клонированным эффектом повторяют все изменения, внесенные в этот эффект в эталоне.
Сами клоны можно копировать командой Редактировать - Дублировать. Копии клона также являются клонами, и в них тоже отражаются изменения, вносимые в эталон.
Для выявления объекта - эталона нажмите на любом клоне правой кнопкой мыши и выберите команду Выбрать хозяина. После этого эталонный клон будет выделен.
Для выделения всех клонов нажмите на эталонном клоне правой кнопкой мыши и выберите команду Выбрать клоны.
Клоны можно трансформировать, и они остаются клонами и после их преобразования. Клонировать можно и объекты, объединенные в группу.
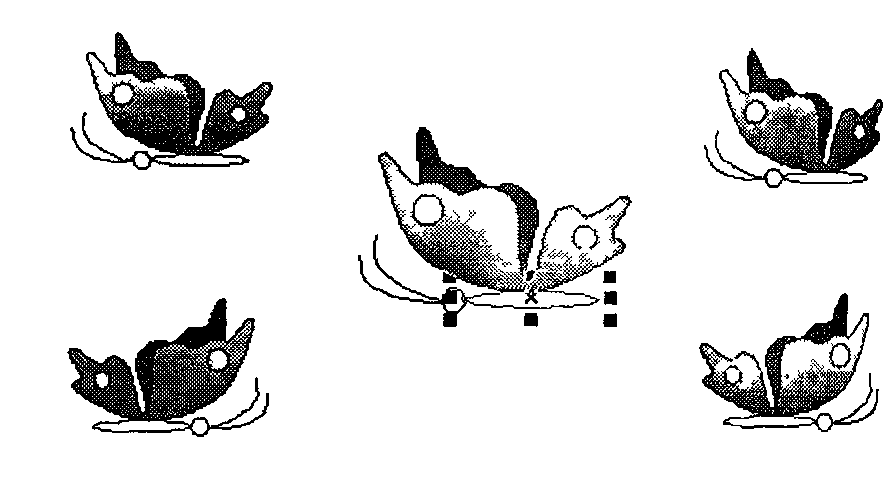
При внесении изменений в эталонный объект автоматически переменятся клоны.
Удаление объектов
Выделить объект
Меню Редактировать – Удалить (можно нажать на клавиатуре Delete или правая кнопка мыши – команда Удалить)
Инструмент «Свободная рука»
Инструмент «Свободная рука»— обеспечивает самый легкий способ создания контуров.
Это электронный аналог обычного карандаша. Его удобно использовать в тех случаях, когда нужно быстро создать эскиз будущей иллюстрации.
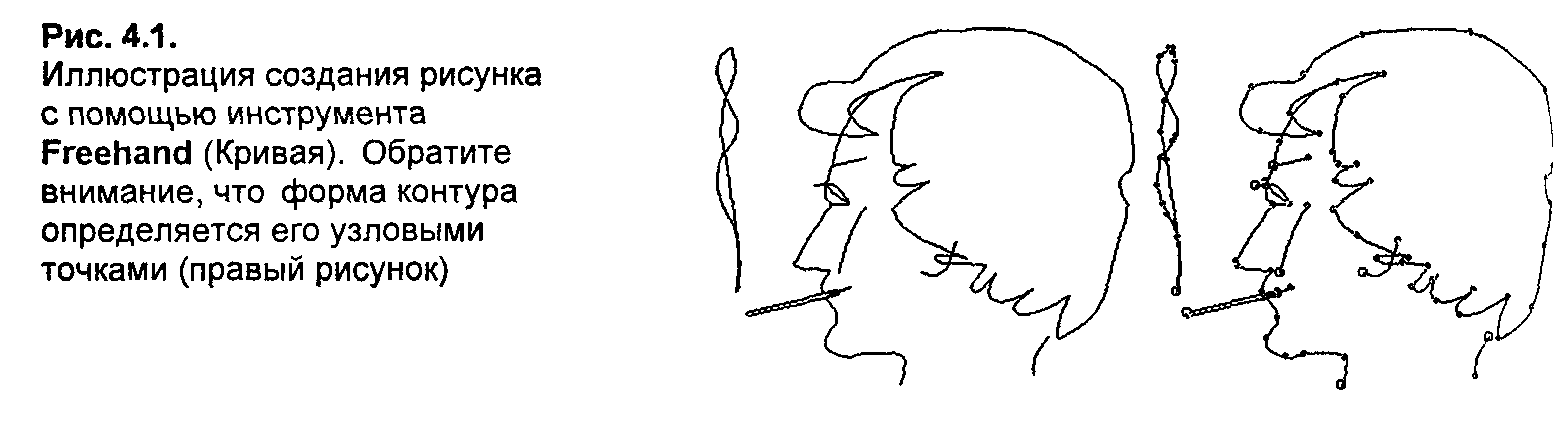
Работа с инструментом «Свободная рука» (рисование произвольной линии):
1. Выбрать инструмент. Курсор примет форму перекрестья с волнистой линией под ним
2. Установите курсор в нужной точке и, удерживая левую кнопку мыши, перемещайте указатель, как будто рисуя карандашом на листе бумаги
3. Отпустить кнопку мыши
Во время рисования Corel DRAW расставляет вдоль линии узлы. Чем более гладкая линия (быстрее двигаете курсор), тем меньше узлов, и наоборот. Вам следует стремиться к тому, чтобы кривая содержала как можно меньше узлов.
После окончания построения контур примет текущие атрибуты оформления (цвет и тип заливки, если они заданы) и станет выделенным (то есть доступным для редактирования).
Линии, которые рисуются с помощью инструмента «Свободная рука» выглядят довольно неровно. Уровень этих неровностей (гладкость кривой) зависит от числа создаваемых узловых точек, которое определяется длиной и сложностью контура, а также настройкой инструмента «Свободная рука».
Чтобы задать количество узлов для инструмента «Свободная рука»:
Меню Инструменты – Опции…
Раскрыть список Панель инструментов - Кривая /линия Безье
Настроить Автоматическое преобразование слежения
По умолчанию значение этого параметра равно 5 пикселей и может изменяться в диапазоне от 1 до 10.
Большое значение этого параметра обеспечивает более плавную форму кривой при рисовании. Чем меньше значение этого параметра, тем точнее получаемая кривая соответствует движениям мыши.
После задания нового значения допуска, этот допуск используется программой при рисовании новых контуров и не влияет на контуры, построенные ранее для предыдущего значения допуска.

а) Рисование инструментом «Свободная рука» при значении параметра Допуск при рисовании 1; б) при значении 10.
Инструмент «Свободная рука» позволяет строить замкнутые и незамкнутые контуры. Для продолжения построения уже существующего незамкнутого контура поместите курсор инструмента «Свободная рука» в одну из концевых точек и, после того курсор превратиться в маленький крестик, нажмите мышью и перемещайте курсор.
Чтобы замкнуть незамкнутый контур, нужно с помощью инструмента «Свободная рука» соединить его концевые точки.
Рисование прямых линий
Чтобы нарисовать отрезок с помощью инструмента «Свободная рука», надо:

Установить курсор в точку начала отрезка и щёлкнуть мышью (но не держать клавишу мыши!)
Установить курсор в точку конца отрезка и нажать мышью снова
В строке состояния отображаются координаты начальной точки. После установки курсора во вторую точку — отображаются длина отрезка и угол его наклона.
После того как нажали мышью второй раз, построение отрезка завершается, и он рассматривается как законченный объект. Поэтому следующее нажатие мышью задает начало нового отрезка. Если же в концевой точке отрезка нажать мышью дважды, то следующий отрезок будет соединяться с предыдущим, и будет строиться ломаная линия как единый объект.
Для того чтобы нарисовать строго горизонтальную или строго вертикальную линию, следует после первого щелчка нажать CTRL и, удерживая ее, выполнить второй щелчок.
Совет:
Чтобы в процессе рисования переключаться от режима изображения прямых линий к кривым и наоборот, надо нажимать клавишу TAB.
Замечание: для быстрой замены текущего инструмента на инструмент Указатель нажмите «пробел». При повторном нажатии клавиши «пробел» произойдет обратная замена.
Программа Photoshop 6.0
