
Редактирование контура и заливки
Р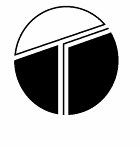 азработка
и подбор материалов: СУХОПАРОВА Елена
Владимировна ®
азработка
и подбор материалов: СУХОПАРОВА Елена
Владимировна ®
Лекция №3 Редактирование контура и заливки
Обводка контуров
Изменение формы объекта только часть возможностей CorelDRAW 10. При создании различных иллюстраций вам наверняка потребуется настраивать контур объектов и использовать самую разнообразную заливку, совсем не обязательно одноцветную.
Рассмотрим приёмы создания и параметры настройки различных стилей обводки.
Толщина контура, стиль линий и различные типы стрелок
Во всех предыдущих примерах толщина контура создаваемых объектов оставалось постоянной. Все вновь создаваемые объекты имели очень тонкий контур. Однако иногда возникает потребность в изменении толщины контура.
Нарисуйте любую фигуру или выделите ранее созданный объект.
Нажмите кнопку Контур
 на панели Графика.
на панели Графика.
Появится вспомогательная панель инструментов, предназначенных для установки различных атрибутов контура объекта.

На этой панели можно изменить толщину линии, её стиль, выбрать новый цвет и др.
Установите новую толщину контура
Попробуйте удалить контур, т. е. сделать его толщину равную нулю
Диалог перо контура
В CorelDRAW 10 имеется возможность устанавливать толщину контура более точно. Для этого нажмите кнопку Диалог перо контура панели инструментов работы с контуром объекта. На экране появится окно Контурная ручка, где можно изменить параметры обводки выделенного объекта.
Ш
 ирина
– толщина
контура
ирина
– толщина
контураЦвет - цвет контура
Стиль - стиль контура: непрерывная линия или прерывистая, состоящая из отрезков. Также можно выбрать пунктирную, штрих - пунктирную и иную линию контура
Углы – тип соединения линий
Шапка Линии – тип окончания линий
Флажок За заполнением располагает половину толщины контура под заливкой. Если же он не установлен, контур будет расположен над заливкой. Это особенно часто применяется при работе с текстом
флажок Масштаб изображения означает, что толщина обводки изменяется пропорционально размерам объекта. В противном случае толщина контура останется неизменной при увеличении и уменьшении объекта
Стрелки – тип и размеры стрелок на концах линий
Каллиграфия определяет наклон и форму пера формирующего контур. Толщина обводки будет зависеть от угла, под которым она проходит.
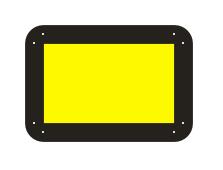
Установите флажок Масштаб изображения для изменения толщины контура при изменении размеров объекта. Выберите закругленные углы и увеличьте толщину линий контура. Нажмите ОК. Диалог закроется, и толщина контура выделенного объекта будет изменена. Кроме того, контур в углах станет немного скругленным. Закругление контура отличается от закругления углов прямоугольника. Сильно уменьшите фигуру, и вы увидите, что толщина контура также уменьшилась.
Замечание: стиль контура и вид стрелок на концах кривой можно настроить с помощью панели свойств инструмента Указатель.
Концевые стрелки (наконечники) помогут быстро придать выразительность любой линии.
Нарисуйте произвольную линию
На Панели свойств вы увидите три списка с рисунками, с помощью которых можно поменять внешний вид линий
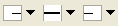
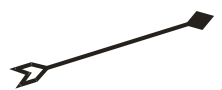
Поэкспериментируйте с разными видами стрелок. В нижней части списка стрелок расположена кнопка Другие. Если нажать ее, появится диалог для рисования произвольной стрелки. Вы можете сами попробовать создать свою стрелку
Если необходимо, измените толщину и стиль контура
Замечание: для изменения атрибутов нескольких объектов, следует выделить их, после чего вызвать диалог Перо контура.
Концы и углы
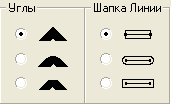
Переключатели группы Шапка линии определяют тип окончания линий. Различают прямоугольные, скруглённые или выступающие концы.
В свою очередь внешний вид углов сильно влияет на изображение кривой. Различают прямые, закруглённые и срезанные углы.
Каллиграфические линии
В разделе Каллиграфия можно настроить
параметры обводки таким образом, чтобы
она была похожа на линию, нарисованную
каллиграфическим пером.
разделе Каллиграфия можно настроить
параметры обводки таким образом, чтобы
она была похожа на линию, нарисованную
каллиграфическим пером.
Выделите объект
Установите значения параметров Набросок (30) и Угол (45)
Для задания этих параметров можно также использовать расположенное справа поле
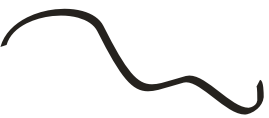
Инструмент
Живопись
![]()
Этот инструмент находится в одной группе с инструментом Свободная рука.
![]()
Выберите данный инструмент и посмотрите на панель свойств:
![]()
Под именем Живопись объединены сразу пять инструментов, позволяющих создавать необычные графические эффекты обводки.
Нарисовать или выделить готовую фигуру
Выбрать инструмент Живопись
Первые пять кнопок панели свойств позволяют выбрать тип пера: Заготовка, Кисть, Пульверизатор, Каллиграфия, Перо с нажимом.
При выборе типа пера меняется и остальная часть панели свойств. Справа от кнопок находится текстовое поле, определяющее максимальную толщину создаваемой линии. Эта величина действует по-разному, в зависимости от типа пера.
Заготовка
![]()
Данный режим позволяет рисовать линию, толщина и форма которой задаётся на панели свойств.
![]()
В
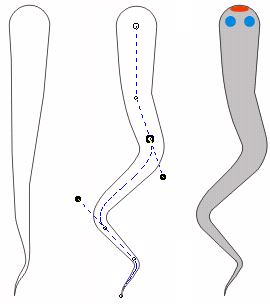 ыберите
режим Заготовка инструмента Живопись
ыберите
режим Заготовка инструмента ЖивописьУстановите толщину кривой и форму штриха из раскрывающихся меню
На рабочей области создайте объект нужной формы
По окончании рисования кривая примет вид замкнутого контура, который можно залить. Можно изменить форму штриха по своему желанию с помощью инструмента Форма.
Кисть
![]()
Используется для наложения штрихов кисти вдоль нарисованной кривой или для создания нового объекта.
![]()
Выбрать режим кисть
Настроить размер и форму кисти
Н
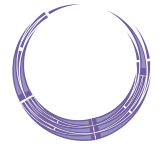 арисовать
фигуру
арисовать
фигуру
Или
Выделить готовое изображение
Перейти в режим Кисть
Настроить штрих кисти – изображение будет нарисовано выбранным штрихом
Можно также взять любое изображение, создаваемое в Corel DRAW, и рисовать им как кистью.
Возьмите инструмент эллипс, и нарисуйте круг
На панели свойств нажмите кнопку Преобразовать в кривую
Измените круг, превратив его в полумесяц
З
 алейте
ее любым цветом и сделайте линию контура
прозрачной (на панели свойств)
алейте
ее любым цветом и сделайте линию контура
прозрачной (на панели свойств)
У Вас должно получиться что-либо, очень похожее на это:
Выделите этот объект
В
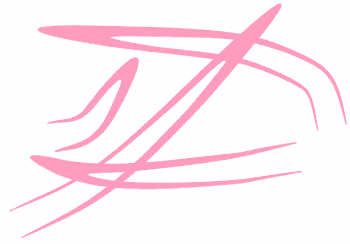 ыберите
инструмент Живопись - режим Кисть,
и щелкните на кнопке Сохранить штрихи
для живописи
ыберите
инструмент Живопись - режим Кисть,
и щелкните на кнопке Сохранить штрихи
для живописиВ появившемся окне просто имя файла, например 1.cmx.
После сохранения Вы всегда сможете выбрать этот рисунок в выпадающем списке панели свойств и использовать его как кисть.
Создайте новое изображение, сохраните его как кисть, и нарисуйте ей что-нибудь.
