
- •Введение
- •Рабочая программа
- •1. Контрольная работа №1 Тема - «Технические и программные средства обработки информации»
- •Часть 1. Текстовый редактор word
- •Создать текстовый документ – Вычисления в таблице Word.
- •Создать текстовый документ – Форматирование текста в Word.
- •Часть 2. Табличный процессор Excel
- •Создать документ в Excel – Вычисление функций в Excel
- •Создать документ в Excel – Графики и функции в Excel
- •Темы для самостоятельного изучения.
- •Раздел 1.
- •Раздел 2. «Проектирование и управление базами данных».
- •Раздел 3. «Автоматизированное программирование объектов обработки данных из бд».
- •Добавление или редактирование макроса для элемента управления ActiveX (Microsoft Office 2003)
- •Добавление или редактирование макроса для элемента управления ActiveX (Microsoft Office 2007)
- •Вариант 1
- •Раздел 2.
- •Товар, артикул, оптовая цена, розничная цена, фирма - производитель, поступило товара, заказывалось товара, дата поступления, дата заказа, единица, измерения.
- •Раздел 3.
- •Вариант 2
- •Раздел 2.
- •Гаражный номер машины, государственный номер машины, адрес движения, расстояние в км, стоимость за 1 км, время выезда со склада, дата выезда со склада.
- •Раздел 3.
- •Вариант 3
- •Раздел 2
- •Название подразделения, Фамилия, Имя, Отчество, должность, домашний адрес, район, инн, номер страхового свидетельства, количество детей.
- •Раздел 3
- •Раздел 2
- •Наименование материала, цена материала, единица измерения, название цеха, номер документа, количество отпущено, дата отпуска.
- •Раздел 3.
- •Темы для самостоятельного изучения
- •Раздел 2.
- •Раздел 3.
- •2. Методические материалы
- •2.1 Работа в среде Microsoft Word Область применения и возможности
- •Режимы представления документа на экране
- •Режим “во весь экран” позволяет представить текст в максимально увеличенном виде. Команда для перехода в данный режим – Вид/ Во весь экран;
- •Создание нового документа
- •Открытие существующего документа
- •Выделение фрагмента текста
- •Проверка правописания
- •Вставка символов, отсутствующих на клавиатуре.
- •Автозамена
- •Автотекст
- •Печать документа
- •Отмена действия
- •Оформление документа Вставка содержимого одного документа в другой
- •Работа с несколькими документами
- •Табуляция
- •Использование Колонок
- •Перенос слов
- •Разбиение документа на страницы
- •Вставка формул
- •Разделы в документе
- •Структура документа
- •Использование стилей Создание оглавлений на основе стилей заголовков
- •Оформление текстов с помощью стилей
- •Определение текущего стиля
- •Создание стиля текста
- •Применение стиля в документе
- •Изменение стиля документа
- •Шаблоны документов
- •Создание нового файла на основе выбранного шаблона
- •Создание совершенно нового шаблона
- •Сохранение документа в виде шаблона
- •2.2 Работа в среде Microsoft Excel
- •Запуск и завершение работы в Excel
- •Окно Excel и его элементы
- •Основы построения и редактирования таблиц
- •Ввод данных и редактирование содержимого ячейки
- •Оформление таблиц
- •1 Этап – создание таблицы, рис. 2.
- •3 Этап – оформление и вставка рисунка
- •Дополнительные возможности Excel Использование списков в таблицах Применение форм и фильтров при работе со списками
- •1. Для работы со списком использовать исходные данные - таблицу, рис.9., в которой поле с именем Оборот является расчетным (Цена * Количество).
- •Раздел 2. «Проектирование и управление базами данных»
- •2.I. Разработка структуры базы данных.
- •2.2 Работа с субд Microsoft Access.
- •3.1. Запросы выборки.
- •3.2. Запросы с вычисляемым полем.
- •3.3. Запросы с группировкой.
- •4. Работа с формами.
- •5. Работа с отчетами.
- •Раздел3. «Автоматизация решения практических задач с использованием языка программирования высокого уровня vba в приложениях windows»
- •3.1 Алгоритмизация вычислительных процессов Основные понятия об алгоритмизации задач
- •Алгоритм и его свойства
- •Алгоритм линейной структуры
- •3.2 Краткие сведения об основах программирования. Введение в язык программирования высокого уровня Visual Basic for Applications(vba).
- •3.3 Порядок работы с программами vba
- •3.4 Программирование алгоритмов линейной структуры
- •3.5 Программирование алгоритмов разветвляющейся структуры
- •3.6 Программирование алгоритмов циклической структуры
- •3.7 Массивы и типовые алгоритмы их обработки.
- •3.8 Демонстрационные примеры
- •Контрольная работа №1
- •Номер студенческого билета …
Оформление текстов с помощью стилей
В программе Word стилями называют наборы команд форматирования, применяемые комплексно. Преимущество использования стилей несомненно: один раз создав стиль, включающий несколько элементов форматирования, можно использовать его неоднократно для разных документов. В уже сформированном стиле можно заменить один или несколько элементов, после чего Word автоматически перенесет эти поправки в активный документ.
При создании новых документов, как
правило, за основу берется шаблон
Normal.Dot и
один из четырех готовых стилей:
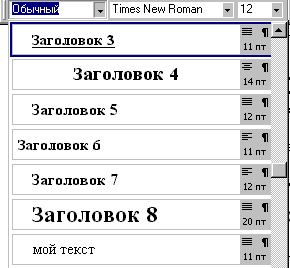
Normal (Обычный) - используется для оформления основного текста,
Heading 1 (Заголовок 1) - используется преимущественно для заголовков верхнего уровня,
Heading 2 (Заголовок 2) - используется в заголовках среднего уровня,
Heading 1 (Заголовок 3) - используется в заголовках самого низкого уровня.
В других шаблонах применяется значительно большее число готовых стилей. Предусмотрена также возможность создавать и применить новые, уникальные стили.
Определение текущего стиля
Чтобы выяснить, какой стиль используется в тексте в данный момент, нажать Shift+F1. Указатель мыши быстро изменит свой вид на стрелку со знаком вопроса. Поместить его в любое место в тексте и щелкнуть.

Чтобы вернуться в режим редактирования текста, нажать клавишу Esc.
Создание стиля текста
В программе Word имеется простой способ создать стиль. Он включает два этапа.
Отформатировать текст, а затем выделить его.
Сохранить это форматирование в качестве стиля.
При создании стиля вначале необходимо выполнить пункт 1. Затем в меню Формат дать команду Стиль и выполнить следующие действия:
Щелкнуть по кнопке - Создать
В окне диалога Создание стиля задать имя нового стиля.
При необходимости создать независимый стиль настроить раздел - Основан на стиле.
Указать, относится стиль к тексту или к целому абзацу.
Проверить характеристики стиля, нажав на кнопку Формат, и при необходимости откорректировать их вручную.
Указать, заносить ли новый стиль в общий шаблон.
Сохранить новый стиль.
Применение стиля в документе
Для того чтобы применить тот или иной стиль, вначале необходимо выделить текст, подлежащий оформлению. (При оформлении одного абзаца просто поместить в него курсор ввода.) В меню Формат дайте команду Стиль, после чего выполнить следующие действия:
Выбрать нужный стиль в списке Стиль.
Посмотреть, как выглядит форматирование.
При необходимости ограничить список стилей.
При необходимости отредактировать стиль.
Применить выбранный стиль к выбранному тексту.
Закрыть диалоговое окно.
Изменение стиля документа
Изменение готового стиля выполняется в два этапа.
Оформить с помощью стиля текст, и затем выделить его.
Используя панель инструментов Форматирование, перенести в стиль выбранное форматирование.
Для этого выполнить следующие действия:
Отформатировать выделенный текст, используя кнопки панели Форматирование.
Открыть список стилей на панели Форматирование и помощью полосы прокрутки найти стиль, которым сначала был отформатирован текст.
Щелкнуть строчку с названием этого стиля.
В появившемся диалоговое окно Изменить. Для этого выполните следующие действия: Формат , чтобы изменить стандартный стиль с учетом нового форматирования.
Щелкните на кнопку OK.
