
- •Особенности Microsoft Excel
- •Ключевые преимущества
- •Возможности
- •Интеграция в Microsoft Office
- •Мастера в Excel
- •Чтобы просмотреть содержимое ячейки рабочей таблицы, нужно:
- •- Отображением текстовой инфоромации является текст, причём в зависимости от ширины ячейки текст виден либо весь, либо только его часть.
- •Удаление содержимого элементов таблицы
- •Отмена операций
- •Удаление элементов таблицы
- •Фиксирование заголовков.
- •Выравнивание содержимого ячеек
- •Установление шрифта
- •Оформление таблиц
- •1. Недостатки табличного представления информации
- •Погода в ноябре
- •Погода в ноябре
- •2. Круговые диаграммы
- •Правила построения круговых диаграмм в Excel 97.
- •3. Столбиковые диаграммы
- •Правила построения столбиковых (гистограмм) диаграмм в Excel .
- •Постройте диаграмму «Торговля газетами - 2».
- •Замечание: Постарайтесь выполнить диаграмму, в точности повторяющую диаграмму на рисунке выше – отредактируйте.
- •4. Линейные диаграммы
- •Постройте диаграмму «Изменение температуры воздуха в ноябре.»
- •Замечание: Постарайтесь выполнить диаграмму, в точности повторяющую диаграмму на рисунке выше – отредактируйте шкалу делений.
- •Постройте диаграмму «Торговля газетами - 3.»
- •Замечание: Постарайтесь выполнить диаграмму, в точности повторяющую диаграмму на рисунке выше – отредактируйте шкалу делений.
- •5. Ярусные диаграммы
- •6. Областные диаграммы (диаграммы площадей)
- •7. Зачем нужны диаграммы разных типов
- •8. Редактирование диаграмм
- •1. Дракон Сергей Михайлович.
- •2. Веселые человечки. Охота.
- •3. Веселые человечки. Напитки.
- •4. Дела домашние.
- •5. Структура земельных ресурсов зарубежных стран.
- •6. Численность населения России.
- •7. Вооружение стран — участников Первой мировой войны.
- •8. Доля важнейших стран в промышленном производстве капиталистического мира в середине XX в.
- •9. Посевные площади в России.
- •10. Нормы питания для детей и подростков.
Чтобы просмотреть содержимое ячейки рабочей таблицы, нужно:
- выделить ячейку, содержимое которой нужно просмотреть;
- просмотреть содержимое ячейки в области редактирования.
Помни!!!
- отображение цифровой информации зависит от формата, в котором представлено число.
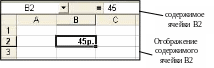
- Отображением текстовой инфоромации является текст, причём в зависимости от ширины ячейки текст виден либо весь, либо только его часть.
- отображением ячейки, в которой записана формула, является результат вычисления по этой формуле.
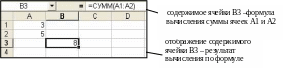
Изменение размеров столбца или строки
По умолчанию ячейки имеют стандартную ширину и высоту. Высота строки определяется размером шрифта. Для изменения размеров столбца или строки рабочей таблицы существует несколько способов. Простейший способ – с помощью мыши:
1) поместите указатель мыши на правую границу изменяемого столбца в строке заголовков столбцов, если изменяете ширину столбцов, или на нижнюю границу изменяемой строки в столбце заголовков строк, если изменяете высоту строки. При этом указатель мыши изменит свой вид;

2) перетащите выбранную границу на нужное расстояние.
Для изменения размеров сразу нескольких столбцов или строк следует их выделить и перетянуть границу заголовка одного из выделенных элементов. Если на границе заголовков столбцов дважды щелкнуть мышью, то ширина столбца установится по ширине ячейки с самым длинным содержимым.
Особенности ввода числовой и текстовой информации
Особенности ввода чисел
Число в ячейке может быть изображено различными способами в зависимости от использованного формата. Для изменения формата содержимого ячейки необходимо:
- выделить ячейку (группу ячеек);
- выбрать команду меню Формат – Ячейки (Ctrl+1);
- в диалоговом окне Формат_ячеек выбрать вкладыш Число;
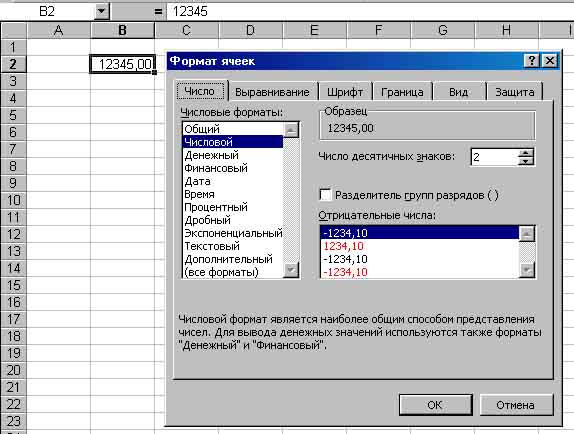
- в списке Числовые форматы выбрать тип формата содержимого ячейки, а в полях справа – параметры формата;
- в поле Образец будет отображаться пример содержимого ячейки в выбранном формате;
- чтобы ввести новый формат, следует выбрать пункт все форматы, а затем в поле Тип ввести новый формат;
- щелкнуть ОК.
По умолчанию Microsoft Excel изображает числа в общем формате. В этом формате если число помещается в имеющуюся ширину ячейки, то оно отображается в десятичной форме представления, например, 1274 или 23,45. Если не помещается, то оно преобразется в экспоненциальный формат. Например, при вводе числа 723000000000 в ячейке будет отображаться 7,23Е+11.
Особенности ввода текста
Текстовыми считаются те данные, которые Excel не смог распознать как число, дату или время. Текст может содержать буквы, цифры и специальные символы. Длина текстового значения ячейки не может быть больше 255 символов.
Для ввода текста необходимо:
выделить ячейку;
набрать текст;
нажать кнопку [Enter];
Чтобы ввести текст, состоящий из нескольких строк, в конце каждой строки нажимать комбинацию клавиш [Alt + Enter], использование[Enter] завершит ввод в ячейку.
Чтобы ввести данные другого типа как текст, перед ним необходимо поставить апостроф(').
Чтобы Excel воспринимал любые данные как текст необходимо:
выделить ячейку;
выбрать Формат → Ячейки;
в диалоговом окне Формат ячеек раскрыть вкладку Число;
в списке Числовые форматы выбрать Текстовый;
нажать ОК.
Если длина вводимого текста больше ширины ячейки, то при наборе текст прокручивается в текущей ячейке. После окончания ввода введенный текст полностью хранится в данной ячейке, а на экране текст:
либо виден в соседних ячейках, если они пустые;
либо виден частично (сколько позволяет ширина данной ячейки), если соседние ячейки не пустые. Чтобы увидеть на экране введенный текст полностью, надо увеличить ширину столбца либо просмотреть текст в области редактирования.
Редактирование содержимого ячейки
Чтобы отредактировать данные в ячейке, необходимо:
- сделать ячейку активной и нажать клавишу F2 или дважды щелкнуть в ячейке мышью;
- в ячейке появится текстовый курсор, который можно передвигать клавишами управления курсором;
- отредактировать данные;
- выйти из режима редактирования клавишей Enter.
Помни! Перед выполнением любой команды Microsoft Excel следует завершить работу с ячейкой, т. е. выйти из режима ввода или редактирования (нажать Enter).
