
- •А.А. Голованов л.А.Нестерова Табличный процессор Excel 2007
- •Содержание:
- •1. Основные элементы электронных таблиц
- •2. Создание таблицы (ввод данных, ввод формул, редактирование, копирование, форматирование)
- •2.1. Начальный ввод данных
- •2.2. Редактирование данных
- •2.3. Выделение диапазонов ячеек, строк и столбцов
- •2.4. Ввод формул
- •2.5. Перемещение
- •2.6. Копирование
- •2.7. Форматирование
- •Задание 1
- •3. Построение диаграмм
- •Работа с диаграммами
- •4. Работа с несколькими рабочими листами
- •Задание 2
- •5. Расчеты в Microsoft Excel
- •Задание 3
- •Библиографический список
5. Расчеты в Microsoft Excel
Формулу можно ввести несколькими способами:
– щелкните по ячейке, введите символ =, адреса ячеек и необходимые знаки арифметических операций, адреса ячеек рекомендуется вводить щелчком мышки по соответствующей ячейке в таблице (этот способ позволяет избежать лишних ошибок при вводе формулы), после набора формулы нажмите клавишу Enter;
– щелкните по ячейке, введите символ =, наберите формулу на клавиатуре. При этом необходимо иметь в виду, что адрес ячейки вводится латинскими буквами. Нажмите клавишу Enter;
– щелкните по ячейке, в строке ввода введите символ =, наберите формулу на клавиатуре и нажмите клавишу Enter.
Введенную в одну ячейку столбца формулу можно скопировать в остальные ячейки столбца уже известными Вам способами.
Если Вы хотите отредактировать уже введенную формулу, то можете воспользоваться одним из способов:
– дважды щелкните мышью по ячейке, чтобы непосредственно в ней начать редактирование;
– покажите ячейку, нажмите клавишу F2 и редактируйте непосредственно в ячейке;
– покажите ячейку и редактируйте ее содержимое в строке ввода.
Задание 3
Запустите программу Microsoft Excel.
Откройте файл под именем Продажи.
На рабочем листе 2 создайте таблицу (рис. 17).
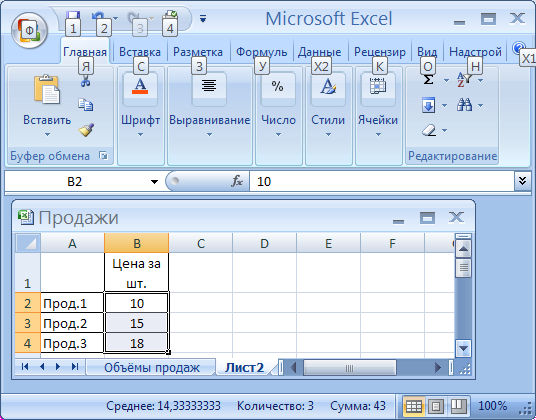
Рис. 17
Определите объемы продаж всех видов продукции в денежном выражении.
Таблицы,
с которыми необходимо работать,
расположены на разных рабочих листах.
Чтобы видеть одновременно оба рабочих
листа, нажмите кнопку
![]() в области Окно
панели инструментов Вид.
Перейдите в новое окно и выберите лист
Объемы продаж. Таким же образом можно
вывести на экран все необходимые листы.
В области Окно
выберите и нажмите кнопку
,
также выберите требуемый параметр,
например, сверху
вниз.
в области Окно
панели инструментов Вид.
Перейдите в новое окно и выберите лист
Объемы продаж. Таким же образом можно
вывести на экран все необходимые листы.
В области Окно
выберите и нажмите кнопку
,
также выберите требуемый параметр,
например, сверху
вниз.
Установите мышкой нужный размер рабочих листов (рис. 18).
Последовательность действий для вычисления содержимого ячейки D3 следующая:
– щелкните мышкой на ячейке D3 листа Объемы продаж;
– в строке формул введите следующее выражение:
=Лист2!B2*C3.
Для этого введите знак равенства =, щелкните мышкой по ячейке В2 на Листе 2, затем в строке формул введите знак умножения * и щелкните по ячейке С3 листа Объемы продаж. Ввод формулы завершите нажатием клавиши Enter;
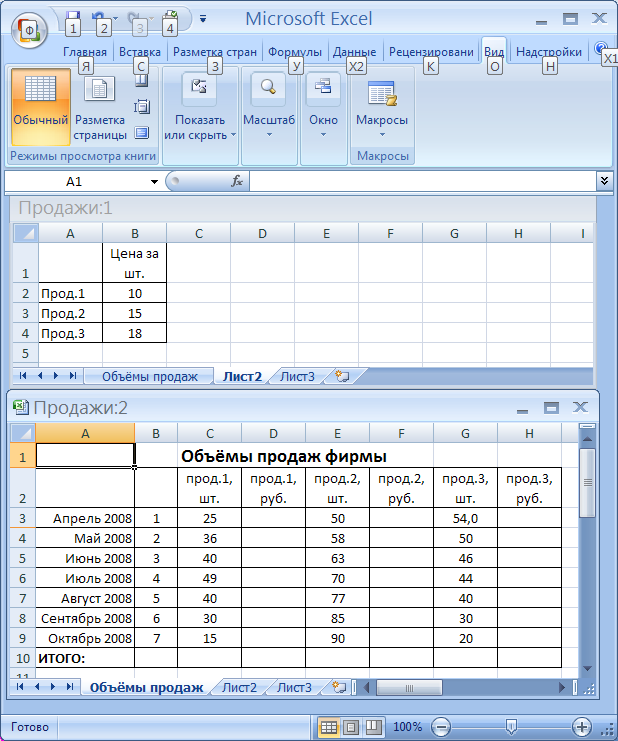
Рис. 18
– попробуйте скопировать содержимое ячейки D3 в ячейку D4.
В результате этих манипуляций Вы получите в ячейке D4 результат 540 вместо 360. Дело в том, что при копировании используется относительная адресация ячеек, что в нашем случае даст в ячейке D4 формулу =Лист2!B3*C4. Избежать подобных неприятностей позволит абсолютная адресация ячейки B2, которая устанавливает постоянную связь с указанной ячейкой. Чтобы ее получить, щелкните по ячейке D3, в строке формул приведите формулу к виду: =Лист2!$B$2*C3. Это можно выполнить путем добавления символа $ или выделения в строке формул В2 и нажатия клавиши F4. После редактирования формулы нажмите клавишу Enter. Теперь последующее копирование даст правильные результаты.
Заметим, что с помощью символа абсолютной адресации $ можно варьировать способ адресации ячеек. Например, $А8 означает, что при переносе формулы будет меняться только адресация строки, а при обозначении А$8 – только адресация столбца.
При копировании формулы в несколько ячеек, можно:
– выделить их и нажать кнопку Вставить области Буфер обмена вкладки ленты Главная;
– выделить копируемую ячейку, указатель мыши подвести к правому нижнему углу ячейки так, чтобы он принял форму + , нажать левую кнопку мыши и протащить указатель мыши до конца области копирования.
Подсчитайте итоги по столбцам.
Заполните все столбцы таблицы и постройте прогноз продаж фирмы на ноябрь (в денежном выражении).
