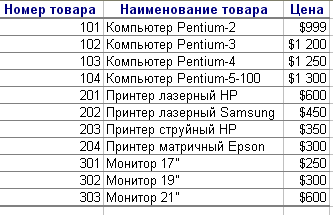- •Лабораторные работы Excel Лабораторная работа № 1 Создание списка клиентов
- •Создание списка товаров
- •Лабораторная работа № 2 Лист Заказы
- •19. Вы с успехом выполнили работу, сдайте ее преподавателю!. (срсп) Лабораторная работа № 3 Бланк Заказа
- •Вы с успехом выполнили работу, сдайте ее преподавателю!. Сводная таблица
- •(Срсп) Лаб. № 4. Филиалы
- •Цифры в превращаются в Диаграммы
www.testent.ru
Лабораторные работы Excel Лабораторная работа № 1 Создание списка клиентов
Создайте рабочую книгу и сохраните ее в своей папке под именем Заказы(Ваша фамилия).
Первому листу присвойте имя Клиенты. Для этого 2 раза щелкните на ярлык Лист1 и переименуйте его в Клиенты.
Введите в ячейку А1 заголовок первого столбца – Название фирмы. Затем переместите указатель мыши в первую ячейку второго столбца. Для этого нажмите на клавишу [Tab] или стрелку . Следует в ячейки А1-I1 ввести следующие заголовки: А1Название фирмы-(любое название фирмы) B1ÞКод- (любое четырехзначное число, у каждой фирмы свой код, т.е. нет двух одинаковых кодов) C1ÞКонтактная персона-(представитель фирмы, ответственный за контакты с клиентами: фамилия И.О.) D1ÞИндекс E1ÞГород F1ÞУлица G1ÞТелефакс H1ÞТелефон I1ÞСкидка(%)-(указывается скидка в числовом выражении, т.е. 0,15 или 0,3 и т.д. )

Ввод записей. Для этого находясь в следующей строке заполненной области выбрать в меню Данные Форма. Нажмите ОК. Откроется диалоговое окно формы данных Клиенты.

Введите список 15 фирм. Фирмы распределите по 5 городам. Набрав первую запись нажмите на кнопку Добавить.
Форматирование таблицы. Для ячеек I2-I14 задайте процентный стиль (для этого выделите данный диапазон и нажмите на кнопку Процентный формат на панели инструментов Форматирование).
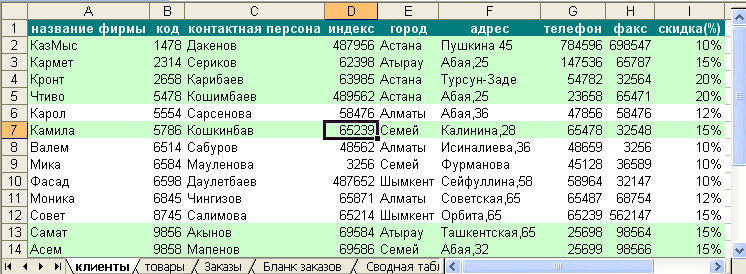
Сортировка данных. Необходимо выбрать в меню Данные Сортировка. В диалоговом окне выбрать первый критерий сортировки Код и второй критерий Город и ОК.
Фильтрация данных. Выбрать в меню Данные Фильтр/Атофильтр. После щелчка на имени этой команды в первой строке рядом с заголовком каждого столбца появиться кнопка со стрелкой. С ее помощью можно открыть список, содержащий все значения полей в столбце. Выберите название одного из городов в Город. Кроме значений полей, каждый список содержит еще три элемента: (Все), (Первые 10…) и (Условие…). Элемент (Все) предназначен для восстановления отображения на экране всех записей после применения фильтра. Элемент (Первые 10…) обеспечивает автоматическое представление на экране десяти первых записей списка. Если вы занимаетесь составлением всевозможных рейтингов, главная задача которых состоит в определении лучшей десятки, воспользуйтесь этой функцией. Последний элемент - используется для формирования более сложного критерия отбора, в котором можно применить условные операторы И и ИЛИ.
Установите курсор в любую заполненную ячейку и выполните следующие действия: в меню Формат Автоформат Список 2.
Создание списка товаров
Второй список будет содержать данные о предлагаемых нами товарах.
Перейдите на второй лист рабочей книги, щелкнув на ярлычке Лист2, и присвойте ему имя Товары.
Список, создаваемы на рабочем листе Товары, должен состоять из трех столбцов: Номер, Наименование товара и Цена. Введите указанные имена в ячейки А1-С1.
Т
еперь приступаем к вводу данных. Желательно, чтобы номера товаров были расположены по возрастанию.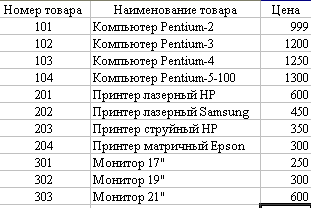
Цены должны вводиться в таком виде: 1150, 200 или 3000. Затем диапазон С2-С12 форматируем следующим образом в меню ФорматЯчейкиЧислоДенежныйОбозначение($Английский(США); число десятичных знаков-0) ОК.
Ф
ормат Автоформат Список 3.