
- •4. Вимоги до звіту
- •5. Методичні рекомендації
- •5.1. Загальні відомості
- •5.2. Відкриття папки „Панель управління”
- •5.3. Настроювання робочого столу
- •5.3.1. Вкладка „Фон”
- •5.3.2. Вкладка “Заставка”
- •5.3.3. Вкладка „Оформлення”
- •5.3.4. Вкладка „Ефекти”
- •5.3.5. Вкладка „Настройка”
- •5.4. Настроювання параметрів пристроїв уведення інформації
- •5.4.1. Настроювання миші
- •5.4.2. Настроювання клавіатури
- •5.5. Настроювання дати і часу
- •5.6. Настроювання регіональних стандартів
- •6. Контрольні питання
- •7. Література
5.3.3. Вкладка „Оформлення”
В ОС Windows 2000 для приємної та зручної роботи, досить непогано підібрано колірне оформлення усіх елементів віконного інтерфейсу. Однак, якщо вони вас не влаштовують за тими, або іншими причинами, Ви можете підібрати (або створити свої) колірні схеми для елементів вікон.
Клацніть на вкладці „Оформлення” (рис. 4.4).
Рис. 4.4. Вікно настроювання колірного оформлення екрана
Перед тим як Ви приступите до зміни кольорів робочого столу, обов'язково скористайтеся кнопкою „Зберегти як” для збереження поточної комбінації кольорів. Це дозволить вам повернутися до неї у випадку невдалого підбору нової схеми кольорів.
У списку „Схема” виберіть будь-яку колірну схему. В області прикладу з'явиться варіант колірного оформлення елементів екрана.
Для зміни оформлення окремого елемента, виберіть його у списку „Елемент” або клацніть на ньому в області прикладу.
Встановіть за бажанням колір елемента (якщо будете рухатися далі, то знайдете кнопку „Другой...” для створення власних колірних гам), і інші параметри – якщо, звичайно, вони будуть Вам доступні.
Коли створите свою колірну схему, клацніть на кнопці „Зберегти як...”, і далі задайте їй ім'я – „Мій утвір”.
Для встановлення Ваших настроювань, клацніть на кнопці „Застосувати”.
5.3.4. Вкладка „Ефекти”
В кладка
„Ефекти”
має багато елементів, які керують
параметрами відображення. Усі параметри
вкладки „Ефекти”
показані на рис.4.5.
кладка
„Ефекти”
має багато елементів, які керують
параметрами відображення. Усі параметри
вкладки „Ефекти”
показані на рис.4.5.
Рис. 4.5. Діалогове вікно настроювань візуальних ефектів
Сюди відносяться додаткові варіанти значків, спливаючих меню, а також відображення змісту вікон при їх перетягуванні.
Для того щоб вибрати спеціальні ефекти потрібно виконати наступне:
Клацнути правою кнопкою миші на порожньому місці, щоб відобразити контекстне меню і вибрати команду „Властивості”, для відображення діалогового вікна „Властивості: Екран”.
Перейдіть на вкладку „Ефекти”.
У списку, що знаходиться у верхній частині вкладки „Ефекти”, виберіть значок, який використовується при відображенні одного з елементів робочого столу.
Клацніть на кнопці „Змінити значок”. Тут Ви можете вибрати один із значків, альтернативних значку, який використовується за умовчання, або вибрати значок з іншого файла, використовуючи кнопку „Огляд”.
Якщо Ви передумали змінювати значок, клацніть на кнопці „Звичайний значок”, щоб повернутися до стандартного значка.
Встановіть прапорець „Відеоефекти для меню і підказок” для меню підказок і виберіть ефект, який буде використовуватися для відображення меню і підказок.
Встановіть прапорець „Згладжувати нерівності екранних шрифтів” для того, щоб позбутися зазублин по краям букв великих написів.
Встановіть прапорець „Використовувати великі значки”, якщо хочете використовувати великі значки замість маленьких.
Встановіть прапорець „Відображати Повнокольоровим значком” якщо хочете щоб при відображенні значків використовувалося максимально можлива кількість відтінків.
Встановіть прапорець „Відображати вміст вікна при перетаскуванні”, щоб при перетаскуванні відображалося все вікно повністю, а не тільки його контур.
В
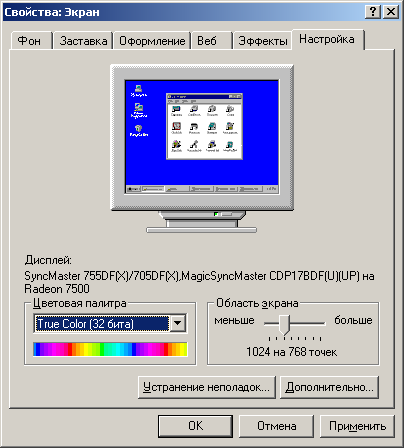 становіть
прапорець „Приховувати
покажчики виклику з клавіатури до
натискання <Alt>”,
щоб в командах меню підкреслені букви
не відображалися, до того часу, поки Ви
не натиснете на клавішу <Alt>.
становіть
прапорець „Приховувати
покажчики виклику з клавіатури до
натискання <Alt>”,
щоб в командах меню підкреслені букви
не відображалися, до того часу, поки Ви
не натиснете на клавішу <Alt>.Клацніть на кнопці „ОК”, щоб закрити діалогове вікно „Властивості: Екран”.
