
- •Порядок выполнения работы
- •1. Общие положения
- •Титульная часть
- •Излагающая часть
- •1.3. Завершающая часть
- •2. Средства создания документа
- •2.1. Технические средства
- •2.2. Программные средства
- •2.2.1. Назначение текстового процессора ms Word
- •2.2.2. Активизация процессора ms Word
- •2 .2.3. Пользовательский интерфейс Word
- •3.1. Технология ввода текста
- •Автосохранение документа
- •Сохранение документа пользователем
- •4. Прекращение работы с ms Word
- •Индивидуальное задание
- •Контрольные вопросы
- •Воронеж 2003
- •Создание текстовой части технических документов
- •394000 Воронеж, пр. Революции, 19
2.2. Программные средства
Обязательное условие использования ЭВМ для создания информации-описания – оснащение ее специальными средствами формирования текстовых и графических компонентов.
Компанией Microsoft разработан и внедрен прикладной пакет MS Office, предназначенный для обработки информации широко используемых видов и типов. Один из компонентов интегрированного пакета ‑ текстовый процессор Word.
2.2.1. Назначение текстового процессора ms Word
MS Word используется для создания текстовых документов различного уровня сложности. Он позволяет создавать все компоненты любого документа (формировать текст; создавать формулы; выполнять таблицы; строить графики; оформлять другие компоненты документации).
Значительные возможности, по созданию текстовой и графической документации, обусловили стандартное название «текстовый процессор», вместо привычного «редактор».
Word – современный текстовый процессор, предоставляющий широкие возможности для выполнения каждого из перечисленных компонентов документа. Главное достоинство в организации диалога с пользователем ‑ дружественные ему наборы средств (программных модулей). С их помощью реализуются возможные требования по структуре, архитектуре, детализации, расположению и другим характеристикам создаваемых фрагментов документа.
Word, как программный модуль, постоянно хранится на одном из дисков долговременной памяти в виде отдельного файла. Перед началом работы его необходимо активизировать, т.е. запустить.
2.2.2. Активизация процессора ms Word
Активизация (запуск) Word как и любой программы ‑ перемещение копии с долговременного носителя информации (магнитного или лазерного диска) в оперативную память ЭВМ.
Операционная система Windows позволяет активизировать любую прикладную программу, хранящуюся в долговременной памяти ЭВМ одной из типовых методик. Выбор методики определяется содержанием рабочего стола – наличием, либо отсутствием на нем соответствующего ярлыка. Если ярлык отсутствует – используется классическая методика (кнопка «Пуск»).
Классическая методика:
активизировать кнопку «Пуск» (установить на нее указатель манипулятора и щелкнуть его левой клавишей);
проконтролировать открытие главного меню;
выбрать раздел «Программы» и активизировать его;
проконтролировать открытие подменю «Программы»;
в
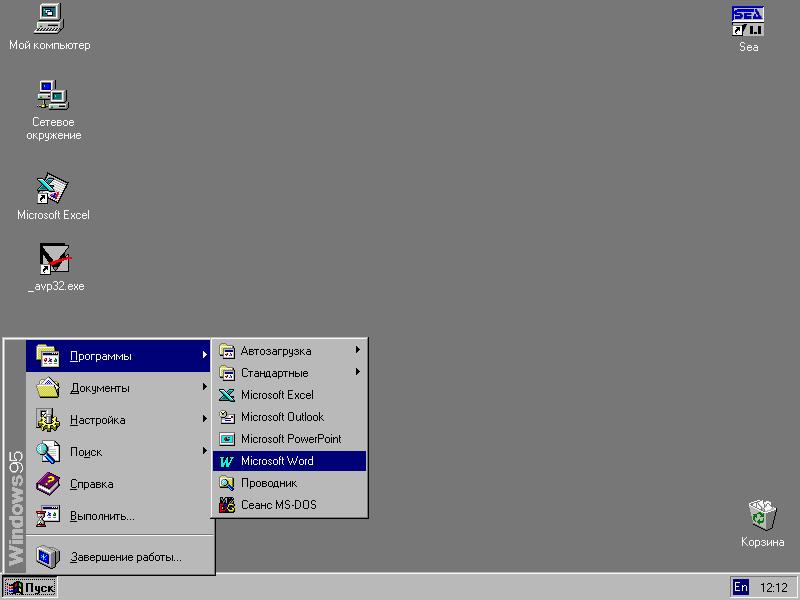 ыбрать
подпункт Microsoft
Word
(результат выполненных действий имеет
вид)
ыбрать
подпункт Microsoft
Word
(результат выполненных действий имеет
вид)активизировать Microsoft Word однократным щелчком левой клавиши манипулятора.
Наличие ярлыка на рабочем столе позволяет выполнить запуск упрощенно.
Упрощенная методика активизации Word:
установить указатель на ярлык Microsoft Word
активизировать его двукратным щелчком левой клавиши мыши.
Результат любого варианта – перемещение копии Word в оперативную память ЭВМ и ее автоматический запуск. При этом на экране монитора последовательно высвечивается заставка Word, а затем его рабочее окно.
Окно представляет пользовательский интерфейс Word.
2 .2.3. Пользовательский интерфейс Word
Интерфейс организует общение пользователя с текстовым процессором и формируется последовательностью компонентов:
название активизированного модуля (1);
основное меню (2);
панели инструментов (3);
основное окно (4)
строка состояния (5);
панель управления ОС Windows (6).
Название – имя (заголовок) активизированного программного модуля.
Для текстового редактора (процессора) название активизированной программы дополняется именем создаваемого (обрабатываемого) документа (модуля).
Активизация текстового процессора Word сопровождается созданием (открытием) в ОП текстового буфера, содержимое которого определяет второй компонент заголовка.
П римеры
заголовков:
римеры
заголовков:
Первый определяет активизацию процессора Word для создания нового текстового документа (по умолчанию название «Документ1»). Второй ‑ свидетельствует, что Word готов к обработке (редактированию) документа «методичка», содержимое которого уже находится в буфере.
Справа в строке «Название» располагаются типовые кнопки управления любым окном пакета Office:
свернуть (
 );
);изменить размер (площадь) ();
закрыть ().
Активизация кнопки (свернуть) приводит к закрытию окна Word, при этом его ярлык автоматически размещается на панели управления (задач) Windows, что позволяет повторно открыть его однократным щелчком.
Дружественность к пользователю предусматривает два размера окна Word (полноэкранный и сжатый, уменьшенный).
Первоначальный запуск Word формирует полноэкранное окно, предоставляя возможность пользователю лишь уменьшить его, однократным щелчком кнопки (изменить размер). Повторное нажатие кнопки приведет к возврату в полноэкранный режим.
Внимание! Последняя из настроек размеров окна пользователем сохраняется даже при деактивизации Word.
Кнопка – простейшее средство прекращения работы с текстовым процессором (см. с. 31).
Основное меню – перечень основных групп действий, предлагаемых текстовым процессором пользователю для создания, редактирования и форматирования документов.
В![]() се
группы (разделы) поименованы:
се
группы (разделы) поименованы:
![]() ‑ системное
меню программного модуля MS
Word;
‑ системное
меню программного модуля MS
Word;
Файл – раздел обеспечивающий основные операции работы с файлами пользователя и список последних (четырех) из использованных (вызванных).
Правка ‑ раздел обеспечивающий основные операции корректировки (редактирования) активизированного в Word документа.
Вид – группа основных операций формирования рабочего окна Word и обрабатываемого документа. Обеспечивает добавление (ликвидацию) панелей инструментов конкретных специализированных областей, улучшающих интерфейс пользователя с активизированным программным модулем.
Вставка – группа операций внедрения в активизированный документ специфических объектов улучшающих и облегчающих его использование (рисунки, диаграммы, символы отсутствующие на клавиатуре, внешние файлы).
Формат ‑ раздел обеспечивающий основные операции расположения документа на выбранном носителе (электронная и бумажная версии).
Сервис ‑ раздел основных операций специфической обработки документа (проверка правописания, языковый словарь, статистические данные и т. п.).
Таблица – группа операций по созданию и обработке табличной информации в документе.
Окно – группа операций формирования и корректировки окна текстового процессора.
? ‑ раздел стандартных справочных материалов предоставляемых пользователю Word.
Активизация требуемого раздела (группы) может выполняться различными способами, основных – два:
установить указатель манипулятора на требуемый раздел и однократно щелкнуть левой клавишей мыши.
нажать клавишу Alt и, удерживая ее, нажать буквенную клавишу, подчеркнутую в имени раздела (с учетом требуемой раскладки клавиатуры).
Результат любого ‑ открытие ниспадающего подменю выбранного раздела. Так, активизация раздела «Файл» подтверждается открытием подменю:
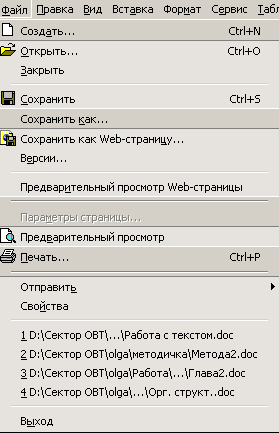
Работа с пунктами подменю, осуществляется аналогично рассмотренной для меню.
Панели инструментов – линейные совокупности стандартных действий (операций) при работе с активизированным модулем (текстовым процессором).
В большинстве случаев активизация Word сопровождается наличием трех панелей:
стандартной (основной);
форматирования;
рисования.
Первые две располагаются непосредственно под основным меню, а панель рисования ‑ под основным окном.
Панели сформированы как последовательность кнопок, определяющих конкретное действие (операцию).
О сновная
(стандартная) панель имеет вид:
сновная
(стандартная) панель имеет вид:
Она дублирует наиболее используемые пункты основного меню: обработка файлов (1), просмотр документа и правописание (2), операции редактирования (3), управление выполненными действиями (4), работа с web-документами (5), формирование табличной информации (6), управление панелью рисования, просмотр схемы документа и его непечатных символов (7), масштаб изображения документа на экране (8), справка (?).
Назначение каждой кнопки этой и других панелей подтверждается подсказкой (названием). Подсказка возникает на экране при задержке указателя манипулятора на кнопке в течении 2-3 с.
П анель форматирования располагается под основной и имеет вид:
![]()
![]()
![]()
![]()
![]()
![]()
![]()
Она предлагает пользователю подокна и кнопки, позволяющие эффективно выбирать: вид документа (1), гарнитуру шрифта (2), размеры шрифта (3), варианты начертания символов (4), расположение строк на странице (5), создание списков и абзацев (6), обозначение границ и цвета (7).
П![]() анель
рисования предназначена для создания
графических фрагментов документа и
имеет вид:
анель
рисования предназначена для создания
графических фрагментов документа и
имеет вид:
Назначение и использование ее компонентов рассматривается в методических указаниях «Внедрение объектов в текстовый документ»
Количество панелей и их назначение определяется системным программистом при установке Word и изменяется пользователем при необходимости по следующей методике:
активизировать пункт «Сервис» основного меню;
выбрать и активизировать подпункт «Настройка»;
проконтролировать открытие одноименного окна;
активизировать на вкладке «Панели инструментов» флажки нужных панелей ;
проконтролировать их отображение в окне Word и откорректировать место расположения;
закрыть окно «Настройка».
Добавлять отсутствующие кнопки на панель инструментов (например, ввода верхних и нижних индексов) позволяет вкладка «Команды» окна «Настройка». Методика:
открыть окно «Настройка» через пункт «Сервис»;
активизировать вкладку «Команды»;
выбрать в окне «Категории» требуемый раздел;

выбрать в окне команды нужную кнопку;
указать кнопку, нажать левую клавишу мыши и удерживая ее, переместить кнопку в желаемую точку любой видимой панели инструментов (место вставки указывается курсором);
проконтролировать появление кнопки на панели инструментов;
закрыть окно настройки.
Внимание! Доступ к окну «Настройка» панелей инструментов возможен также через пункт (подпункты) основного меню Вид/Панели инструментов/Настройка, или вызовом контекстного меню любой из видимых панелей инструментов.
О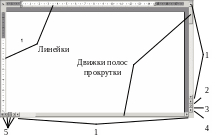 сновное
окно –
площадь экрана, предназначенная для
формирования создаваемого (корректируемого)
документа.
сновное
окно –
площадь экрана, предназначенная для
формирования создаваемого (корректируемого)
документа.
Цвет основного поля ‑ как правило белый.
Слева и сверху поля располагаются линейки установки его размеров, по отношению к максимально возможному.
Размер активной (светлой) части линейки определяет реальную область создаваемого документа, по отношению к общей площади окна.
При открытии Word, размер активных линеек определяется ранее установленными параметрами страницы.
Корректировка предлагаемой рабочей области (активных размеров линеек) доступна пользователям (см. методические указания «Редактирование и форматирование документов»).
Если размеры документа в буфере по вертикали (горизонтали) больше чем основное окно Word, справа и снизу окна появляются полосы прокрутки – средства обеспечивающие просмотр документа. Размер движка определяет возможность использования полосы прокрутки ‑ чем меньше движок, тем больше размер документа (возможность его перемещения) по отношению к окну. Если движок занимает всю полосу прокрутки, то перемещение документа на этом направлении невозможно (размер документа равен или меньше размера окна).
Положение движка на полосе прокрутки показывает расположение индицируемого фрагмента документа.
В общем случае перемещение документа по экрану возможно с использованием:
движков;
кнопок.
Методика перемещения с помощью движка:
указать горизонтальный (вертикальный) движок;
щелкнуть левой клавишей мыши и, удерживая ее, переместить движок в нужном направлении, контролируя индицируемый на экране фрагмент;
отпустить клавишу по достижении результата.
Методика перемещения с помощью кнопок (1):
установить указатель на кнопку выбранного направления;
щелкнуть левой клавишей мыши и удерживая ее контролировать индицируемый на экране фрагмент;
отпустить клавишу по достижении результата.
Постраничное перемещение вверх/вниз выполняется кнопками (2 и 4) единичными щелчками по каждой из них.
Перемещение между типовыми объектами (при их наличии в документе) выполняется по следующей методике:
активизировать кнопку 3;
проконтролировать открытие подменю типовых объектов;
выбрать и активизировать необходимый;
осуществить последовательным нажатием кнопки 2 (4) поиск ближайших копий объектов в начальной (конечной) части документа.
Кнопки (5) позволяют выбрать вид представления документа, дублируя аналогичные подпункты пункта «Вид» основного меню.
Строка состояния – совокупность компонентов, фиксирующих статистические данные создаваемого документа.
О![]() бщий
вид строки состояния:
бщий
вид строки состояния:
![]()
![]()
![]()
![]()
![]()
Назначение элементов: нумерация текущей страницы (1); номер раздела (2); действительный номер активной страницы/общее количество страниц документа (3); положение курсора на странице ‑ расстояние по вертикали от верхнего края ее, номер строки, позиция символа в ней (4); режимы обработки документа – запись, исправление, выделение, замена (5).
Панель управления (панель задач) операционной системы – инструмент организации диалога пользователя с Windows.
Панель обеспечивает классический вариант управления программным модулями активизацией кнопки «Пуск» и индицирует заголовки выполняемых задач (см. курс «Основы системного обеспечения ЭВМ»).
Пример общего вида панели при активизации Word:
Р ассмотренные компоненты укрупненно определяют общий вид экрана при активизации текстового процессора Word, позволяя приступить к созданию текстового документа.
3. Технология создания текстовой части документа
Активизированный Word в совокупности с ЭВМ предоставляет пользователю инструменты (средства) создания документов различной сложности.
Любой технический документ средней сложности объединяет типовые фрагменты: текстовые, формульные, графические, табличные. Текстовый компонент ‑ основной, определяющий. Его создание – начало работы с документом.
Этапы создания:
ввод, формирование текста;
редактирование набранного текста;
форматирование отредактированного текста;
внедрение (при необходимости) не текстовых компонентов;
сохранение документа.
