
- •Лабораторные работы по курсу «Программирование»
- •Составил: Маврин с.А.
- •Общие сведения
- •«Среда разработки Borland Delphi 7»
- •Главное окно
- •Лабораторная работа №1 «Приложение. Модули и формы»
- •Демонстрационный пример
- •Следует запомнить!
- •Общее задание
- •Лабораторная работа № 2 «Компоненты для отображения и редактирования текста Label, Edit, Memo»
- •Пример решения задачи
- •Задачи по вариантам
- •Лабораторная работа № 3 «Класс tStrings. Компоненты для отображения списка строк ListBox, ComboBox»
- •Лабораторная работа № 4 «Работа с компонентами ImageList, ComboBoxEx»
- •Общее задание
- •Лабораторная работа № 5 «Компоненты-оболочки для специализированных окон диалогов»
- •Общее задание
- •Лабораторная работа № 6 «Компоненты – переключатели и флажки, их группирование»
- •Вопрос 1. С какого служебного слова начинается описание модуля в Object Pascal?
- •Вопрос 2. В Object Pascal служебное слово Inherited означает:
- •Вызов унаследованного метода;
- •Вопрос 3. В Turbo Pascal 7 в главной программе невозможно описание вида:
- •Общее задание
- •Лабораторная работа № 7 «Организация меню. Главное и контекстное меню. Компонент tActionList»
- •Лабораторная работа № 8 «Создание компонентов. Графический и оконный элемент управления»
- •Лабораторная работа № 9 «Использование готовых изображений. Компонент Image». «Создание простейших графических примитивов в Delphi»
- •Лабораторная работа № 10 «Компонент Timer Создание простейшей анимации»
- •Лабораторная работа № 11 Создание интерактивной обучающей системы с использованием мультимедийных возможностей Delphi
- •Список рекомендуемой литературы
Лабораторные работы по курсу «Программирование»
Составил: Маврин с.А.
Общие сведения
«Среда разработки Borland Delphi 7»
Визуальная среда объектно-ориентированной разработки приложений Delphi 7 представляется на экране одновременно в виде нескольких окон. Эти окна могут перемещаться и перекрывать друг друга. Сначала, возможно, это покажется неудобным тем, кто привык к стандартным приложениям Windows, представляющим при первом запуске единое главное окно, раскрывающееся на весь экран. После приобретения опыта работы со средой разработки Delphi 7 вы научитесь быстро отыскивать нужное окно, чтобы изменить те или иные функциональные свойства создаваемого вами приложения. Каждое окно среды разработки несет в себе некоторую функциональность, т. е. предназначено для решения определенных задач.
При запуске Delphi 7 на экране появятся пять наиболее важных окон (Рис. 1): главное окно (1), инспектор объектов (2), дерево объектов (3), окно формы (4), окно кода.
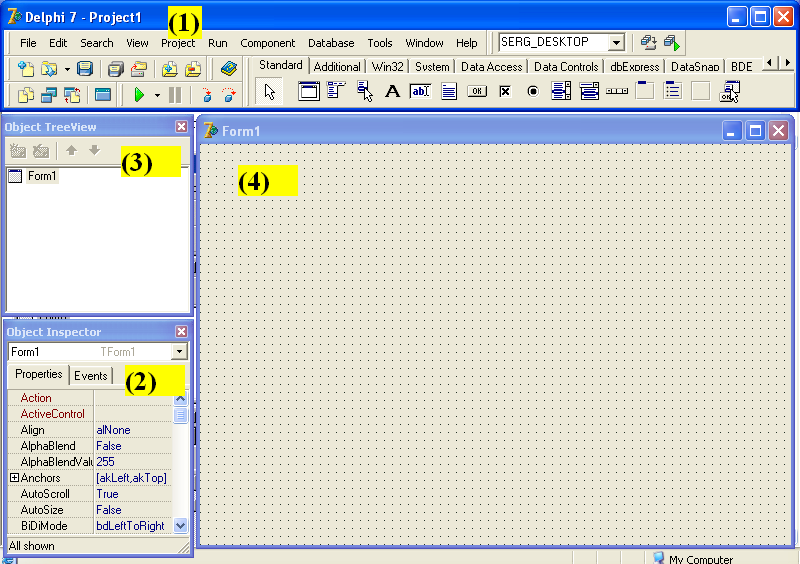
Рис.1. Среда разработки Borland Delphi 7.
Изначально окно кода не будет видным, так как оно перекрывается окном формы (4). Для того чтобы увидеть окно кода, можно выбрать меню View | Toggle Form/Unit или нажать F12. (Рис. 2).
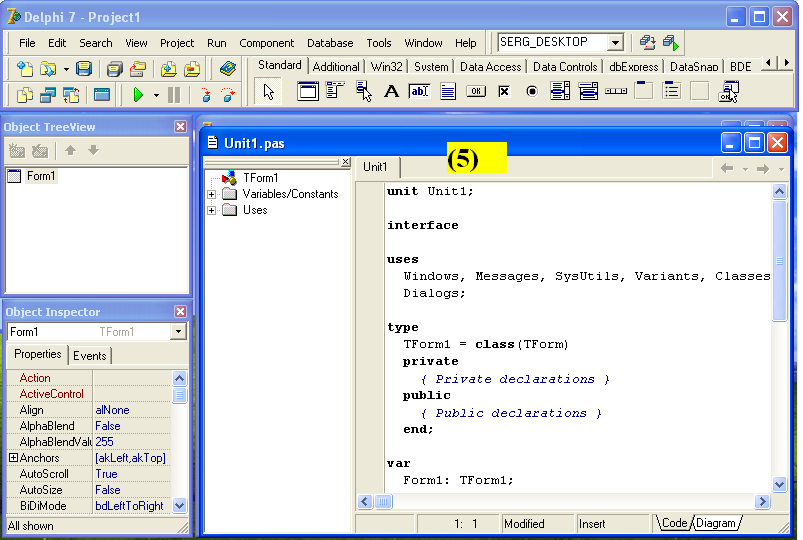
Рис. 2. Окно программного кода.
Главное окно
Стандартное визуальное приложение операционной системы Windows, как правило, состоит из нескольких окон. При загрузке приложения, на экране сначала появляется главное окно, из которого при необходимости вызываются другие окна диалогов. Они в свою очередь выполняют определенные функции для приложения.
В Delphi приложение на этапе разработки представляет собой проект. Главное окно осуществляет основные функции управления проектом создаваемого приложения. Это окно всегда присутствует на экране и занимает его самую верхнюю часть. Раскрыть это окно на весь экран невозможно: даже в максимизированном состоянии его размеры и положение практически не отличаются от первоначального.
Главное окно несет в себе элементы, которые всегда должны быть под рукой у программиста. Минимизация главного окна приводит к исчезновению с экрана других окон Delphi, восстановление – к появлению. Закрытие главного окна означает окончание работы программиста с системой программирования.
В главном окне располагается главное меню Delphi, набор пиктографических командных кнопок (Рис. 3) и палитра компонентов (Рис. 4). Для удобства в Delphi реализована возможность сохранения текущего положения окон среды разработки, т.е. сохранение рабочего стола разработчика. Сохранить расположение окон можно, выбрав меню View | Desktops | Set Desktop. Для запуска сохраненного рабочего стола необходимо выбрать настройку из списка View | Desktops. Для удаления сохраненных настроек необходимо выбрать View | Desktops | Delete.
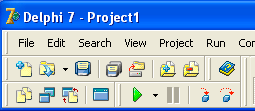
Рис. 3. Набор пиктографических кнопок.
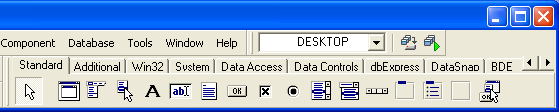
Рис. 4. Палитра компонентов.
Палитра компонентов
Палитра компонентов занимает правую часть главного окна (Рис. 4) и содержит вкладки с компонентами. Компонент – это класс, по определенным правилам, встроенный в среду разработки Delphi и доступный для настройки на этапе разработки приложения. Компонент – это функциональный элемент, содержащий определенные свойства и размещаемый программистом в окне формы (окне диалога находящегося на этапе разработки). С помощью компонентов реализованы видимые элементы управления: окна, кнопки, редакторы текста, выпадающие списки, полосы прокрутки и т. д. Фактически компонент является функциональной единицей, и может представлять собой как окно Windows, так и инструмент, не отображаемый при работе приложения, но доступный для настройки на этапе разработки.
Палитра компонентов может быть настроена. Для этого используется специальный редактор, окно которого появляется на экране после щелчка правой кнопкой мыши на любой пиктограмме в палитре компонентов и выбора опции Properties (Свойства) (Рис. 5).

Рис. 5. Свойства палитры компонентов.
В стандартном наборе страниц палитры компонентов можно изменить положение тех или иных страниц простым перетаскиванием в окне Pages редактора палитры.
Окно формы
Окно формы представляет собой макет Windows-окна будущего приложения. Проект может содержать несколько форм. По умолчанию первая форма будет макетом главного окна будущего приложения и при запуске первой появится на экране.
При визуальном проектировании изначально это окно пустое, и содержит только стандартные для Windows интерфейсные элементы - кнопки вызова системного меню, максимизации, минимизации и закрытия окна, полосу заголовка с надписью, иконку в заголовке и очерчивающую рамку. Вся рабочая область окна обычно заполнена точками координатной сетки, служащей для упорядочения размещаемых на форме компонентов.
Примечание. Эти точки можно убрать, выбрав меню Tools | Environment options, и на вкладке Designer в разделе Grid options снять отметку Display Grid.
Работа программиста напоминает работу с набором деталей конструктора: он “достает” из палитры компонентов, как из коробки с деталями, нужный компонент и размещает его на “наборном поле” окна формы, постепенно заполняя форму интерфейсными элементами. Это и есть визуальное программирование. Программист в любой момент времени может контролировать содержание окон создаваемого приложения и может внести в него необходимые изменения.
Окно инспектора объектов
Любой размещаемый на форме компонент характеризуется некоторым набором параметров: положением, размером и т. д. Часть этих параметров, например, положение и размеры компонента, программист может изменять, манипулируя с компонентом в окне формы. Для изменения других параметров предназначено окно Инспектора объектов. Это окно содержит две страницы - Properties (Свойства) и Events (События). Страница Properties служит для установки нужных свойств компонента, страница Events позволяет определить реакцию компонента на то или иное событие. Совокупность свойств отображает видимую сторону компонента: положение относительно левого верхнего угла рабочей области формы, его размеры, шрифт и текст надписи на нем и т. п. Совокупность событий – его поведенческую сторону: будет ли компонент реагировать на щелчок мыши или на нажатие клавиш, как он будет вести себя в момент появления на экране или в момент изменения размеров окна и т. п.
Каждая страница окна Инспектора объектов представляет собой двухколончатую таблицу, левая колонка которой содержит название свойства или события, а правая – конкретное значение свойства или имя подпрограммы, обрабатывающей соответствующее событие.
Строки таблицы выбираются щелчком мыши и могут отображать простые или сложные свойства. К простым относятся свойства, определяемые единственным значением – числом, строкой символов, значением true (истина) или false (ложь) и т. п. Например, свойство Сaption (заголовок) представляется строкой символов, свойства Height (высота) и Width (ширина) – числами, свойство Enabled (доступность) – значениями true или false. Сложные свойства определяются совокупностью значений. Слева от имени таких свойств указывается значок «+», а щелчок мышью по этому символу приводит к раскрытию списка составляющих сложного свойства. Чтобы закрыть раскрытый список, нужно щелкнуть по значку «-» сложного свойства.
Щелчок
мышью на правой колонке строки таблицы
активизирует указанное в ней значение
свойства, при этом в правом конце строки
может появиться одна из кнопок:
![]() или
или
![]() .
Щелчок по кнопке
приводит к
появлению на экране диалогового окна,
с помощью которого устанавливается
значение сложного свойства. Щелчок по
кнопке
ведет к раскрытию списка возможных
значений простого свойства.
.
Щелчок по кнопке
приводит к
появлению на экране диалогового окна,
с помощью которого устанавливается
значение сложного свойства. Щелчок по
кнопке
ведет к раскрытию списка возможных
значений простого свойства.
В верхней части окна Инспектора объектов располагается раскрывающийся список всех помещенных на форму компонентов. Поскольку форма сама по себе является компонентом, ее имя также присутствует в этом списке. В отличие от предыдущих версий раскрывающийся список содержит не только имена компонентов, но и их классы.
В контекстном меню окна, которое появляется после щелчка по нему правой кнопкой, имеется ряд опций, позволяющих настроить окно. В частности, после выбора Say on Top, окно Инспектора объектов будет «всплывать» над всеми другими окнами независимо от его активности. Такое состояние окна удобно при частом его использовании, например, при конструировании сложной формы, содержащей множество компонентов. Если выбрать в локальном меню опцию Arrange и затем by Category, все строки окна Инспектора объектов будут представлять собой раскрывающиеся списки свойств, упорядоченных по категориям (Рис. 6).
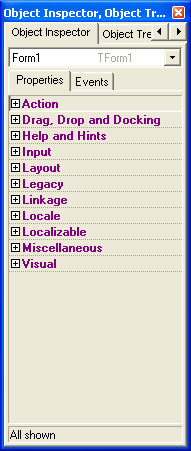
Рис. 6. Списки свойств, упорядоченных по категориям
Любые категории можно сделать невидимыми. Для этого нужно в контекстном меню выбрать View и затем в дополнительном меню убрать флажок слева от категории (Рис. 7).
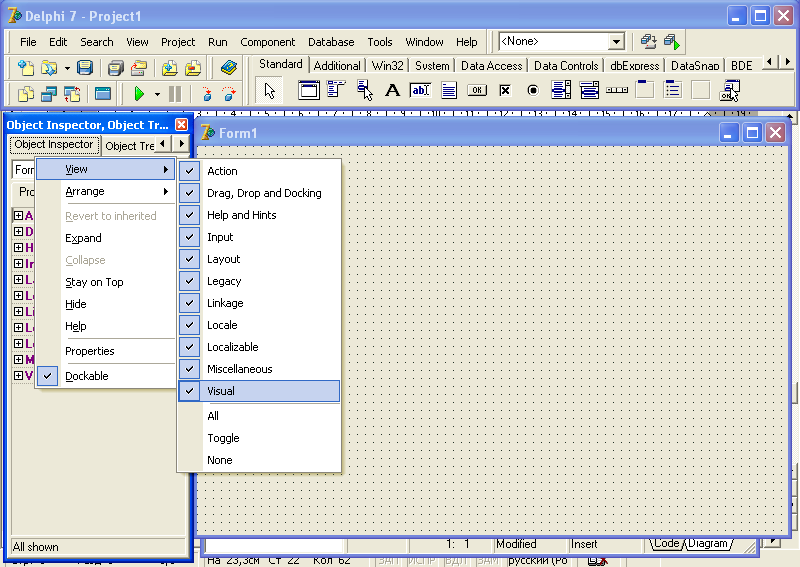
Рис. 7. Контекстное меню окна инспектора объектов. Меню View | Visual (категория управления отображением компонента)
В отличие от предыдущих версий Delphi, начиная с версии 6 сложные свойства, ссылающиеся на объекты, выделяются в окне Инспектора объектов цветом и показываются на странице Events. Если такое свойство определено, слева от него появляется кнопка «+», позволяющая увидеть (и при необходимости изменить) свойства и обработчики событий связанного с компонентом объекта (это, как правило, другой компонент).
Примечание. Если вы случайно или намеренно сделаете окно невидимым или закроете его, то при необходимости можно нажать F11 или выбрать меню View | Оbject inspector в среде разработки, чтобы оно вновь появилось на экране.
Окно дерева объектов
Это окно появилось в версии 6 и предназначено для наглядного отображения связей между отдельными компонентами, размещенными на активной форме. Щелчок по любому компоненту в этом окне активизирует соответствующий компонент в окне формы и отображает свойства этого компонента в окне Инспектора объектов. Двойной щелчок приводит к срабатыванию механизма Code Insight, который вставляет в окно кода заготовку для обработчика события по умолчанию, например события OnClick, если компонент содержит соответствующее объявление. Наконец, компонент можно «перетащить» в окне и таким образом поменять его владельца (свойство Parent). В предыдущих версиях такую замену можно было сделать только с помощью межпрограммного буфера обмена.
Окно программного кода
Окно кода предназначено для создания и редактирования текста программы. Этот текст составляется по специальным правилам и описывает алгоритм работы программы. Совокупность правил записи текста называется языком программирования. В системе Delphi используется язык программирования Object Pascal, который представляет собой расширенную и усовершенствованную версию широко распространенного языка Паскаль, впервые предложенного швейцарским ученым Н. Виртом еще в 1970 г. и усовершенствованного сотрудниками корпорации Borland (созданные ими языки назывались Turbo Pascal, Borland Pascal и Object Pascal). Несмотря на то, что визуальная среда Delphi берет на себя многие рутинные аспекты программирования, знание языка Object Pascal является непременным условием для любого программиста, работающего в этой среде.
Первоначально окно кода содержит минимальный исходный текст (модуль формы), обеспечивающий нормальное функционирование пустой формы в качестве полноценного Windows-окна. В ходе работы над проектом программист вносит в него необходимые дополнения, чтобы придать программе нужную функциональность. Поскольку для создания даже простых программ вам понадобится создавать и изменять (редактировать) код программы, ниже описываются основные приемы работы с окном кода.
Для каждой новой формы Delphi автоматически создает код модуля (например, для первой формы):
unit Unit1;
interface
uses Windows, Messages, SysUtils, Variants, Classes, Graphics,
Сontrols, Forms, Dialogs;
type
TForm1 = class(TForm)
private
{ Private declarations }
public
{ Public declarations }
end;
var
Form1: TForm1;
implementation
{$R *.dfm}
end.
Окно кода определяет поведенческую сторону окна приложения (т. е. окна, появляющегося во время работы программы), а окно формы – его внешние проявления. Оба окна тесно связаны друг с другом. Delphi управляет некоторыми частями программного кода, поэтому существуют некоторые правила вставки собственного кода:
не следует объявлять какой-либо элемент класса формы в области от начала объявления класса до служебного слова private – за редактированием этого раздела следит Delphi;
если на форму будет помещен компонент или будет создан обработчик события компонента, Delphi автоматически в ранее указанном разделе создаст необходимые объявления. Эти объявления не редактируются вручную;
не стоит удалять обработчики событий компонентов вручную, Delphi автоматически удалит обработчик, если в нем отсутствует код и объявления;
не стоит удалять описание компонента в объявлении структуры класса формы. При удалении на форме компонента и отсутствии у него обработчиков его событий, Delphi автоматически удалит его описание из программного кода.
Вместе с окном кода обычно активизируется браузер Code Explorer, облегчающий поиск нужных элементов в случае, когда в окне набрано много строк кода (Рис. 8).
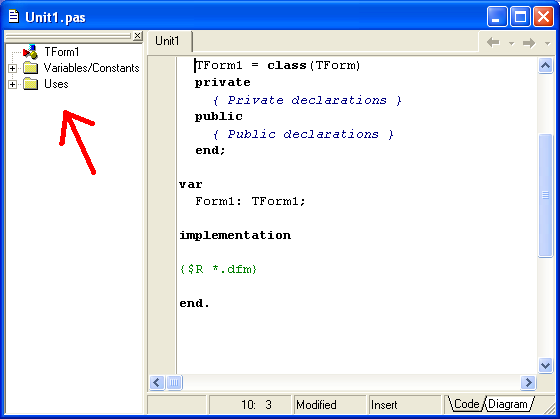
Рис. 8. Окно кода с расположенным слева браузером Code Explorer
Двойной щелчок мышью на элементе в окне браузера приводит к позиционированию текстового указателя в окне кода на описании соответствующего объекта или его первого упоминания. При разработке несложных учебных программ можно закрыть окно браузера при помощи книпки в его верхнем правом углу. Восстановить закрытое окно можно после щелчка правой кнопкой мыши по окну кода и выбора опции View Explorer.
Начиная с версии 6 на нижней кромке окна кода располагаются две закладки – Сode и Diagram. Щелчок по последней активизирует страницу диаграмм (Рис. 9). Изначально эта страница пуста. Чтобы наполнить ее, нужно «перетащить» мышью два и более компонента из окна Дерева объектов. Технология диаграмм позволяет собой простой и удобный инструмент для установки связей между компонентами.
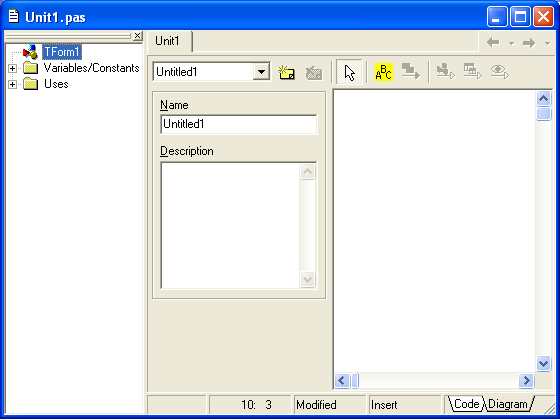
Рис. 9. Пример страницы диаграмм
Для сложных форм с множеством компонентов можно подготовить несколько диаграмм. Дав каждой диаграмме уникальное имя, можно в любой момент с помощью выпадающего списка выбрать нужную диаграмму. Страницу диаграмм можно напечатать.
