
- •Лабораторные работы по курсу «Программирование»
- •Составил: Маврин с.А.
- •Общие сведения
- •«Среда разработки Borland Delphi 7»
- •Главное окно
- •Лабораторная работа №1 «Приложение. Модули и формы»
- •Демонстрационный пример
- •Следует запомнить!
- •Общее задание
- •Лабораторная работа № 2 «Компоненты для отображения и редактирования текста Label, Edit, Memo»
- •Пример решения задачи
- •Задачи по вариантам
- •Лабораторная работа № 3 «Класс tStrings. Компоненты для отображения списка строк ListBox, ComboBox»
- •Лабораторная работа № 4 «Работа с компонентами ImageList, ComboBoxEx»
- •Общее задание
- •Лабораторная работа № 5 «Компоненты-оболочки для специализированных окон диалогов»
- •Общее задание
- •Лабораторная работа № 6 «Компоненты – переключатели и флажки, их группирование»
- •Вопрос 1. С какого служебного слова начинается описание модуля в Object Pascal?
- •Вопрос 2. В Object Pascal служебное слово Inherited означает:
- •Вызов унаследованного метода;
- •Вопрос 3. В Turbo Pascal 7 в главной программе невозможно описание вида:
- •Общее задание
- •Лабораторная работа № 7 «Организация меню. Главное и контекстное меню. Компонент tActionList»
- •Лабораторная работа № 8 «Создание компонентов. Графический и оконный элемент управления»
- •Лабораторная работа № 9 «Использование готовых изображений. Компонент Image». «Создание простейших графических примитивов в Delphi»
- •Лабораторная работа № 10 «Компонент Timer Создание простейшей анимации»
- •Лабораторная работа № 11 Создание интерактивной обучающей системы с использованием мультимедийных возможностей Delphi
- •Список рекомендуемой литературы
Общее задание
Завершить визуальное построение теста на страницах TabSheet2, TabSheet3, TabSheet4, TabSheet5 компонента PageControl1. Дополнить обработчик события OnClick компонента Button1 кодом проверки правильных ответов последних четырех вопросов теста.
Лабораторная работа № 7 «Организация меню. Главное и контекстное меню. Компонент tActionList»
Для организации главного меню формы используется невизуальный компонент MainMenu. Располагается этот компонент на вкладке Standard палитры компонентов Delphi. Рассмотрим работу этого компонента на примере небольшого приложения.
Создадим новое приложение. Поместим на форму компонент MainMenu. Главное меню формируется при помощи дизайнера меню. Дизайнер меню можно вызвать двойным щелчком левой кнопки мыши над компонентом MainMenu или через свойство Items этого компонента в Инспекторе объектов. Дизайнер меню представляет собой редактор элементов (пунктов) меню, он автоматически предлагает создать каждый новый пункт меню, и автоматически дает им имена.
Каждый пункт меню имеет свои собственные свойства и события, которые отображаются в Инспекторе объектов при выделении пункта меню. Главное меню состоит из строки элементов, к каждому из которых может быть сформировано выпадающее меню.
За текст элемента меню отвечает его свойство Caption. В выпадающем меню текст «-» в свойстве Caption элемента воспринимается как команда по разделению, и на месте элемента меню появится разделяющая линия. Создадим стандартное для большинства приложений меню (Рис. 1):

Рис.1. Дизайнер меню.
Дизайнер позволяет осуществлять редактирование меню при помощи своего контекстного меню, которое вызывается по нажатию правой кнопки мыши. Например, создадим выпадающее меню для созданного нами пункта меню «Печать». Для этого выделим этот пункт меню (Рис. 1), далее вызовем контекстное меню и выберем команду Create Submenu (создать подменю). После чего дизайнер предложит нам создать элементы этого меню (Рис. 2).
Контекстное меню дизайнера позволяет осуществлять удаление и вставку элементов меню. Для этого можно также использовать клавиши Delete и Insert.

Рис. 2. Создание подменю
Создадим подменю из двух элементов («Настройка печати», «Печать»). После этого закроем дизайнер меню. Форма примет следующий вид (Рис. 4):

Рис. 4. Редактируемая форма. Сформированное главное меню.
Создадим контекстное меню, по составу аналогичное выпадающему меню в первом пункте главного меню. Контекстное меню реализуется при помощи компонента PopupMenu. Этот компонент располагается на вкладке Standard палитры компонентов Delphi. Контекстное меню изначально не принадлежит ни одному из компонентов, но оно может быть назначено любому визуальному компоненту. Для этого большинство визуальных компонентов имеют свойство PopupMenu. Контекстное меню создается также как и главное при помощи дизайнера меню. После того как контекстное меню создано, назначим его форме. Для этого в списке значений свойства PopupMenu формы выберем значение PopupMenu1. Запустим приложение и правой кнопкой мыши над формой вызовем созданное нами контекстное меню (Рис. 5).

Рис. 5. Работающее приложение. Контекстное меню формы.
Для того чтобы определить код, который должен выполняться при выборе элемента меню, необходимо создать обработчик события OnClick элемента меню. Это осуществляется в дизайнере меню: выделяется элемент меню, в Инспекторе объектов на вкладке Events выбирается событие OnClick и двойным щелчком мыши в область значения этого свойства создается обработчик события.
Фактически мы имеем два одинаковых меню (Главное и контекстное) и нам придется писать два одинаковых кода в обработчиках событий. Допустим меню «Сохранить как» вызывает сложный, громоздкий код сохранения какого-либо проекта в файл. Будет достаточно неудобно копировать два куска кода, и увеличивать размеры программы. А если будет существовать еще несколько графических кнопок, которые будут выполнять то же самое? Конечно, гораздо удобнее создать одну подпрограмму.
Для того чтобы избавить программиста от ненужных манипуляций с вызовом одного и того же кода при событиях различных компонентов, был спроектирован невизуальный компонент TActionList. Он располагается на вкладке Standard палитры компонентов. Поместим его на форму.
Двойным щелчком вызывается редактор подпрограмм, они называются Actions (действия). Создадим одно действие (Рис. 6). Выделим строку Action1, свойству Caption действия назначим значение «Сохранить как». В Инспекторе объектов создадим обработчик события OnExecute элемента Action1. В обработчик события OnExecute поместим вызов информационного окна, которое будет сигнализировать о выбранном действии.
procedure TForm1.Action1Execute(Sender: TObject);
begin
Showmessage('Вызвано действие сохранения');
end;
Завершим работу с редактором действий и перейдем на форму.
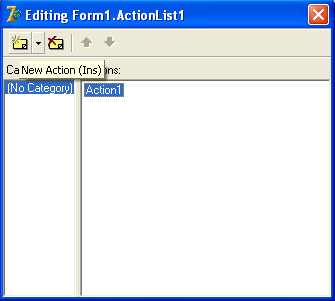
Рис. 6. Редактор действий.
Вызовем дизайнер меню MainMenu1. Выделим элемент «Сохранить как» и в его свойстве Action выберем наше действие Action1. Вызовем дизайнер меню PopupMenu1. Выделим элемент «Сохранить как» и в его свойстве Action выберем наше действие Action1. Запустим приложение и проверим работу меню.
Далее, если нам необходимо будет изменить код действия сохранения, нам не придется обращаться поочередно к одинаковым пунктам главного и контекстного меню. Достаточно будет лишь обратится к компоненту ActionList1, вызвать редактор действий, и изменить обработчик события OnExecute действия Action1.
Общее задание
Создайте действия при помощи компонента ActionList1 для каждого пункта меню.
Задание по вариантам:
Задание 1. Организуйте открытие и сохранение текстового файла с помощью пунктов главного меню.
Задание 2. Организуйте печать текстового документа и выход их программы с помощью пунктов контекстного меню.
