
- •Ввод и редактирование данных в ячейке
- •Выделение ячеек
- •Ввод данных в ячейку
- •Форматирование чисел при вводе
- •Редактирование данных в ячейке
- •Основные сведения о формулах
- •Ввод и редактирование формул в ячейке
- •Ссылки на ячейки и диапазоны ячеек в формулах
- •Формы записи адресных ссылок
- •Типы адресных ссылок
- •Копирование и перемещение ячейки с формулой
- •Копирование и перемещение ячейки классическим способом
- •Копирование и перемещение ячейки способом, основанным на механизме перетаскивания маркера заполнения
- •4.1. Способы вставки встроенной функции в формулу
- •5. Вложенные функции
- •6. Массивы значений. Формулы массивов
- •5.1.Создание формулы массива
6. Массивы значений. Формулы массивов
Массив – это совокупность значений, которые представляют данные и воспринимаются при их обработке в MS Excel как единый объект. Массивы представляют собой структуру организации данных по строкам и столбцам (одномерные и двумерные массивы). Одномерные массивы содержат единственный столбец или строку. Двумерные массивы состоят из нескольких столбцов и строк.
На рис.5.1 представлены два массива. Первый массив – одномерный, размером 3х1 (содержит три строки и один столбец) включает ячейки диапазона массива А1:А3. Второй массив размером 2х3 – двумерный. Он объединяет ячейки диапазона массива С2:Е3 и содержит две строки и три столбца
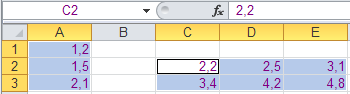
Рис. 5.1. Рабочий лист с двумя массивами (одномерный и двумерный)
Формула массива – это специальная формула, которая выполняет вычисления над наборами значений и возвращает результат в виде либо одного, либо набора значений. Формула массива может обрабатывать несколько наборов значений, которые называются аргументами массива. В качестве ссылок в формулах массивов указываются диапазоны значений. В формулах массивов нельзя использовать трехмерные ссылки на ячейки другого Листа или Рабочей книги. Для отображения вычисляемых значений формулы массива выделяется диапазон ячеек того же размера и формы как диапазоны массивов с исходными данными.
Функции массивов – некоторые встроенные функции MS Excel, которые являются формулами массивов. Эти функции либо возвращают массив значений, либо им требуется ввести массив значений в качестве аргумента.
5.1.Создание формулы массива
Формула массива создается так же, как и обычные формулы, но отличаются вводом формулы. Для завершения ввода формулы массива необходимо нажать комбинацию клавиш <Ctrl+Shift+Enter> вместо простого нажатия <Enter>. Применение этой комбинации указывает MS Excel, что создается формула массива.
Пример 4. Создание формулы массива на примере Рабочего листа на рис. 4.9. Этот Рабочий лист разработан для вычисления таблица значений VB=φ(Т) для ряда значений температур T=(T1,T2,…,TN), заданных в диапазоне А3:А13. Выделяется диапазон C3:C13 (рис. 5.2), Вместо ввода и копирования формулы для каждой ячейки диапазона А3:А13, можно использовать одну формулу массива {= КОРЕНЬ(2*A$1*A3:А13/C$1)}. Нажать комбинацию клавиш <Ctrl+Shift+Enter> для завершения создания формулы массива. MS Excel автоматически заключит формулу в фигурные скобки и скопирует ее в каждую ячейку диапазона массива С3:С13. (см. рис. 5.2). MS Excel выполнит вычисления по формулам массива и возвратит набор значений в диапазоне массива С3:С13.

Рис.5.2. Создание формулы массива для вычисления таблицы значений VB =(V1,V2,…,VN) для ряда значений температур T=(T1,T2,…,TN)
Редактирование формулы массива
MS Excel воспринимает ячейки диапазона массива как единое целое. Это означает, что нельзя редактировать, изменять значения, вставлять, или удалять отдельные ячейки в диапазоне массива. При попытке изменить формулу в одной из ячеек массива MS Excel выведет на экран окно с сообщением о недопустимости выполнения такой операции («Нельзя изменить часть массива»).
Для редактирование содержимого формулы массива нужно выделить ячейку в диапазоне массива и активизировать строку формул (рис. 5.3). MS Excel отобразит содержимое формулы массива без фигурных скобок. Диапазоны ячеек рабочего листа, на которые ссылается формула массива, будут выделены рамками разных цветов в соответствии с цветами диапазонов адресов редактируемой формулы в строке формул. После редактирования формулы массива, необходимо нажать комбинацию клавиш <Ctrl+Shift+Enter>, чтобы эти изменения были внесены в формулу, а она снова была заключена в фигурные скобки. Внесенные изменения отобразятся во всех ячейках массива.
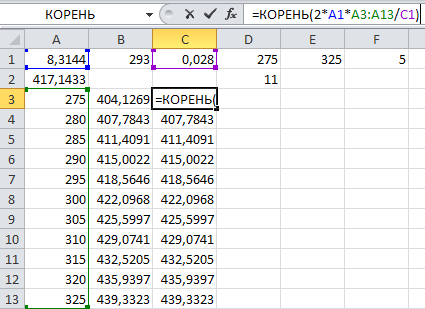
Рис. 5.3. Редактирование содержимого формулы массива
