
- •Интерфейс пользователя
- •Рабочее окно и Рабочая книга
- •Рабочий лист
- •Информационная структура Рабочего листа
- •Ячейки в электронной таблице. Адресация
- •Типы данных
- •Представление данных в ячейке и в строке формул
- •Форматирование ячеек
- •3.1 Форматы данных
- •3.2 Формат Числовой
- •3.3 Форматы Денежный и Финансовый
- •3.4. Формат Экспоненциальный
- •3.5. Формат Процентный
- •3.6. Форматирование значений даты и времени при вводе
- •3.7. Форматирование шрифта
- •3.8. Форматирование типа и цвета шрифта кнопками на Ленте
- •3.9. Форматирование типа и цвета шрифта в окне Формат ячеек
- •3.10. Форматирование расположения значения в ячейке
- •3.11. Форматирование оформления ячейки
- •4.Стили форматирования ячеек
- •Применение предопределенных стилей форматирования
- •Создание пользовательских стилей форматирования
Лекция 5. Электронные таблицы. Основы создания и форматирования
Интерфейс пользователя
Рабочее окно и Рабочая книга
После запуска MS Excel на экране дисплея появится вид Рабочего окна программы MS Excel (рис. 1.1) с открытой пустой Рабочей книгой Книга1.
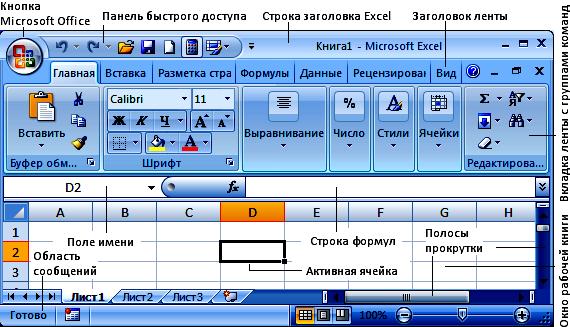
Рис. 1.1. Рабочее окно программы MS Excel
В Рабочем окне MS Excel содержатся следующие основные элементы, которые относятся к ее интерфейсу.
Строка заголовка, в которой отображается имя программы и файла открытой Рабочей книги. Справа в строке заголовка находятся кнопки управления окном программы MS Excel: Свернуть, Свернуть в окно (Развернуть) и Закрыть.
Кнопка Office, которая открывает меню для выполнения основных действий с файлом рабочей Книги (Создать, Открыть, Сохранить, Сохранить как и др.), а также список последних файлов, с которыми работал пользователь.
Панель быстрого доступа, которая содержит кнопки для выполнения часто используемых команд (Создать, Открыть, Сохранить и др.), список которых можно дополнить с помощью кнопки со стрелкой, направленной вниз.
Лента – элемент интерфейса, содержащий элементы управления (кнопки, команды, параметры, галереи стилей, палитры и др.), которые собраны в тематических вкладках (основных и контекстных).
Строка формул, в которой отображается адрес ячейки таблицы (или диапазона ячеек), значение или выражение, которое содержится в ячейке
Рабочая область, в которой отображаются Рабочие листы открытой книги (рис. 1.2). В верхней части и по левому краю рабочей области расположены ряды заголовков строк и столбцов электронной таблицы. в правой части и внизу расположены полосы прокрутки. В Рабочей области может быть открыто сразу несколько Рабочих книг. Развернутой на всю Рабочую область может быть только одна Рабочая книга. Отображением Рабочих книг в Рабочей области управляют кнопками системного меню управления окном Строки заголовка, а также выбором команд ее контекстного меню.
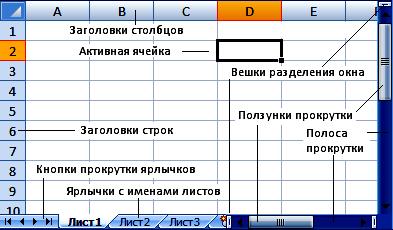
Рис. 1.2. Рабочая область открытой Рабочей книги
Рабочий лист
Рабочая книга может состоять из нескольких листов, которые располагаются на отдельных вкладках (см. рис.1.2). Новая Книга может содержать 3 («по умолчанию») и более Рабочих листов. В нижней части Рабочей книги находятся ярлыки листов с именами «по умолчанию» Лист1, Лист2 и т.д. Имя активного Листа выделяется жирным шрифтом. Используя ярлыки листов можно выполнять различные операции с листами (Переименовать, Добавить, Удалить, Переместить/Скопировать и др.). Чтобы добавить новый Лист в Книгу можно использовать кроме команды Добавить также кнопку Вставить лист, которая располагается справа от ярлыков Листов.
Информационная структура Рабочего листа
Ячейки в электронной таблице. Адресация
Рабочий лист разделен на строки и столбцы, которые при пересечении образуют ячейки (рис.1.2). При открытии нового Листа «по умолчанию» выделена ячейка, которая находится в первой строке и в первом столбце (у выделенных ячеек появляется черная рамка). Каждая ячейка хранит и отображает введенную информацию одного из возможных типа данных. Информация может быть введена в ячейку с клавиатуры или в процессе обработки данных по формулам.
Положение ячейки (координаты) на Листе электронной таблицы задается ее адресом. Адрес ячейки «по умолчанию» состоит из букв столбца и номера строки, на пересечении которых он находится. Столбцы озаглавлены прописными латинскими буквами – одной или двух- и трехбуквенными комбинациями. Например, A, Z,AD, JHD (всего в данной версии MS Excel 214 = 16384 столбцов). Строки последовательно нумеруются цифрами (всего 220 = 10448576 строк). Например, ячейка с адресом А1 находится на пересечении столбца А и строки 1.
Количество доступных ячеек на Рабочем листе превышает 16 миллиардов. Они не могут одновременно отображаться на экране. Чтобы сделать видимым на экране определенный фрагмент Рабочего листа используются полосы прокрутки (см. рис. 1.2) – вертикальная (расположена справа) и горизонтальная (внизу). Ползунки и стрелки используются для быстрого перемещения в ту часть таблицы, которая не отображается на экране. Чтобы переместить видимую область на небольшое количество ячеек нужно перетащить ползунок полосы прокрутки или щелкнуть по стрелке. Если щелкнуть между стрелками и ползунком, то видимая область переместится на один экран.
