
- •1 Рабочее пространство программы autocad
- •2.5 Настройка палитр
- •3 Горячие клавиши в AutoCad
- •Родными настройками программы предусмотрено великое множество сочетаний полезных и не очень горячих клавиш и их сочетаний. От f1 до f12
- •5 Объектная привязка в AutoCad
- •6 Инструмент "Отрезок" в автокаде
- •6.1 Как построить отрезок в автокаде
- •6.2 Точные построения отрезков и ломаных в автокаде
- •Как быть, если нам надо построить отрезок в Автокаде, заданной длины!?
- •6.3 Как задать координаты в Автокаде
- •6.4 Построение по координатам в автокаде
- •6.8.2 Тип штриховки
- •7.2 Стили точек в Автокаде
- •8.2 Как обрезать рисунок в Автокаде
- •(Закончили стр. 75)
1 Рабочее пространство программы autocad
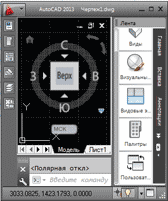
Под рабочим пространством понимают набор и организацию вкладок меню (ленты) и панелей инструментов; стиль и вид пространства модели; положение и вид командной строки; настройку строки состояния и т. д. В общем, грубо говоря, всего что мы видим при запуске программы AutoCAD.

При первом запуске программы (версии начиная от AutoCAD 2009) рабочим пространством по умолчанию является пространство «Рисование и аннотация» (на рисунке выше), меню представлено в виде ленты с тематическими вкладками, на которых находятся панели инструментов, сгруппированные по функциональной принадлежности. Ориентировано это пространство на работу с 2D чертежами и проектной документацией.
Так же в программе предусмотрено еще несколько рабочих предустановленных рабочих пространств:
1. 3D основные.
2. 3D моделирование.
3. Классический AutoCAD.
1.1 НАСТРОЙКА И СМЕНА РАБОЧИХ ПРОСТРАНСТВ АВТОКАД
Кнопка смены рабочего пространства находится в строке состояния в правом нижнем углу окна программы. Нажимаем левой кнопкой мыши (далее лкм) и у нас появляется список предлагаемых операций.
Во-первых, возможность переключиться на другое рабочее пространство щелкнув лкм по его названию.
Во-вторых, с помощью опции параметры рабочего пространства мы вызываем одноименное диалоговое окно,

в котором вы можем настроить отображение тех или иных рабочих пространств в списке рабочих пространств (для этого просто ставим или снимаем галочки напротив их названий); с помощь кнопок вверх/вниз можем менять порядок расположения пространств в списке; кнопка разделитель создает отсечки м/д названиями рабочих пространств. Для вступления настроек в силу жмем – ок.
В-третьих, рассмотрим опцию адаптация. Данная опция служит для глобальных настроек пользовательского интерфейса, и рабочих пространства AutoCAD в том числе. Об адаптации модно говорить очень долго, поэтому рассмотрим лишь несколько настроек, касающихся сегодняшней темы.
Итак, после нажатия на пункт адаптация, появляется диалоговое окно «Адаптация пользовательского интерфейса», в котором мы видим список рабочих пространств
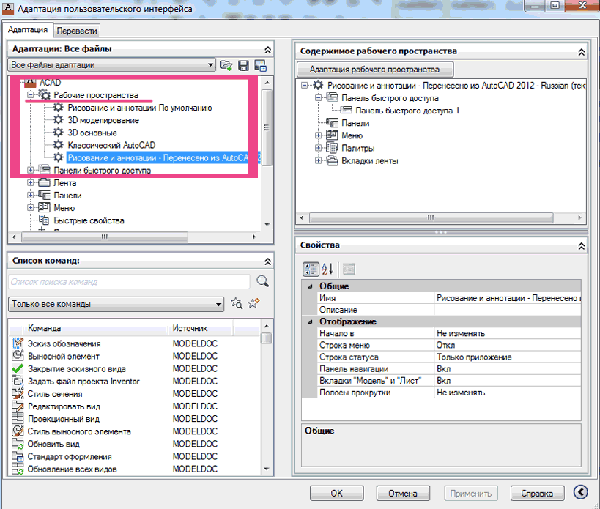
Для изменения статуса нужного рабочего пространства жмем на него правой кнопкой мыши (в дальнейшем пкм). Появившийся список операций позволит полностью управлять рабочим пространством (удалять, копировать, устанавливать по умолчанию и т.д.), а также создавать новое рабочее пространство и наполнять его и приводить к нужному вам виду.
2 Создание и адаптация рабочего пространства
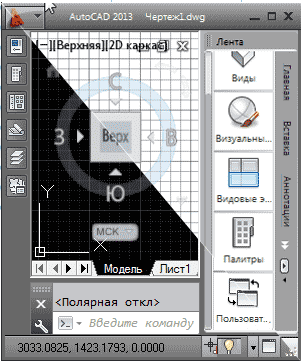
Смысл заключается в том, что мы дублируем рабочее пространство. И из копии уже лепим то, что нам надо. Сделаем произвольное пространство, вот такого вида из стандартного рабочего пространства «Рисование и аннотация».
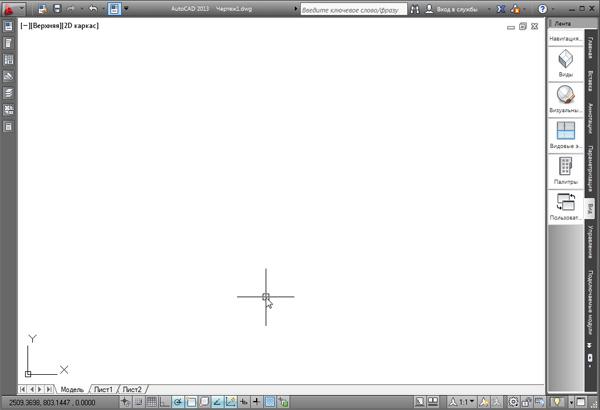
Основные принципы.
Что для этого нужно сделать:
1. Дублировать и переименовать копию РП «Рисование и аннотация»;
2. Установить ленту меню справа;
3. Преобразовать представление ленты (сделать кнопочным);
4. Убрать ненужные вкладки;
5. На панель быстрого доступа добавить пару команд;
6. Вывести и закрепить палитры;
2.1 ДУБЛИРОВАТЬ И ПЕРЕИМЕНОВАТЬ КОПИЮ РП «РИСОВАНИЕ И АННОТАЦИЯ» В AUTOCAD
Открываем окно «Адаптация пользовательского интерфейса», пишем в командной строке НПИ (настройка пользовательского интерфейса) или на ленте "Управление" – "Пользовательский интерфейс".
В списке рабочих пространств нажимаем пкм на названии «Рисование и аннотация» (эти действия показаны в части 1) и выбираем Дублировать.
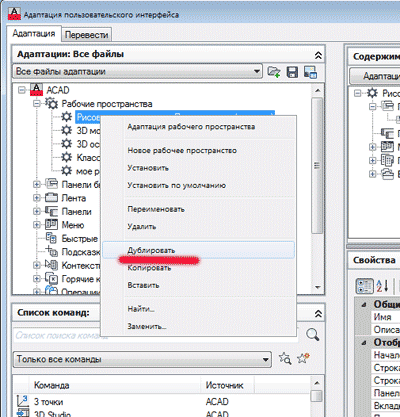
У нас появился дубликат, теперь нажимаем на нем пкм и выбираем переименовать (Называем «Мое рабочее пространство 1»), таким же образом устанавливаем его текущим и устанавливаем по умолчанию, чтобы при запуске программы мы сразу попадали в него. Далее жмем ОК.
Теперь мы находимся в созданном нами пространстве! Проверить можно, нажав на шестеренку в правом нижнем углу, галочка должна быть установлена напротив созданного нами рабочего пространства.

В параметрах рабочего пространства, переставляем радио-кнопку на пункт Автоматическое сохранение изменений.
2.2 УСТАНОВИТЬ ЛЕНТУ МЕНЮ СПРАВА
1. Правой кнопкой жмем на ленту и выбираем освободить и лента превращается в палитру (один из видов мест хранения инструментов, блоков, штриховок и т.д.)
2. Правой кнопкой жмем по краю палитры (как на рис. ниже) и выбираем закрепить справа - лента свернулась до строки с названием «лента». Наводим на нее мышь и в верхней части жмем "Автоматически убирать с экрана" (треугольная кнопка ниже кнопки закрыть «Х»).

3. Теперь сделаем более симпатичное представление ленты в данной жмем на стрелку без овала и выбираем свернуть до кнопок панелей.
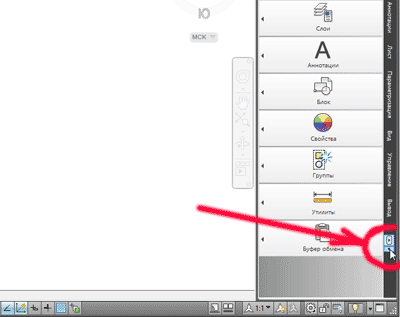
2.3 ПЕРЕГРУППИРОВКА ВКЛАДОК И ПАНЕЛЕЙ ЛЕНТЫ AUTOCAD
Под этим действием подразумеваем изменение последовательности панелей. Для этого нажимаем и не отпускаем левую кнопку на нужной вкладке и перетягиваем в нужное место. Такой же алгоритм и при перемещении панелей инструментов.
2.4 УДАЛЕНИЕ ДОБАВЛЕНИЕ ВКЛАДОК ЛЕНТЫ AUTOCAD
Для полного удаления вкладки не достаточно просто из контекстного меню снять галочку - таким образом, мы просто отключаем ее видимость (тут отличие принципиальное).
Итак, для добавления/удаления вкладок вызываем уже известное нам окно адаптации пользовательского интерфейса (команда: НПИ).
Выбираем наше рабочее пространство – жмем на нем пкм и выбираем первый пункт адаптация рабочего пространства.
Смещаемся ниже и нажимаем на «+» в раскрывшегося списка, открываем подсписок вкладки и уже в нем ставим или снимаем галочки напротив названий вкладок. Надо убрать, к примеру, вкладки Онлайн, Вывод и Лист. После внесения изменений нажимаем Применить – ОК.

