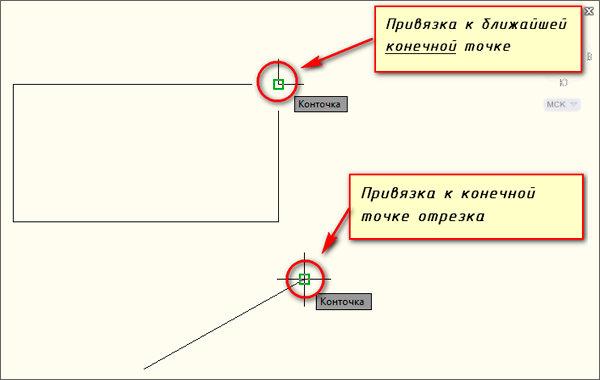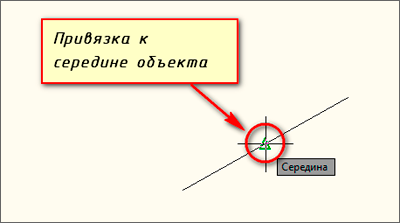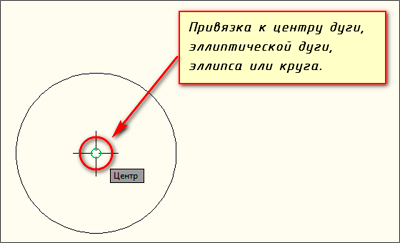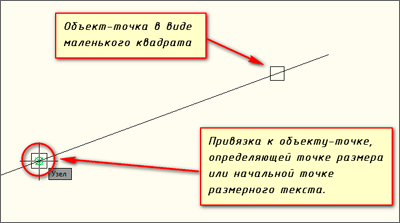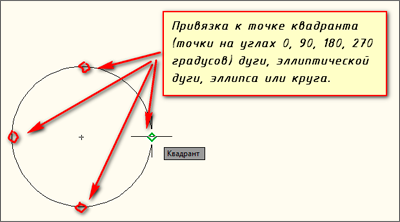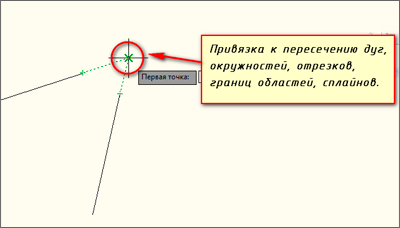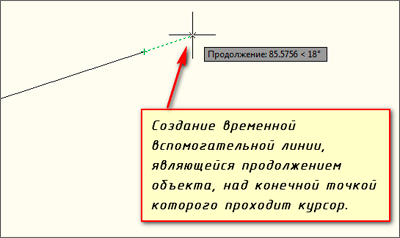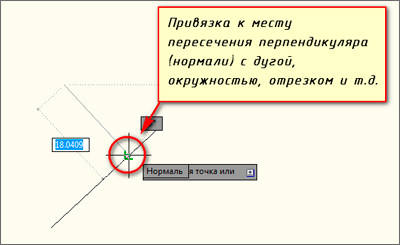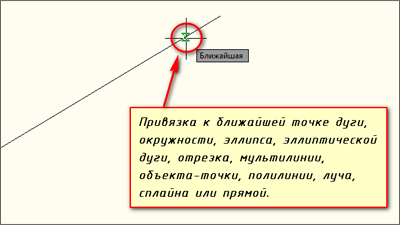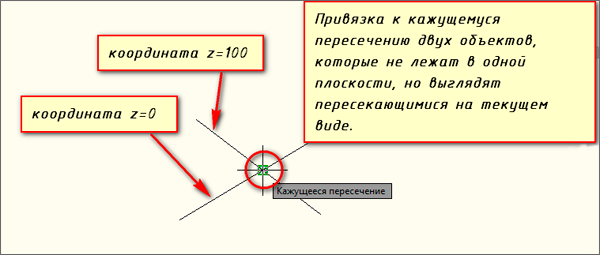- •1 Рабочее пространство программы autocad
- •2.5 Настройка палитр
- •3 Горячие клавиши в AutoCad
- •Родными настройками программы предусмотрено великое множество сочетаний полезных и не очень горячих клавиш и их сочетаний. От f1 до f12
- •5 Объектная привязка в AutoCad
- •6 Инструмент "Отрезок" в автокаде
- •6.1 Как построить отрезок в автокаде
- •6.2 Точные построения отрезков и ломаных в автокаде
- •Как быть, если нам надо построить отрезок в Автокаде, заданной длины!?
- •6.3 Как задать координаты в Автокаде
- •6.4 Построение по координатам в автокаде
- •6.8.2 Тип штриховки
- •7.2 Стили точек в Автокаде
- •8.2 Как обрезать рисунок в Автокаде
- •(Закончили стр. 75)
5 Объектная привязка в AutoCad
Почти всегда в AutoCAD требуется чертить объекты, точно привязывая, их друг к другу. Например, точно построить отрезок, начинающийся из угла уже построенного прямоугольника.
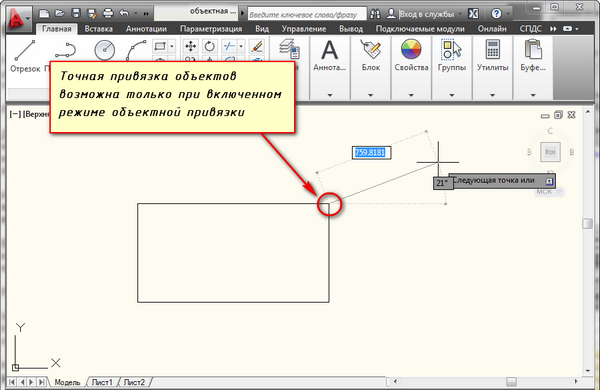
Для того чтобы подобные построения можно было выполнять с помощью мыши, в системе AutoCAD предусмотрен режим "объектной привязки". При этом, когда мы начнем строить отрезок и подведем курсор к углу прямоугольника, то курсор автоматически как бы "притянется" к нужной точке.
Включение/выключение привязки в Автокаде осуществляется нажатием ЛКМ (левой кнопки мыши) на пиктограмму "Привязка" на строке состояния. Но можно использовать и горячую клавишу вызова - F3.
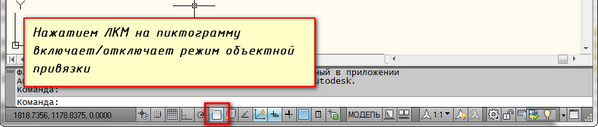
У этого режима "объектной привязки" в AutoCAD имеется множество методов. Например, один метод указывает, как курсор должен привязываться к прямолинейным отрезкам, другой - дает возможность привязаться к середине отрезка, и так далее.
Настроить режим объектной привязки в Автокаде можно в диалоговом окне "Режимы рисования" ➾ вкладка "Объектная привязка".
Я это окно вызываю следующим образом.
Наводим курсор мыши на пиктограмму "Объектная привязка" и нажимаем ПКМ (Правой кнопки мыши). В появившемся контекстном меню выбираем пункт "Настройка".
Вот как выглядит вкладка "Объектная привязка" в окне "Режимы рисования" в autocad.

На вкладке содержится перечень всевозможных методов объектной привязки в Автокаде. Каждый метод имеет свои характерные точки, связанные с определенными объектами.
Возле каждого метода показан внешний вид маркера, появляющегося в районе соответствующей характерной точки при «привязывании» к ней курсора.
Для наглядности описание методов объектной привязки сведено в таблицу.
|
Метод объектной привязки |
Объекты, к которым применяется привязка |
Характерные точки метода объектной привязки |
|
Конточка |
Отрезки, дуги и сплайны |
Конечные точки объектов |
|
Середина |
Отрезки, дуги, сплайны |
Привязка будет осуществляться к серединам объектов |
|
Центр |
Круги, эллипсы и дуги |
Центры кругов, эллипсов и дуг |
|
Узел |
Специальные объекты Точка |
Привязка осуществляется к центру точки |
|
Квадрант |
Круги, эллипсы и дуги |
Точки, делящие указанные объекты на квадранты (четверти). Это точки, соответствующие углам 0, 90,180 и 270 градусов |
|
Пересечение |
Пересечение любых объектов |
Точки пересечения объектов |
|
Продолжение |
Условная линия, являющаяся продолжением отрезков и дуг |
Точки на линиях, образующих продолжение отрезков, дуг и полилиний. Для срабатывания данного метода необходимо установить курсор на конец отрезка или дуги и немного подождать. Затем следует двигать курсор, как бы продолжая линию или дугу. Появится пунктирная линия, которая является условным продолжением объекта. А на пунктире появится привязка в виде косого знака «+». |
|
Твставки |
Блоки, атрибуты блока и текст |
Для блоков привязка будет производиться к базовым точкам вставки. О тексте в autocad и его характерных точках вставки читайте в другом уроке. |
|
Нормаль |
Прямолинейные отрезки, дуги, круги, эллипсы и сплайны |
Точки на объектах в предполагаемом месте окончания перпендикуляра. Этот метод позволяет строить перпендикуляры к различным объектам в автокаде. |
|
Касательная |
Дуги, круги и эллипсы |
Характерная точка появляется в предполагаемой точке касания. Этот метод позволяет строить касательные к дугам, кругам и эллипсам |
|
Ближайшая |
Все объекты |
Привязка происходит к точке, в данный момент наиболее близко расположенной к курсору |
|
Кажущееся пересечение |
Все объекты |
Позволяет осуществить привязку к воображаемому пересечению объектов. При этом характерная точка высвечивается в воображаемой точке пересечения |
|
Параллельно |
Отрезки |
Позволяет строить отрезки параллельно выбранным. В начале надо построить первую точку параллельного отрезка. Затем подвести курсор к исходному объекту, т.е параллельно которому мы будем строить отрезок. Необходимо немного подождать, пока маркер связи не изменит вид на знак «+». Затем перемещайте курсор из начальной точки параллельно выбранному объекту. При этом появится вспомогательная пунктирная линия, проходящая точно параллельно выбранному объекту. |
Далее (для еще большей наглядности) приведены примеры каждого из методов объектной привязки в autocad на рисунках.