
- •1 Рабочее пространство программы autocad
- •2.5 Настройка палитр
- •3 Горячие клавиши в AutoCad
- •Родными настройками программы предусмотрено великое множество сочетаний полезных и не очень горячих клавиш и их сочетаний. От f1 до f12
- •5 Объектная привязка в AutoCad
- •6 Инструмент "Отрезок" в автокаде
- •6.1 Как построить отрезок в автокаде
- •6.2 Точные построения отрезков и ломаных в автокаде
- •Как быть, если нам надо построить отрезок в Автокаде, заданной длины!?
- •6.3 Как задать координаты в Автокаде
- •6.4 Построение по координатам в автокаде
- •6.8.2 Тип штриховки
- •7.2 Стили точек в Автокаде
- •8.2 Как обрезать рисунок в Автокаде
- •(Закончили стр. 75)
6.3 Как задать координаты в Автокаде
Задание координат в Автокаде является необходимым условием для обеспечения точности построений.
Какие бывают координаты?
В AutoCAD используется две системы отсчета – декартовая и полярная. Причем, координаты бывают относительные и абсолютные.
В декартовой системе отсчета точки задаются двумя координатами X и Y, которые следует вводить через запятую. Форма записи декартовых координат: (100, 50).
Теперь, что касается абсолютных и относительных координат. В первом случае отсчет осуществляется от начала координат, точки (0,0). Если же они относительные, то от последней поставленной точки. На относительность указывает знак @ в командной строке.
Рассмотрим это на примере. Выберем команду отрезок и введем координаты, как показано на рис.:

Результат будет выглядеть следующим образом:
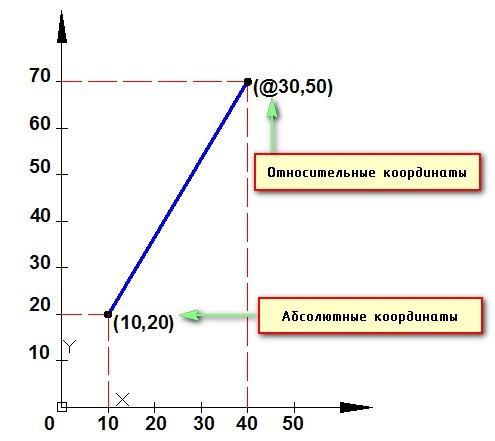
Как видно, у первой точки отрезка координаты заданы абсолютные (х = 10, y = 20), т.е. отсчет ведется от начала координат. Координаты второй точки заданы по отношению к первой, т.е. начало отсчета как бы перемещается в точку (10,20) и значения откладываются уже от нее. На относительность указывает знак @.
Когда речь идет о полярных координатах, то задаются два параметра: длина отрезка L и угол А между положительным направление оси X и этим отрезком. Форма записи для командной строки L
6.4 Построение по координатам в автокаде
Ввод координат в Автокаде можно осуществлять непосредственно в командную строку или же использовать динамический ввод. Результат будет один и тот же.
Динамический ввод является аналогом командной строки. Подсказки возле курсора отображают динамически обновляемую информацию. Когда выбрана какая-либо команда, то можно вводить координаты или задавать параметры.
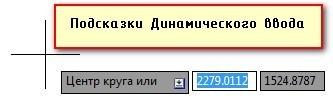
Рассмотрим пример. Допустим, необходимо построить отрезок длиной 100 мм под углом 300. Используем для этого динамический ввод (F12). Следует отметить, что в AutoCAD отсчет углов осуществляется против часовой стрелки.
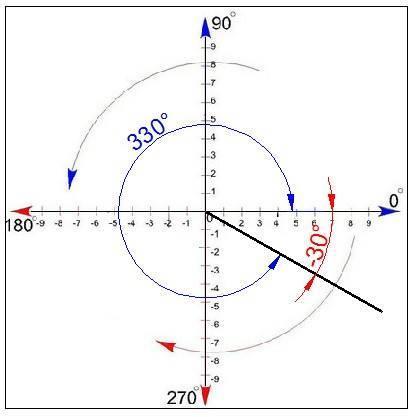
Последовательность действий при построении будет следующая:
1) Указать длину отрезка (в нашем случае 100);
2) Нажать Tab
3) Ввести значение угла 3300. Нажать Enter.
Если данное построение выполнять через командную строку, то форма записи будет выглядеть следующим образом: 100<330
Что касается декартовых координат и их ввода через динамический ввод, то форма записи остается прежней (х,y), однако по умолчанию первая точка будет абсолютной, а последующие – относительными. Причем, никакого дополнительного знака ставить не требуется.
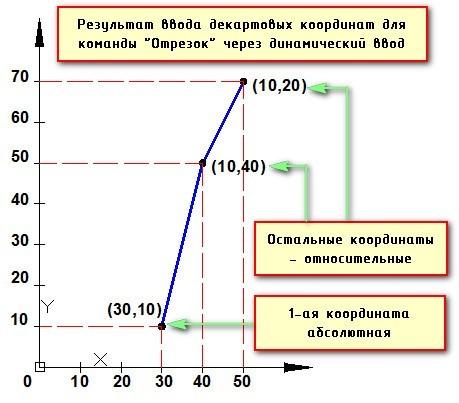
Если возникает необходимость вводить именно абсолютные координаты через подсказки динамического ввода, то следует указывать префикс #.
6.5 Построение Прямых и Лучей в Автокаде
В процессе создания чертежей появляется необходимость в построении вспомогательных прямых. Например, провести ось симметрии объекта. Или посмотреть, как геометрически расположены между собой различные объекты на чертеже.
Поэтому необходимо строить вспомогательные прямые. И для этого в программе AutoCAD предназначены инструменты “Прямая” и ”Луч”.
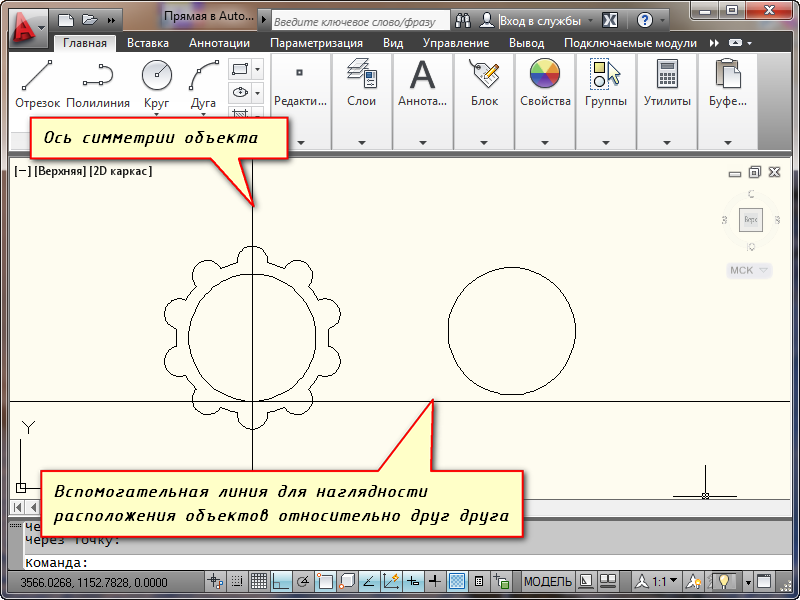
Прямая на чертеже не ограничена ни с одной стороны и является бесконечной. А луч ограничен с одной из сторон и имеет фиксированную граничную точку - точку, из которой он выходит.
6.6 СТАНДАРТНОЕ ПОСТРОЕНИЕ ВСПОМОГАТЕЛЬНЫХ ПРЯМЫХ
На вкладке "Главная", открываем панель "Рисование". Там находим и нажимаем кнопку “Прямая”.

Если просто навести указатель мыши на инструмент и немного подождать, то появится всплывающее окно подсказки с описанием инструмента и командой ее вызова. Т.е. с командой “ПРЯМАЯ”.
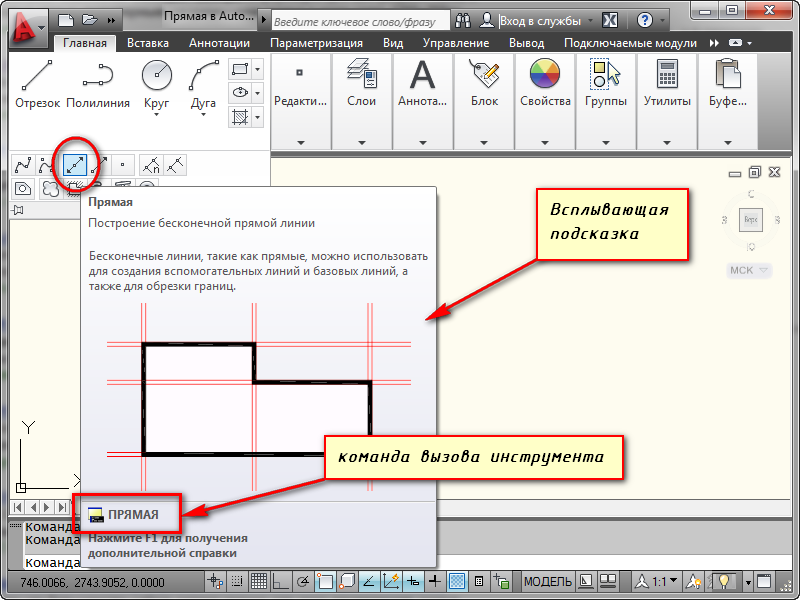
Чтобы вызвать инструмент, можно ввести эту команду в командную строку, либо просто начать вводить с клавиатуры слово “Прямая”. А затем в появившемся списке нажать “Enter”.
В командной строке появился запрос: Укажите точку. В ответ на нее задаем опорную точку прямой.
Эту точку можно задать как произвольно, щелкнув левой кнопкой мыши (далее ЛКМ), так и вводом координат с клавиатуры. Давайте укажем точку с координатами (20,10). Нажимаем “Enter”.
Появилась прямая линия, которая поворачивается следом за курсором относительно опорной точки.
В командной строке теперь появился запрос “Через точку”. Т.е. сейчас нам необходимо достроить прямую, указав вторую точку, через которую она будет проходить. Эту точку точно также можно задать произвольно, либо с помощью координат. Но чаще всего указывается точка на каком-нибудь объекте. Например, достроим прямую так, чтобы она проходила через точку с координатами (50,50).
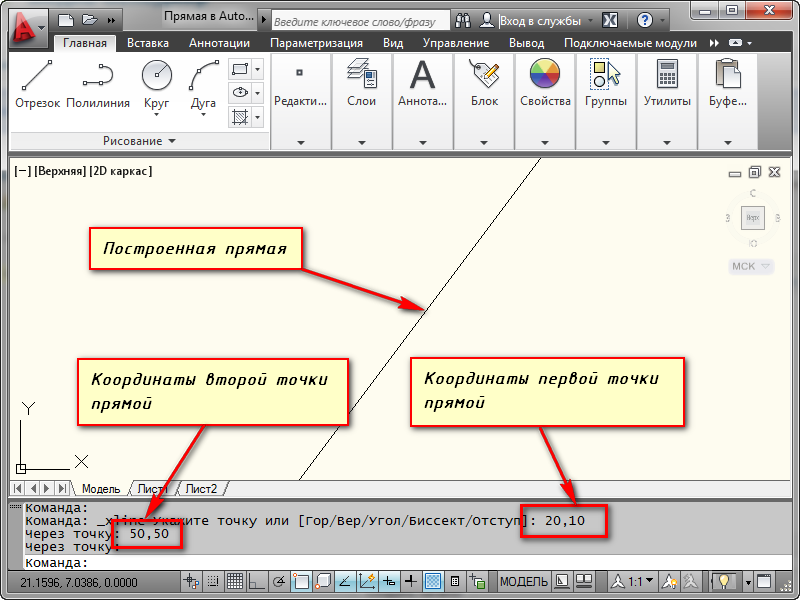
Программа AutoCAD предложит Вам построить еще одну прямую с той же опорной точкой. Таким образом, можно создать несколько вспомогательных прямых, пересекающихся в одной точке. Для завершения выполнения команды необходимо нажать «Enter».
6.7 Специальное построение вспомогательных прямых
Обратите внимание на дополнительные слова в командной строке при выборе инструмента.
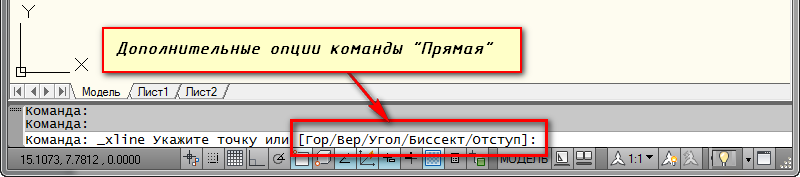
С помощью выбора опций команды можно построить прямые, расположенные вертикально, горизонтально, под определенным углом к другим объектам, а также биссектрисы и параллельные прямые.
Рассмотрим каждую из опций поподробнее.
6.7.1 Построение горизонтальных и вертикальных прямых.
Выбираем инструмент “Прямая”. Нажимаем правую кнопку мыши (ПКМ) и выбираем строку “Гор”. Мы можем указать лишь одну точку, через которую будет проходить горизонтальная прямая. Аналогичным образом можно построить вертикальную линию в AutoCAD. Попробуйте сделать это сами.
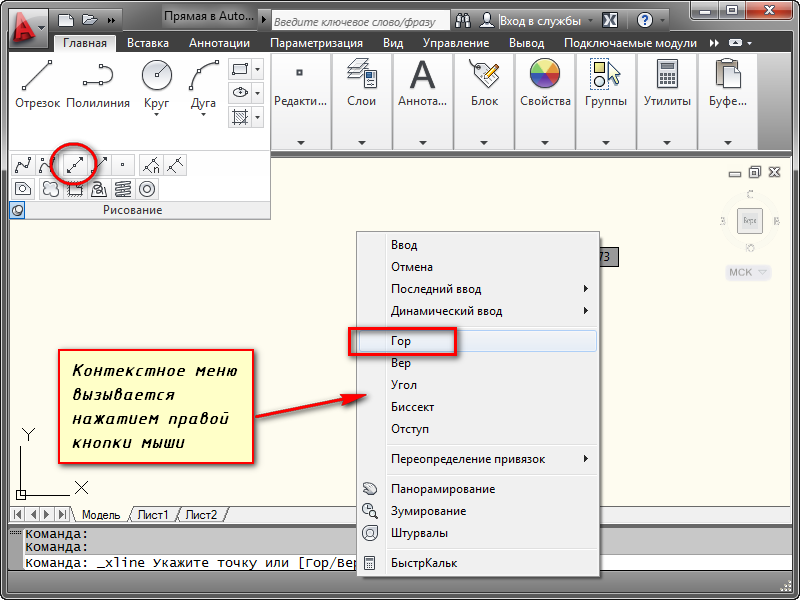
6.7.2 Построение прямых, расположенных под определенным углом к горизонтали или к любой другой прямой.
Выбираем инструмент “Прямая”, затем опцию “Угол” из контекстного меню. Для быстрой работы, можете пользоваться ключевыми буквами вызова опций. Они в названии опции выделены Заглавными буквами. В нашем случае можно нажать букву “У” на клавиатуре. А затем “Enter”.
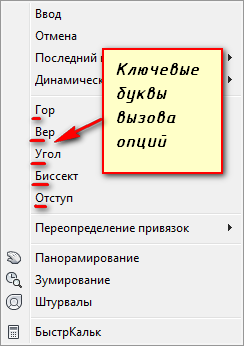
Указываем значение угла наклона прямой к горизонтали. Появилась прямая, которая следует за курсором. Щелкаем ЛКМ в любом месте экрана или задаем точку с помощью координат. Теперь построим линию под углом 15 к уже имеющейся прямой на чертеже. Выбираем инструмент “Прямая”, затем опцию “Угол”, а теперь выбираем опцию ”Базовая линия”. Можно просто нажать на букву “Б” на клавиатуре, а затем “Enter”.
Указываем на чертеже прямую или отрезок, относительно которого будет отсчитываться угол. Вводим значение угла, нажимаем “Enter” и указываем точку, через которую будет проходить прямая.
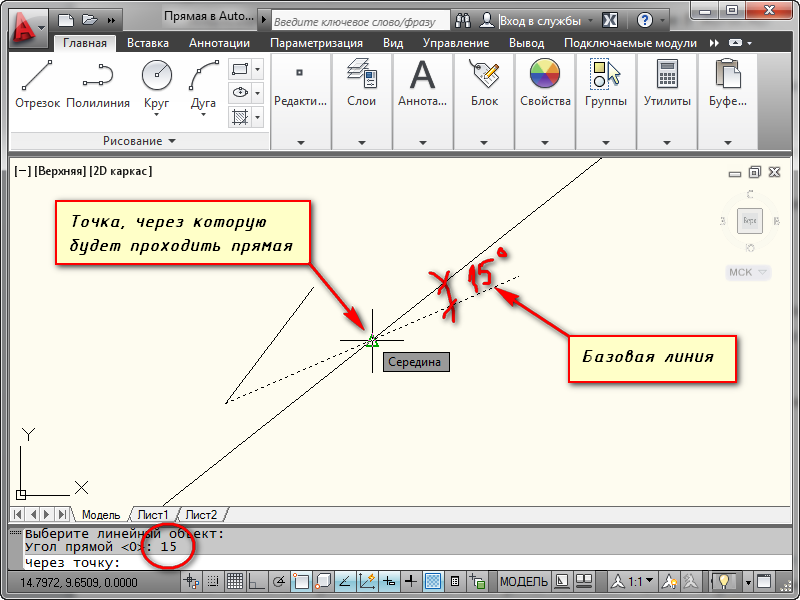
6.7.3 Построение биссектрисы угла
Выбираем инструмент “Прямая”, опцию “Биссект” из контекстного меню.
Укажем все необходимые точки на рисунке.
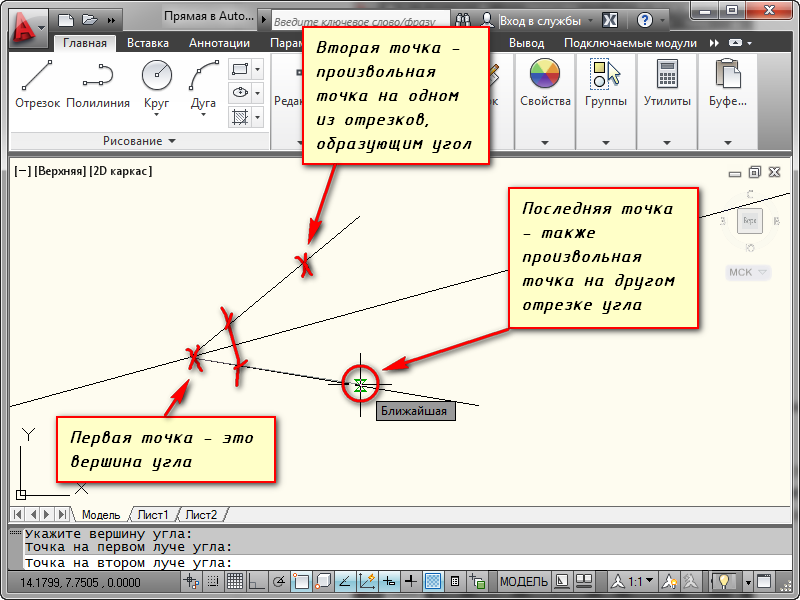
6.7.4 Построение вспомогательной прямой, параллельной любой другой прямой на чертеже.
Выбираем инструмент “Прямая”, затем опцию “Отступ”. В командной строке появился запрос: “Величина смещения или [Точка]”. В ответ на нее можно ввести значение расстояния, на котором должна располагаться вспомогательная прямая относительно указанной впоследствии линии. Затем еще надо указать строну, с которой необходимо построить вспомогательную линию.
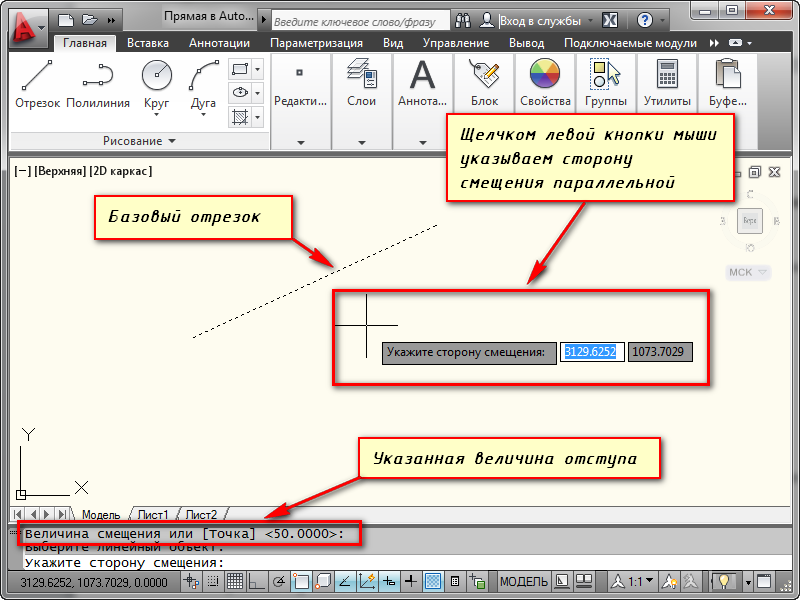
Выбрать прямую, а затем указываем точку, через которую будет проходить прямая. Для этого выберите опцию “Точка”.
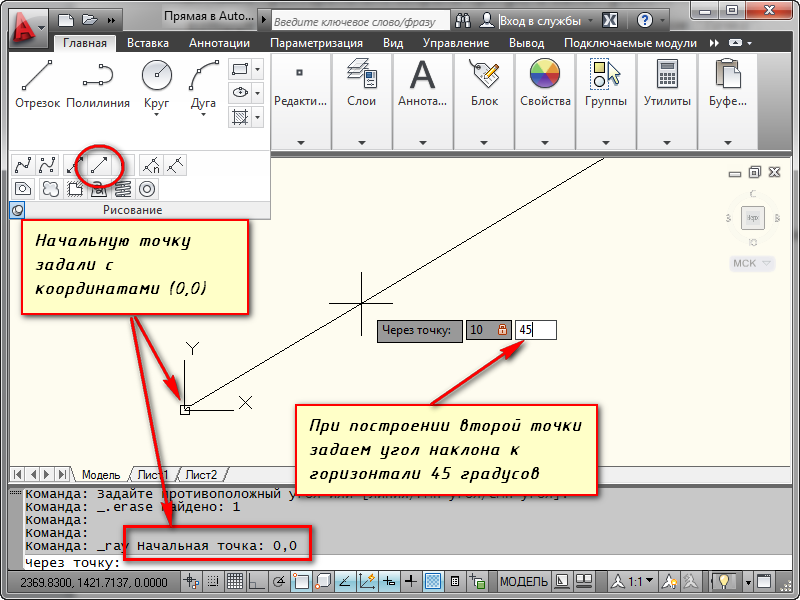
6.7.5 Построение лучей
Построение вспомогательных лучей гораздо проще, чем вспомогательных прямых, так как для команды “Луч” не предусмотрено никаких опций. Выбираем инструмент “Луч” на панели “Рисование”. И указываем точку начала луча. Затем указываем вторую точку, через которую должен пройти луч. Точки можно указывать с помощью ввода координат. Таким образом, можно, например, построить луч под определенным углом к горизонтали.
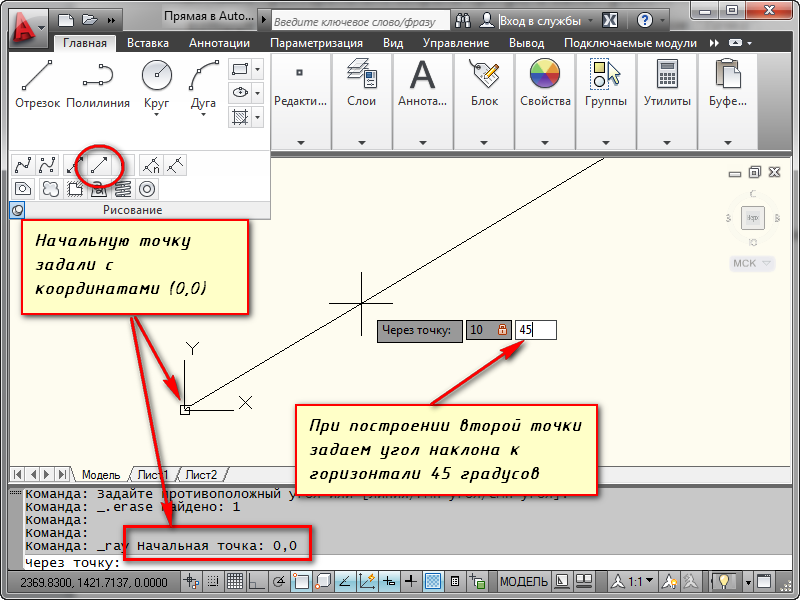
Построив один луч, команда продолжает построения. Поэтому можно построить несколько лучей, выходящих из одной точки. Чтобы закончить построения нажмите “Enter”.
6.8 Штриховка в AutoCAD
В AutoCAD можно заштриховать любую замкнутую область определенным узором. В России графические обозначения материалов (штриховка) в сечениях и разрезах регламентируются ГОСТом 2.306 - 68.
6.8.1 Вид штриховки
Выберите вкладку "Главная" → панель "Рисование". Для начала зададим параметры штриховки - это тип, образец, прозрачность, цвет и т.д. Делается это с помощью ленты. На ней сейчас появилась временная контекстно-зависимая вкладка "Создание штриховки".

Чтобы заштриховать какую-либо область, просто щелкните внутри нее мышкой, и она будет заштрихована. Можно выбрать объект, вместо указания контура. Для этого предварительно вызовите опцию "Выбрать объект" (просто введите с клавиатуры букву В). И затем выберите объект щелчком ЛКМ.
Если не щелкать мышкой, а просто навести ее на объект или какую-нибудь область, то появится предварительный вид заштрихованной области с текущими настройками штриховки.
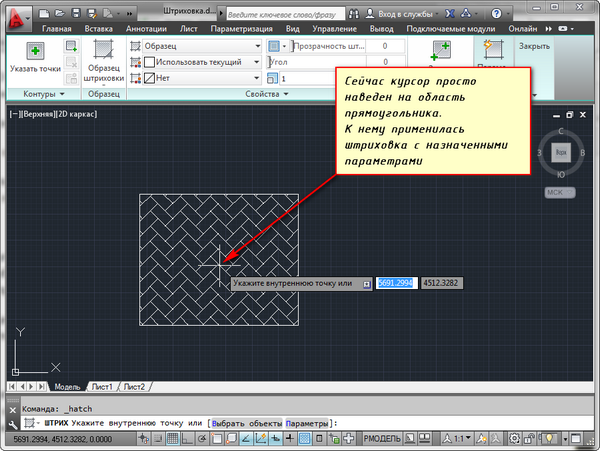
Параметры штриховки можно задавать также и в диалоговом окне "Штриховка и градиент". Для этого выберите опцию "Параметры" (введя букву П). В версии AutoCAD 2013 можно выбрать опцию, нажав на нее в командной строе. Это очень удобное нововведение.
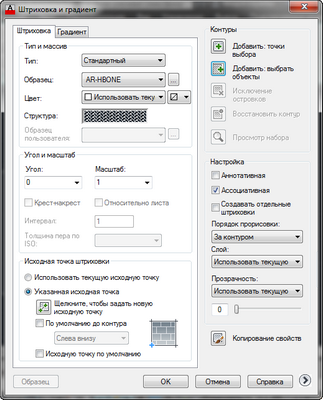
Способы задавать параметры штриховки в AutoCAD:
В диалоговом окне есть две вкладки - "Штриховка" и "Градиент". Соответственно на каждой из вкладок задаются параметры штриховки, либо градиента. Рассмотрим вкладку штриховки.
