
- •1 Рабочее пространство программы autocad
- •2.5 Настройка палитр
- •3 Горячие клавиши в AutoCad
- •Родными настройками программы предусмотрено великое множество сочетаний полезных и не очень горячих клавиш и их сочетаний. От f1 до f12
- •5 Объектная привязка в AutoCad
- •6 Инструмент "Отрезок" в автокаде
- •6.1 Как построить отрезок в автокаде
- •6.2 Точные построения отрезков и ломаных в автокаде
- •Как быть, если нам надо построить отрезок в Автокаде, заданной длины!?
- •6.3 Как задать координаты в Автокаде
- •6.4 Построение по координатам в автокаде
- •6.8.2 Тип штриховки
- •7.2 Стили точек в Автокаде
- •8.2 Как обрезать рисунок в Автокаде
- •(Закончили стр. 75)
7.2 Стили точек в Автокаде
Чтобы изменить внешний вид создаваемых точек в Автокаде (их форму и размер) нужно на вкладке «Главная» → «Утилиты» выбрать «Отображение точек…»
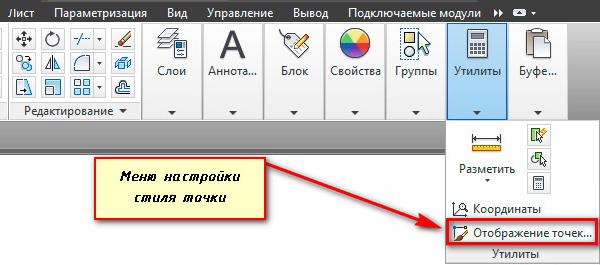
Отображение точек в Автокаде представлено 20 вариантами. Вам предлагается выбрать один из подходящих стилей маркера.

В этом же диалоговом окне можно задать размеры точки. Если выбран переключатель «Относительно экрана», то значение задается в процентах от размера экрана. По умолчанию, размер точки составляет 5% от размера дисплея. Во втором случае размер задается в абсолютных единицах. Для изменения размера точки нужно ввести подходящие числовое значение в соответствующее поле.
После задания всех необходимых параметров закройте окно кнопкой Oк. Все точки, которые были построены в системе AutoCAD, автоматически перерисуются в соответствии с новыми настройками.
Рассмотрим простейший пример использования данного инструмента. Между двумя точками можно провести отрезок. При этом координаты начальной точки и конечной задавать не надо. Достаточно привязаться к узловым точкам на чертеже, как показано на рисунке.

8 Как вставить рисунок в AutoCAD
Часто возникает вопрос «Как в Автокад вставить рисунок?». Порой это позволяет решить задачи разной сложности: например, растровое изображение дает дополнительную информацию о том, как будет выглядеть конечный проект, также можно смотреть необходимые размеры и т.д. Вставка картинки в Автокад векторного формата позволяет обрисовывать ее с использованием объектных привязок. Все это сокращает время на создание необходимого чертежа или документации.
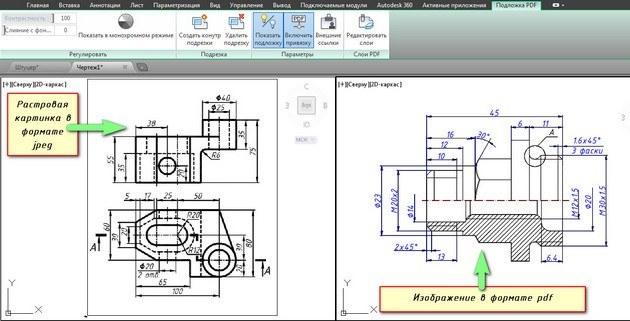
8.1 Способы, как в Автокаде вставить рисунок:
-
Как перенести рисунок в Автокаде. Перейти на вкладку «Вставка» →панель «Ссылка» → команда «Присоединить».

-
В командной строке прописать команду «ИЗОБВСАВИТЬ»
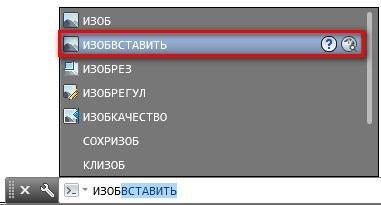
В любом случае, откроется диалоговое окно, в котором вам необходимо найти подходящее изображение. Вы так же можете выставить «Тип файла», например, *jpeg, чтобы облегчить поиск. Затем следует нажать «Открыть»

Примечание: можно также загрузить изображение напрямую из проводника, захватив пиктограмму ПКМ и переместив ее в открытое окно AutoCAD, как показано на рис.

Еще один традиционный способ - найти нужное изображение в проводнике, скопировать его «Ctrl+C» и в графическом пространстве AutoCAD нажать «Ctrl+V». Данным способом можно вставлять картинки даже из текстового редактора Microsoft Word.
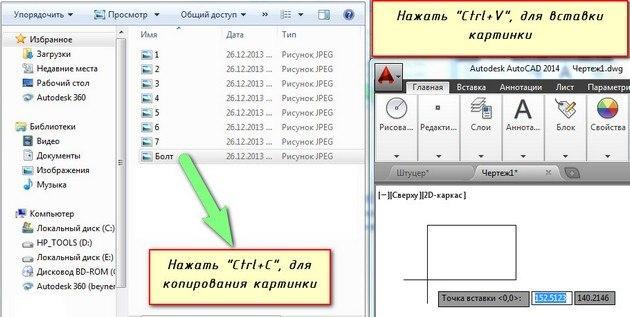
Какой бы способ из описанных вы не выбрали, в любом случае вам необходимо будет указать следующие параметры:
--> координаты точки вставки;
--> масштаб;
--> угол поворота.
Эти параметры можно указывать как в диалоговом окне, после вызова команды «Прикрепить», а также через командную строку
8.2 Как обрезать рисунок в Автокаде
После того, как выполнена вставка рисунка в Автокаде, иногда необходимо произвести некоторые манипуляции с ним. Например, его можно скопировать или перенести, как любой другой объект. Так же существует возможность обрезать картинку. Это удобно, если вам нужно задействовать только лишь часть изображения.
После того, как вы вставили картинку в программу и выделили ее, появляется новая контекстная вкладка «Изображение». Для обрезки картинки нужно создать контур подрезки. Он может быть прямоугольный, многоугольный, а можно, использовать команду «Полилиния» и более точно обрисовать нужную часть картинки.
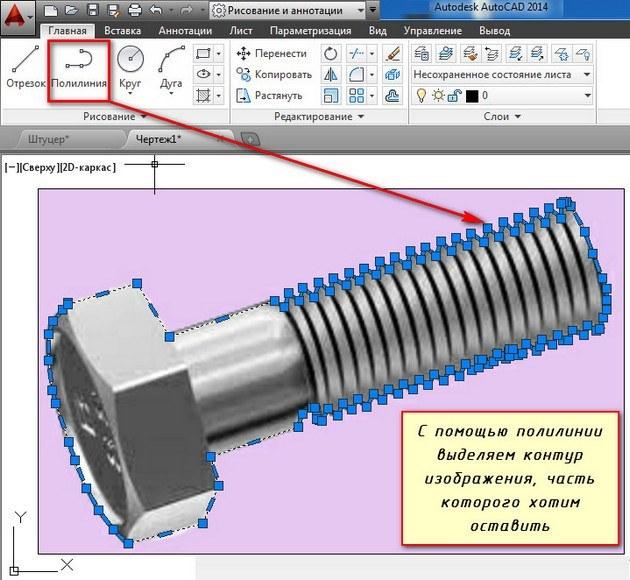
Перейти на вкладку «Изображение» → панель «Подрезка» → команда «Создать контур подрезки». Далее нужно выбрать подходящий подпараметр (в нашем случае «Выбрать полилинию»). Затем на чертеже выделить ранее созданную полилинию и нажать Enter.
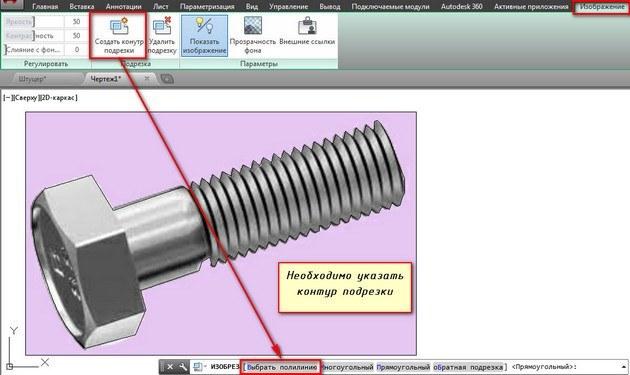
Контур подрезки можно инвертировать, нажатием на маленькую голубенькую стрелочку, как показано на рис.

Чтобы скрыть контур подрезки, нужно системной переменной IMAGEFRAME установить значение «0».

9 Команда "Обрезать" в Автокаде
При построении очень часто обнаруживаются фрагменты отрезков, дуг и пр., которые "вылезли" за пределы объектов. Для обрезки таких фрагментов в Автокаде служит команда "Обрезать". В качестве элементов подрезки могут также случить отрезки, прямоугольники, сплайны, лучи и т.д.
Обрезка в Автокаде осуществляется путем указания так называемой режущей кромки и фрагмента объекта, который после пересечения с этой кромкой должен быть удален.
Вызвать команду можно несколькими способами:
-
На вкладке "Главная" → панель "Редактирование".

-
Введя ключевое слово "ОБР", а затем нажать "Enter".

Для начала надо выбрать режущую кромку (или кромки), а затем выбрать подрезаемые объекты.
Пример. Вам надо обрезать часть отрезка, вышедшего за пределы прямоугольника. В этом случае режущей кромкой будет сам прямоугольник, а подрезаемым объектом - часть отрезка за пределами прямоугольника. Весь процесс представлен на рисунке.
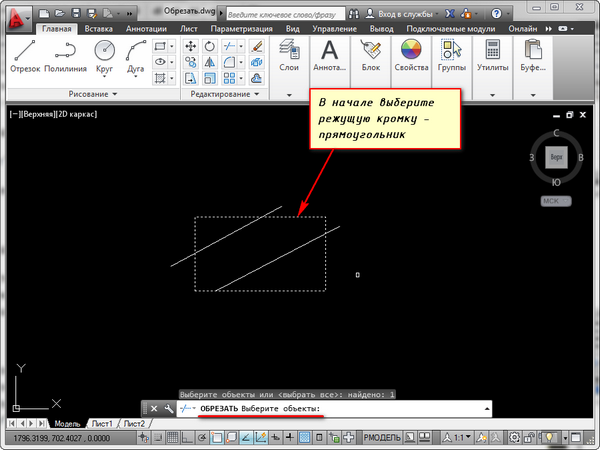
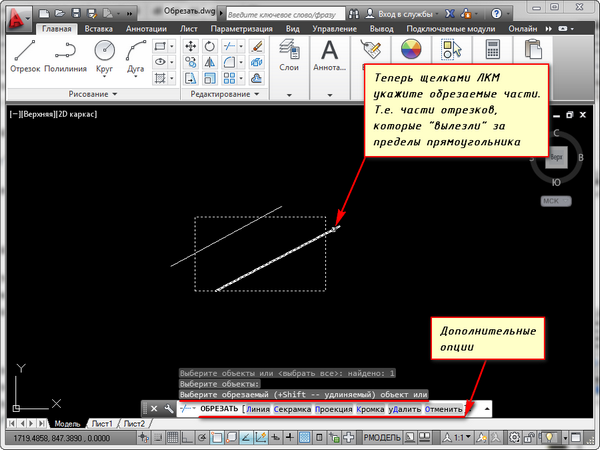
Режущих кромок, как и подрезаемых объектов, может быть много. Например, иногда выделяют в качестве режущих кромок все объекты или большую их часть. А затем щелкаем ЛКМ по тем элементам, которые хотим обрезать. Сразу после указания объекта производится его подрезка. Закончить подрезку можно нажатием клавиши "Enter" или "Esc". В качестве подрезаемых объектов могут быть и части самих режущих кромок.
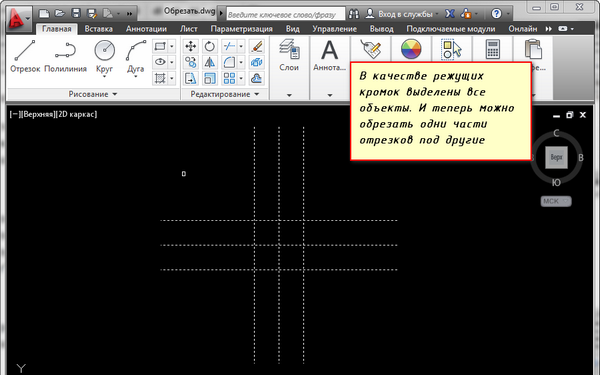
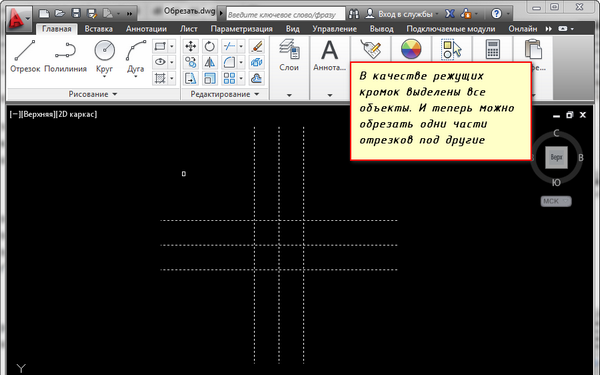
Если при выборе обрезаемых объектов, выбор производить с нажатой клавишей “Shift”, то объекты будут не обрезаться, а удлиняться. При выборе подрезаемых объектов можно воспользоваться следующими опциями:
✗ Линия и Секрамка – позволяют выбирать подрезаемые объекты при помощи временной ломаной линии и секущей рамки.
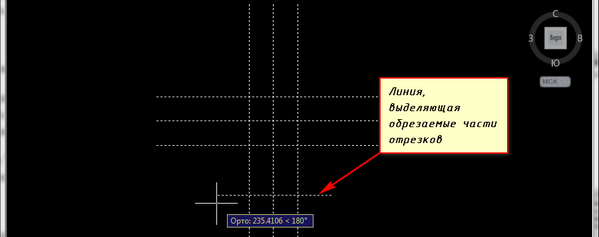
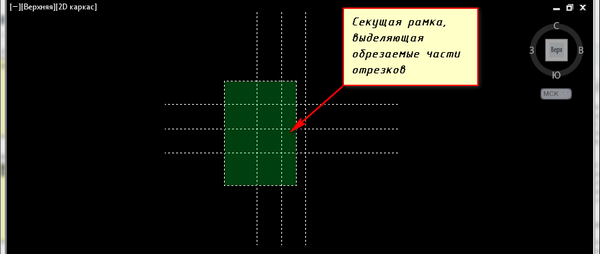
✗ Кромка – включает/выключает режим продолжения кромки до воображаемого пересечения. При включенном режиме подрезка в AutoCAD будет производиться и в тех случаях, когда подрезаемый объект не явно пересекается с режущей кромкой. Включен этот режим или нет, видно из запроса командной строки при вызове команды “Обрезать” в Автокаде.
Если написано “Кромки = Без продолжения”, это означает, что режим выключен. Включить его можно перед выбором подрезаемых объектов, введя в командную строку (или просто с клавиатуры) букву “С”.


✗ Отменить - опция, позволяющая отменить подрезку последнего объекта, не отменяя выполнение полностью всей команды.
✗ Удалить - эта опция позволяет удалять какие-либо объекты, не прерывая выполнение команды обрезки. После того как вы используете какую-либо опцию, вы опять вернетесь к указанию подрезаемых объектов.
