
- •1 Рабочее пространство программы autocad
- •2.5 Настройка палитр
- •3 Горячие клавиши в AutoCad
- •Родными настройками программы предусмотрено великое множество сочетаний полезных и не очень горячих клавиш и их сочетаний. От f1 до f12
- •5 Объектная привязка в AutoCad
- •6 Инструмент "Отрезок" в автокаде
- •6.1 Как построить отрезок в автокаде
- •6.2 Точные построения отрезков и ломаных в автокаде
- •Как быть, если нам надо построить отрезок в Автокаде, заданной длины!?
- •6.3 Как задать координаты в Автокаде
- •6.4 Построение по координатам в автокаде
- •6.8.2 Тип штриховки
- •7.2 Стили точек в Автокаде
- •8.2 Как обрезать рисунок в Автокаде
- •(Закончили стр. 75)
6.8.2 Тип штриховки
Стандартный означает, что Вы будете использовать один из стандартных образцов штриховки, который выбирается в следующей строке.
Из линий означает, что Вы сможете создать свой образец штриховки на основе текущего типа линии.
Пользовательская штриховка Автокад - Вы сможете использовать созданный Вами ранее образец штриховки, сохраненный в файле с расширением .pat.
Чаще всего выбирается первый вариант и задается стандартный образец штриховки. В окне "Структура" видно, как выглядит выбранная нами штриховка.
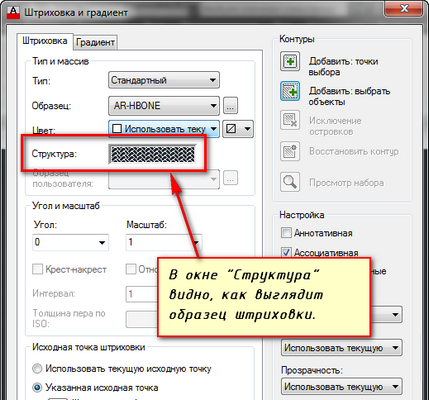
Ниспадающий список выбора образца штриховки не удобен. Проще всего нажать на кнопку с троеточием [...], расположенную рядом. При этом откроется диалоговое окно "Палитра образцов штриховки", где более удобно выбрать образец. Для выбора, щелкните на образец штриховки и нажмите "ОК".
6.8.3 Цвет и фон штриховки
Есть два ниспадающих списка, в которых задается цвет линий штриховки и цвет фона.
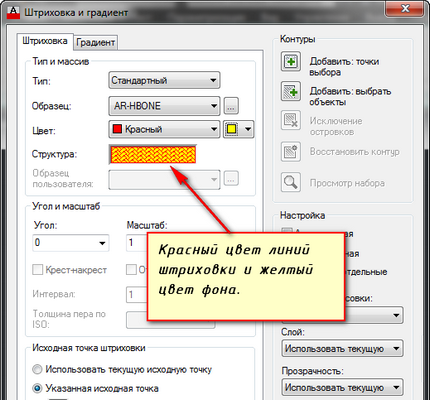
6.8.4 Угол наклона и масштаб штриховки
Все штриховки в том виде, в котором они выбираются, изначально имеют нулевой угол наклона. Но иногда необходимо его поменять. Например, штриховку с прямыми линиями повернуть на 30°. Если нужна штриховка с линиями под 45°, то она есть по умолчанию в системе Автокад.

Изначальный масштаб штриховки принимается за 1. Но часто это не устраивает, так как штриховка может быть слишком плотной или наоборот слишком растянутой. Посмотрите пример штриховки с разными масштабами на рисунке.

6.8.5 Исходная точка штриховки
Иногда не устраивает вариант, заштрихованный по умолчанию. Нужно, чтобы штриховка в Автокаде начиналась с определенной точки. Для этого выберите опцию "Указанная исходная точка". А затем нажмите по кнопке ниже и укажите новую исходную точку штриховки непосредственно на чертеже. Для лучшего понимания прикладывается рисунок.
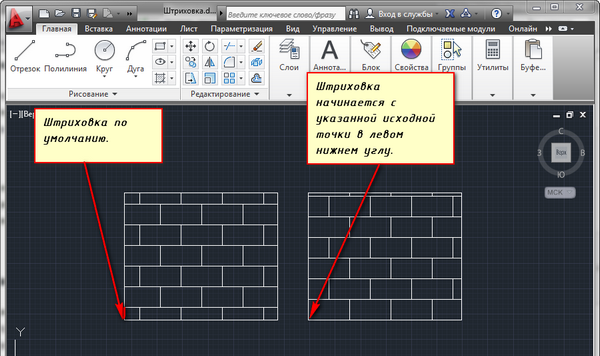
6.8.6 Настройка штриховки
Аннотативная. Указывает на то, что штриховка является аннотативной (устанавливаем размеры). Это свойство позволяет выполнять автоматическое масштабирование аннотаций (т.е. текста, штриховки, размеров) в соответствии с форматом листа при выводе на печать или экран.
Ассоциативная. По умолчанию стоит галочка. Ассоциативная штриховка или заливка в Автокаде обновляется при изменении ее контурных объектов.
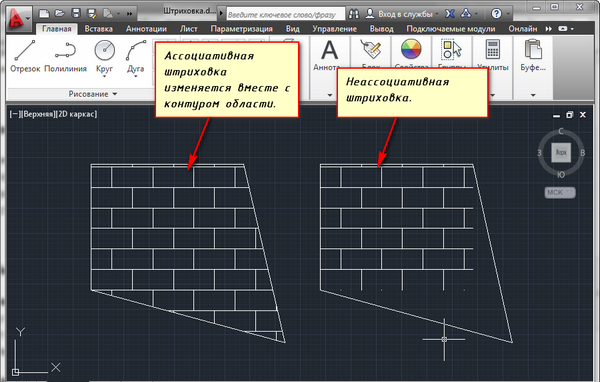
Отдельные штриховки. Если Вы штрихуете несколько областей, то штриховка в них является единым элементом. Если Вы захотите переместить один из заштрихованных объектов вместе с ее штриховкой, то штриховка из других областей также переместиться. Чтобы этого не происходило, поставьте заранее галочку на этой опции. И тогда штриховка будет относиться только к своей конкретной области.
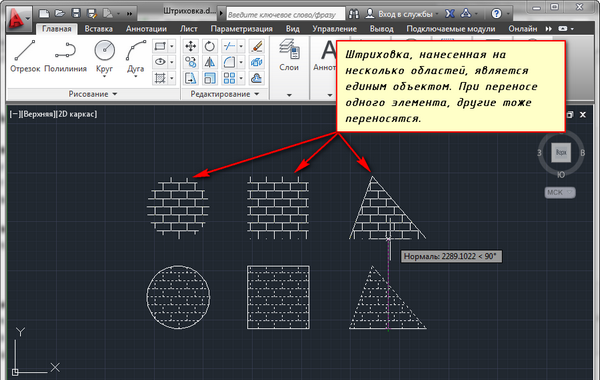
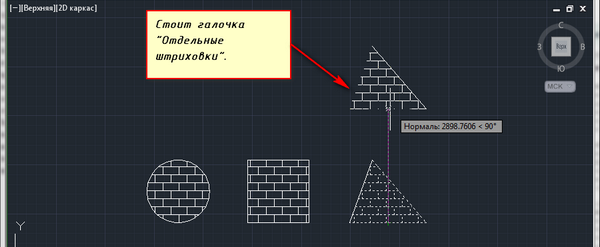
Бывает удобно использовать опцию "Копирование свойств". При нажатии на эту кнопку Вы попадаете в модель, где можете выбрать уже имеющуюся на чертеже штриховку, чтобы взять с нее все свойства.
6.8.7 Контуры штриховки в Автокаде
Добавить: Точки выбора.
Щелчком мыши указываем контур из существующих объектов, образующих замкнутую область вокруг указанной точки. ОБЯЗАТЕЛЬНО! Область должна быть замкнутой. Иначе AutoCAD выдаст ошибку "Невозможно определить замкнутый контур".
Добавить: Выбрать объекты.
Щелчком мыши выбираем объект или объекты, которые хотим заштриховать. Здесь тоже надо следить, чтобы объекты были замкнутыми.
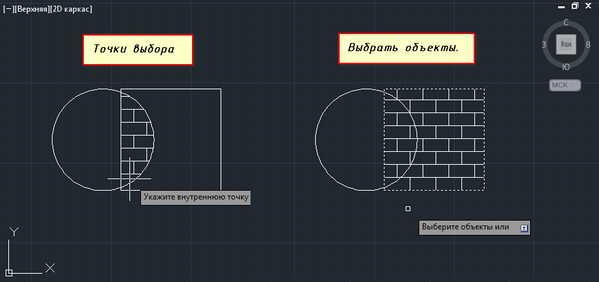
6.8.8 Исключение островков
С помощью этой кнопки можно исключить области из выбора.
После того как Вы закончите выбирать объекты, нажмите «Enter», и вернетесь на вкладку "Штриховка". После того, как все параметры заданы, нажмите "ОК". Но перед этим предварительно можно просмотреть, как будет выглядеть объект с нанесенной штриховкой, и в случае необходимости что-нибудь подправить. Для этого следует нажать на кнопку "Образец" в нижнем левом углу окна.
Если в ходе просмотра Вам понравится, как нанесена штриховка, то, чтобы согласиться с ней, нажмите на правую кнопку мыши или "Enter". Если же не понравится, и Вы решите внести поправки в параметры штриховки, то нажмите на «Esc». В результате Вы снова вернетесь в окно "Штриховка и градиент", где сможете произвести изменения.
6.8.9 Дополнительные параметры штриховки в AutoCAD
Нажав круглую кнопку со стрелочкой в правом нижнем углу вкладки "Штриховка", Вы раскроете добавочную область вкладки, на которой размещены дополнительные настройки штриховок в Автокаде.
Бывает нужно указать то, как надо поступать с объектами, попадающими внутрь заштрихованной области: заштриховывать их или нет. Такие области называются островками. Настройки в этой части окна поясняются картинками. Здесь все наглядно видно. Просто выберите нужный Вам вариант.
Разница между вариантами отображена на рисунке.
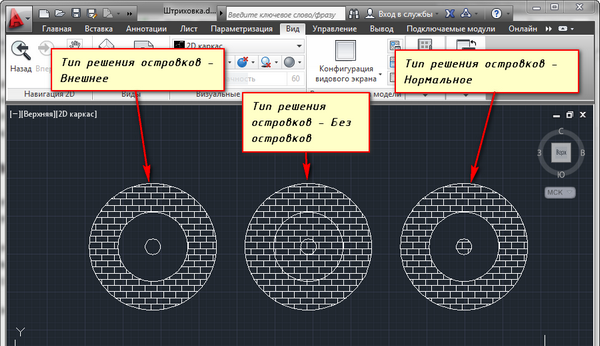
6.8. 10 Редактирование штриховки в AutoCAD
На вкладке "Главная", панели "Редактирование" при раскрытии всех инструментов панели находится кнопка "Редактирование штриховки". После ее выбора нужно указать щелчком ЛКМ штриховку для редактирования.
Но в AutoCAD удобнее просто выбрать штриховку, при этом на ленте автоматически появится вкладка "Редактор штриховки". Здесь можно изменить параметры. Если удобнее редактировать из диалогового окна, то нажмите на ленте на стрелочку в левом нижнем углу вкладки "Параметры".

Теперь Вы научились штриховать замкнутые области и объекты в AutoCAD.
6.8.11 Как добавить штриховку в Автокаде (Как загрузить штриховку)
Файлы штриховок Автокада имеют расширение .pat. Загрузить имеющиеся у Вас файлы штриховок в AutoCAD можно несколькими способами:
1. Файлы с расширением .pat добавьте в папку Support. Путь примерно такой: C:\Program files\AutoCAD20XX\Support.
2. Теперь запустите программу. И вызовите диалоговое окно "Штриховка и градиент".
3. Нажмите на кнопку "Палитра образцов штриховки". А затем вкладка "Пользовательские". (Показано на рисунке ниже)
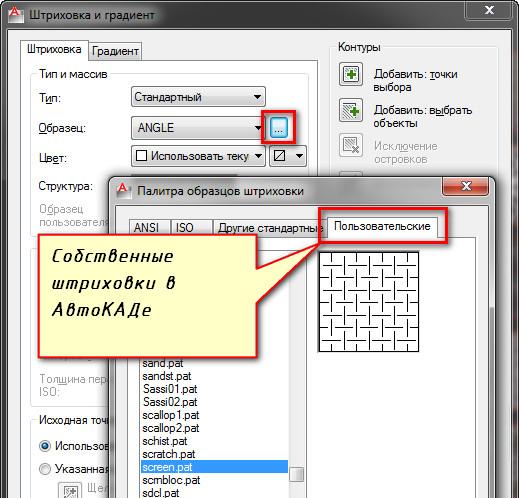
7 Использование и отображение точек в Автокаде
В AutoCAD очень удобно в качестве вспомогательных объектов, которые могут выступать опорными узлами для объектной привязки, использовать такой примитив, как точка. Такие объекты часто называют узловыми точками в Автокад. Они выводятся на печать, как и другие элементы чертежа. К тому же точка в AutoCAD может быть самостоятельным объектом. Можно настроить стиль отображения точки.
7.1 Работа с точками в AutoCAD
Точка в AutoCAD представляет собой объект, для которого указать можно только координаты. Внешний вид определяется преднастройками программы.
Вызов данной команды на вкладке «Главная» → «Рисование» → «Несколько точек».
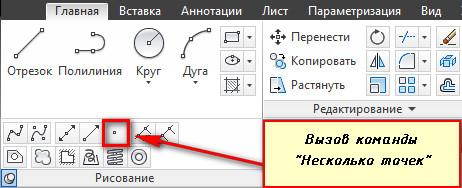
В командной строке отображается значение двух системных переменных:
-
(PDMODE = 0) - установлена стандартная форма точек;
-
(PDSIZE = 0) - установлен стандартный нулевой размер точек.
По умолчанию, размер точки равен одному пикселю.
Далее необходимо указать местоположение точки на чертеже. Это можно сделать двумя способами:
-
графически - с помощью мыши;
-
указать координаты (x,y) в командной строке.
Чтобы завершить выполнение команды нажмите Enter или Esc. Используя режим «Узел», к поставленной точке AutoCAD можно привязаться. Это существенно облегчает построение более сложных объектов.
Таким образом, точка в Автокад характеризуется следующими параметрами: координатами вставки, размером маркера и его стилем.
