
- •Рыбинск
- •1. Назначение
- •2. Запуск, завершение работы
- •3. Получение помощи
- •Работа с файлами
- •1. Рабочий стол
- •2. Мышь
- •3.Кнопки
- •4. Окна Windows
- •4.1. Содержимое окон
- •4.2. Виды окон
- •4.3. Действия с окнами
- •4.4. Переключение между окнами
- •5. Запуск программ
- •6. Режим ms-dos
- •7. Лабораторное задание
- •1. Программа “Проводник”
- •2. Основные операции с папками и файлами
- •2.1. Выделение папок (файлов)
- •2.2. Создание новой папки
- •2.3. Переименование папки (файла)
- •2.4. Удаление папок (файлов)
- •2.5. Перемещение папок (файлов)
- •2.6. Копирование файлов
- •2.7. Восстановление удаленных файлов
- •3. Лабораторное задание
- •2. Папка «Сетевое окружение»
- •3. Подключение к рабочей станции ауд. 407
- •4. Подключение к серверу кафедры вс
- •5. Подключение сетевого диска
- •6. Отключение сетевого диска
- •7. Лабораторное задание
- •Рыбинск
- •Работа № 7 Шрифты. Абзацы
- •2.1. Использование панели инструментов с помощью инструментов можно задать такие параметры шрифта, как
- •2.2. Использование команд меню
- •Работа №8 Редактирование документов
- •1. Перемещение по тексту документа
- •Способы выделения фрагмента
- •Работа № 9 Справочная система Word
- •1.1. Закладка «Содержание»
- •1.2. Закладка «Указатель»
- •1.3. Закладка «Поиск»
- •Работа № 11
- •Рыбинская государственная авиационная технологическая академия имени п. А. Соловьева
- •4 Основные сведения о работе с электронными таблицами
- •4.1 Выделение ячеек
- •4.2 Ввод информации на рабочий лист
- •5 Лабораторное задание
- •Работа № 14 Создание графиков функций и диаграмм
- •1 Создание графика функции
- •2 Создание диаграммы
- •3 Лабораторное задание
Работа № 11
Вставка рисунков и объектов
Вставка рисунка
Рисунки находятся в библиотеке Clip Gallery. Для вставки рисунка необходимо:
Поместить курсор в место вставки;
Выполнить команду меню «Вставка / Рисунок / Картинки»;
Выбрать нужную картинку;
Нажать кнопку «Вставить».
Вставка объектов WordArt
Объект WordArt – это текст, оформленный с помощью специальных художественных эффектов. Для вставки необходимо:
Выполнить команду меню
Вставка / Рисунок / Объект WordArt;
В появившемся окне «Коллекция WordArt» выбрать нужный стиль оформления текста;
В окне «Изменение текста WordArt» ввести нужный текст, задав его параметры.
С помощью панели инструментов отредактировать объект;
Отбуксировать объект в нужное место документа.
Для редактирования объекта WordArt необходимо:
щелкнуть мышью в любой точке объекта. Должна появиться панель инструментов;
Используя соответствующие инструменты, внести изменения в объект WordArt.
Вставка надписи
Надпись – это прямоугольник, содержащий текст. Особенность надписи – возможность ее масштабирования и перемещения по документу. Кроме текста, в надпись можно помещать таблицы, графические объекты.
Для вставки надписи необходимо:
Щелкнуть кнопку «Надпись» на панели инструментов «Рисование» или выполнить команду меню
Вставка / Надпись;
2) С помощью мыши нарисовать прямоугольник – область надписи;
3) Ввести содержимое надписи.
Отбуксировать надпись в нужное место.
Щелчком мыши внутри надписи всегда можно вернуться к ее редактированию.
Вставка формул

Формулы можно вставить с помощью специального редактора Microsoft Equation.
Для вставки необходимо:
Установить курсор в место вставки формулы;
Выполнить команду меню
Вставка / Объект;
В диалоговом окне «Вставка объекта» выбрать тип объекта:
Microsoft Equation.
На
экране должны появиться![]() зона
ввода формулы и панель инструментов с
шаблонами (радикалы, матрицы, интегралы
и т.д.). Выбирая нужный шаблон, можно
создать практически любую формулу.
зона
ввода формулы и панель инструментов с
шаблонами (радикалы, матрицы, интегралы
и т.д.). Выбирая нужный шаблон, можно
создать практически любую формулу.
Ввод символов формулы осуществляется в позицию курсора. Для окончания ввода следует щелкнуть мышью вне зоны формулы.
Для редактирования формулы следует дважды щелкнуть ее мышью.
Операции над графическими объектами.
С графическими объектами (рисунками, надписями, формулами и т.д.) можно выполнять такие операции как
выделение;
масштабирование;
перемещение;
удаление;
копирование.
Выделение графического объекта
Достаточно щелкнуть мышью внутри области объекта. По периметру появятся маркеры – черные квадратики.
Масштабирование объекта
Осуществляется путем перемещения соответствующих маркеров.
Перемещение объекта
Необходимо выделить объект и отбуксировать его в нужное место.
Удаление объекта
Выделить объект и нажать клавишу DEL или кнопку «Вырезать» на панели инструментов. Во втором случае объект будет помещен в буфер обмена.
Копирование объекта
Для выполнения этой операции используется буфер обмена. Необходимо:
выделить объект;
скопировать объект в буфер обмена (например, инструментом «Копировать»);
отметить место вставки;
вставить объект из буфера (например, инструментом «Вставить»).
Этот способ можно использовать для переноса объекта из другого документа.
Лабораторное задание
Вставить в документ несколько рисунков из библиотеки Clip Gallery.Путем масштабирования и перемещения рисунков создать свою «галерею».
Оформить документ с помощью нескольких объектов Word Art.
Создать надпись. Поместить в нее текст, таблицу, рисунок. Попробовать перемещать надпись.
Поместить в надпись объект Word Art. Попробовать перемещать надпись. Что получается?
Запустите редактор формул (методом «вставить формулу»). Очень полезно изучить справочный материал этого раздела. Обратите внимание на главное меню: оно отличается от обычного. В частности, там появились такие разделы, как Стиль, Размер.

Вставить в документ несколько формул, например, таких:
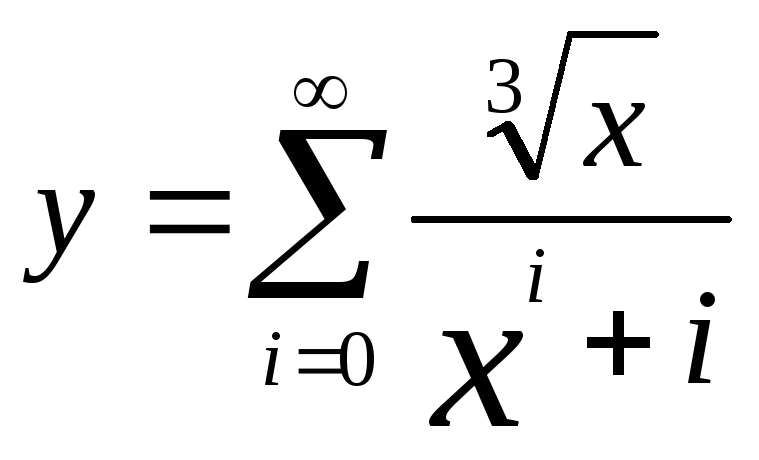 (1)
(1)
 (2)
(2)
![]() .
(3)
.
(3)
6.7. А теперь попробуйте отредактировать созданные объекты, переместить их в другое место документа.
Работа № 12
Создание рисунков
MS Word содержит графический редактор, в котором используется принцип векторной графики, когда элементы рисунка создаются на основе графических примитивов (овалов, прямоугольников, отрезков, автофигур). Форматируя, масштабируя и группируя примитивы, можно создавать довольно сложные графические объекты, которые не только украсят документ, но и сделают его более информативным.
Панель рисования
Для работы с рисунками должна быть включена панель рисования «Рисование». Если она отсутствует, то следует включить ее командой меню
Вид / Панели инструментов / Рисование.
Отличительный признак панели – кнопка «Действия» на левом краю.
Графические примитивы
Построение графических примитивов реализуется инструментами:
Линия;
Стрелка;
Прямоугольник;
Овал.
Для построения одного экземпляра примитива следует предварительно нажать соответствующую кнопку на панели рисования.
Линия, стрелка
Для рисования прямой линии указатель мыши поместить в начальную точку, нажать левую кнопку мыши и отпустить ее в конечной точке. Чтобы нарисовать линию под углом, кратным 15°, при построении удерживать клавишу SHIFT.
Стрелка рисуется аналогичным способом.
Прямоугольник
Для рисования прямоугольника поместить указатель мыши в один из его углов, нажать левую кнопку мыши, переместить указатель в противоположный по диагонали угол и отпустить кнопку.
Чтобы нарисовать квадрат, при перемещении указателя мыши удерживать клавишу SHIFT.
Для рисования прямоугольника из центра при перемещения указателя удерживать клавишу CTRL, а квадрата – клавиш CTRL и SHIFT.
Овал
Для рисования овала (эллипса) с помощью мыши задается прямоугольник, в который овал будет вписан.
Чтобы нарисовать окружность, при перемещении указателя удерживать клавишу SHIFT.
Для рисования эллипса из центра при перемещении указателя мыши удерживать клавишу CTRL, а окружности из центра – клавиши CTRL и SHIFT.
Манипуляции графическими объектами
Выделение
Наиболее простой способ – щелчок мыши по объекту. Курсор должен принять форму
.
Если объект не залит каким-либо цветом, то придется попасть точно на его контур. Выделенный объект помечается маркерами.
Перемещение
Осуществляется захватыванием объекта внутри контура и буксировкой в нужное место.
Масштабирование
Выполняется перетаскиванием маркеров, определяющих размер объекта.
Поворот
Реализуется с помощью инструмента «Свободное вращение». Поворот осуществляется перетаскиванием маркеров в круговом направлении. Для использования стандартных углов поворота лучше воспользоваться инструментом «Действия», который содержит меню «Повернуть / Отразить».
Работа с группами объектов
Для одновременного выделения нескольких объектов следует последовательно выделить каждый объект, удерживая клавишу SHIFT.
Другой способ – использование инструмента «Выбор объектов». Для этого необходимо:
Нажать кнопку «Выбор объектов»;
С помощью мыши заключить в рамку все выделяемые объекты;
Если нужно выделить две или более групп рисованных объектов, сначала нужно выделить одну, а затем удерживая клавишу SHIFT, другие.
Щелкнуть кнопку «Выбор объектов», чтобы отключить режим «Выбор объектов».
Теперь все операции форматирования будут применяться к тем объектам, которые попали в выделенную группу.
Несколько выделенных объектов можно сгруппировать в один следующим образом:
Выделить нужные объекты;
Щелкнуть правой кнопкой мыши;
В контекстном меню выбрать команду
Группировка / Группировать.
Теперь сгруппированный объект будет восприниматься редактором как единое целое.
Для отмены группировки следует выполнить команду контекстного меню
Группировка / Разгруппировать.
Заливка объектов
Отметим, что залить можно только замкнутую фигуру.
Для выполнения заливки необходимо:
выделить объект или группу объектов;
раскрыть список «Цвет заливки», щелкнув по треугольной кнопочке справа от кнопки с ковшиком;
в появившемся окне выбрать понравившийся оттенок.
для установки более тонких цветовых оттенков следует нажать кнопку «Дополнительные цвета заливки».
Ну и, конечно, для изысканного оформления рисунка можно воспользоваться кнопкой «Способы заливки».
Форматирование контура
По умолчанию нарисованный объект обводится черным непрерывным контуром. По желанию контур можно изменить, задав цвет и тип линии контура с помощью инструментов «Цвет линии» и «Тип линии».
Стрелки
Для любой незамкнутой линии можно задать тип стрелки. Для этого необходимо:
выделить объект;
щелкнуть кнопку «Стрелка»;
выбрать нужную стрелку.
Более тонкие настройки можно выполнить, выбрав на панели стрелок кнопу «Дополнительные стрелки».
Тени
Эффект тени реализуется с помощью инструмента «Тень». Предлагаемый набор теней можно расширить, если нажать кнопку «Настройка тени».
Объем
Для реализации эффекта объема следует воспользоваться инструментом «Объем». По желанию можно воспользоваться кнопкой «Настройка объема».
Размещение объектов по слоям
Для определения порядка перекрытия объектов MS Word использует модель слоев. Каждый объект занимает некоторый слой, а все слои упорядочены. Документ MS Word имеет 4 слоя:
передний план;
текст;
задний план;
колонтитулы.
Верхним слоем является передний план, нижним – колонтитулы. Это означает, что рисунок верхнего слоя заслоняет текст и рисунки, расположенные ниже.
Для управления порядком расположения объектов по слоям служит меню «Порядок» инструмента «Действия». Например, чтобы отправить рисунок в слой задний план, находящийся за слоем текст, следует:
выделить рисунок;
нажать кнопку «Действия»;
дать команду «Порядок / Поместить за текстом».
Автофигуры
Автофигуры – это набор геометрических фигур, наиболее часто встречающихся в схемах разного назначения: стрелки, блоки, соединительные линии.
Для вставки автофигуры необходимо:
Нажать кнопку «Автофигуры»;
Выбрать тип автофигуры;
Выбрать автофигуру;
С помощью мыши нарисовать автофигуру-линию или задать контур, в который должна быть помещена автофигура другого типа.
Лабораторное задание
Включить панель «Рисование» если она отсутствует на экране.
Поместить в документ несколько графических примитивов: линий, стрелок, овалов, окружностей, прямоугольников, квадратов.
Выполнить типовые манипуляции над некоторыми объектами: выделение, перемещение, масштабирование, поворот.
Освоить приемы работы над группами объектов: группирование, разгруппирование, манипуляции.
Выполнить оформление рисунков с помощью инструментов «Заливка», «Тени», «Объем».
Изучить механизм размещения объектов по слоям. Опробовать размещение по разным слоям рисунков и текста.
Поместить в документ несколько автофигур из имеющегося набора. Опробовать размещение их по разным слоям.
