
Acc2007_L1_табл
.pdfMS Access |
Таблицы |
1. ОСНОВНЫЕ ПОНЯТИЯ
Программа Microsoft Access – это система управления базами данных (СУБД), т.е. программа, предназначенная для создания, хранения и обработки баз данных.
База данных представляет собой упорядоченную последовательность наборов данных, описывающих характеристики отдельных объектов. Полный набор характеристик одного объекта называется записью. Для каждой характеристики в базе данных отводится определенное место, называемое полем. Поля имеют уникальные имена. Записи нумеруются. Поле и запись – структурные единицы базы данных.
Объекты СУБД
Компьютерная база данных представляет собой хранилище объектов. Объектами СУБД Microsoft Access являются таблицы, запросы, формы, отчеты, макросы и модули.
Таблицы являются основой базы данных. Данные в таблицах организованы таким образом, что каждое поле расположено в отдельном столбце, а каждая запись – в отдельной строке. В таблицу вносятся необработанные данные.
Запросы предназначены для обработки данных. Например, с помощью запроса можно создать новую таблицу, отобрав нужные поля и записи из существующих таблиц, выполнить вычисления, добавить и удалить записи и т. д. Запросы – основной рабочий инструмент СУБД.
Формы – это интерфейсы, которые используются для работы с данными. При помощи форм можно просматривать, вводить и редактировать данные. Формы часто содержат командные кнопки, которым программным путем назначается выполнение различных задач, таких как фильтрация данных, открытие других форм, отчетов и т.д. Формы позволяют задавать условия работы других пользователей с информацией, содержащейся в базе данных, например, ограничить набор отображаемых полей и разрешенных операций. Это помогает защитить данные и гарантировать правильность их ввода.
Отчет предназначен для создания печатного документа. Позволяет эффективно организовать данные при выводе на печать.
Макрос – это программа, написанная на специальном языке программирования, которая выполняет необходимые действия над объектами базы данных. Макросы являются в некотором роде надстройкой над Visual Basic for Application, которая позволяет пользователю решать некоторые задачи, не зная программирования, т. к. макросы создаются путем выбора макрокоманд из списка. Макросы часто связываются с командными кнопками, расположенными в формах
1
MS Access Таблицы Модуль – это программа на языке Visual Basic for Application. Модуль
представляет собой набор описаний, операторов и процедур, которые хранятся в одном программном блоке.
Типы межтабличных связей
База данных, включающая в себя связанные таблицы, называется
реляционной.
Существует три типа межтабличных связей:
связь типа «один-к-одному» означает, что каждой записи в первой таблице может соответствовать не более одной записи во второй таблице, а каждой записи во второй таблице – не более одной записи в первой таблице;
связь типа «один-ко-многим» означает, что одной записи в первой таблице, называемой главной, могут соответствовать несколько записей во второй, подчиненной, таблице; но каждой записи во второй таблице соответствует не более одной записи в первой таблице;
связь типа «многие-ко-многим» означает, что каждой записи в первой таблице могут соответствовать несколько записей во второй таблице, а каждой записи во второй таблице – несколько записей в первой таблице.
Для реализации связей «многие-ко-многим» следует создать дополнительную таблицу пересечения, с помощью которой одна связь «многие-ко-многим» будет сведена к двум связям «один-ко-многим».
Вреляционной базе данных каждая таблица должна иметь ключевое поле (или ключ). Ключ – это одно или несколько полей, однозначно определяющих каждую запись в таблице. В ключевом поле не должно быть повторяющихся или пустых значений. Если в качестве ключевого определено одно поле таблицы, такой ключ называется простым. В случае, когда все поля в таблице имеют повторяющиеся значения, можно создать ключ, состоящий из нескольких полей. Такой ключ называется составным.
Этапы разработки базы данных
1.Формирование перечня необходимых данных.
2.Определение нужных полей.
3.Определение таблиц (распределение полей по таблицам).
4.Определение ключевых полей.
5.Определение связей между таблицами.
6.Ввод данных в таблицы.
7.Создание других объектов базы данных: запросов, форм, отчетов, макросов, модулей.
Создание нового пустого файла базы данных
Все объекты базы данных хранятся в одном файле. Для создания файла новой базы данных надо:
1.Открыть меню кнопки Office.
2.Выбрать команду Создать.
2
MS Access |
Таблицы |
3.В открывшемся окне щелкнуть по кнопке Новая база данных.
4.Щелкнуть по пиктограмме папки, расположенной рядом с полем Имя файла (в правой части окна).
5.В открывшемся диалоговом окне выбрать нужную папку (можно создать новую) и ввести имя файла, щелкнуть по кнопке ОК.
6.Щелкнуть по кнопке Создать.
Область переходов
Все объекты базы данных отображаются в области переходов, которая открывается по умолчанию при открытии файла базы данных.
Основное назначение области переходов - доступ к объектам базы данных.
В меню области переходов, которое открывается щелчком по кнопке со стрелкой, расположенной наверху справа, можно выбрать способ отображения объектов:
Тип объекта: объекты сгруппированы по типам (таблицы, запросы, формы, отчеты, макросы);
Таблицы и связанные представления: объекты группируются вокруг таблиц, с которыми они связаны; некоторые объекты могут отображаться более одного раза (например, если форма связана с несколькими таблицами);
Дата создания, дата изменения: сортировка по датам.
2. ТАБЛИЦЫ
Создание таблиц
В Microsoft Access 2007 существует несколько способов создания таблиц:
в режиме Конструктора;
в режиме таблицы:
на основе шаблона таблицы;
с помощью импорта данных или связи с ними.
Создание и редактирование таблицы в режиме Конструктора
В Конструкторе создается структура таблицы, т. е. задаются имена полей, выбирается тип данных для каждого поля, устанавливаются свойства полей.
Для создания таблицы этим способом надо:
1. На вкладке Создание в группе Таблицы щелкнуть по кнопке
Конструктор таблиц. Откроется окно Конструктора таблиц (Рис 1.).
3
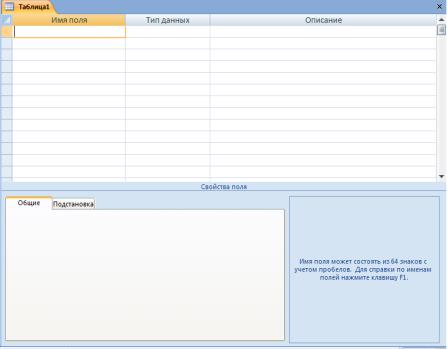
MS Access |
Таблицы |
Рис. 1
В верхней части окна Конструктора вводятся имена, типы данных и описания полей. В нижней части отображаются свойства текущего поля. В правом нижнем углу выводится краткая информация о текущем поле или текущем свойстве поля.
2.В верхней части окна Конструктора таблиц в столбце Имя ввести имена полей создаваемой таблицы.
3.В столбце Тип данных выбрать из раскрывающегося списка тип данных для каждого поля таблицы.
Для справки о типах данных надо поместить курсор в любое место столбца Тип данных и нажать клавишу F1.
4.В столбце Описание можно ввести описания полей (необязательно). Эти сведения будут выводиться в строке состояния окна для текущего поля.
5.В нижней панели окна задать свойства для каждого поля (или оставить значения свойств по умолчанию).
Подробную справку о свойствах полей можно получить, поместив курсор в строку с нужным свойством и нажав на клавишу F1.
6.Создать ключевое поле: поместить курсор в нужное поле (для определения составного ключа выделить поля, составляющие ключ), затем на
4
MS Access Таблицы вкладке Работа с таблицами - Конструктор в группе Сервис щелкнуть по кнопке Ключевое поле или выбрать команду Ключевое поле в контекстном меню поля (для составного ключа – в контекстном меню выделенных полей). Повторный щелчок по кнопке Ключевое поле или вызов команды контекстного меню удаляет ключ.
7.Сохранить таблицу: щелкнуть по кнопке Сохранить на панели быстрого доступа или выбрать команду Сохранить в контекстном меню заголовка таблицы и в открывшемся диалоговом окне ввести имя таблицы..
8.Перейти в режим таблицы: на вкладке Работа с таблицами -
Конструктор в группе Режимы щелкнуть по кнопке Режим таблицы.
9.Ввести данные.
Для вставки нового поля в режиме Конструктора следует поместить курсор в поле, перед которым надо вставить новое, на вкладке Работа с таблицами - Конструктор в группе Сервис щелкнуть по кнопке Вставить строки или в контекстном меню строки выбрать команду Вставить строки, затем ввести в новую строку имя поля, выбрать тип данных, задать свойства поля.
Удалить поле в режиме Конструктора можно одним из следующих способов:
поместить курсор в удаляемое поле и на вкладке Работа с таблицами - Конструктор в группе Сервис щелкнуть по кнопке Удалить строки;
в контекстном меню строки выбрать команду Удалить строки;
выделить строку, соответствующую удаляемому полю и нажать клавишу Del.
Создание и редактирование таблицы в режиме таблицы
Для создания таблицы в этом режиме надо на вкладке Создание в группе Таблицы щелкнуть по кнопке Таблица.
После выбора режима таблицы открывается пустая таблица, в которую сразу вводятся данные.
Первое поле таблицы сформировано автоматически: оно является ключевым, имеет имя Код и тип данных Счетчик.
Для создания нового поля надо ввести данные в столбец Добавить поле. Поля таблицы получают стандартные имена Поле1, Поле2 и т. д. Типы и свойства полей определяются автоматически.
Переименовать поле можно одним из следующих способов:
на вкладке Работа с таблицами – Конструктор в группе Поля и столбцы щелкнуть по кнопке Переименовать и ввести новое имя;
в контекстном меню заголовка поля выбрать команду
Переименовать столбец и ввести новое имя;
дважды щелкнуть по имени поля и ввести новое имя.
5
MS Access Таблицы Чтобы изменить тип данных поля, надо на вкладке Работа с таблицами
– Конструктор в группе Форматирование и тип данных в списке Тип данных выбрать нужный тип.
Чтобы изменить формат поля, надо на вкладке Работа с таблицами – Конструктор в группе Форматирование и тип данных в списке Формат
выбрать нужный формат.
Удалить поле в режиме Таблицы можно одним из следующих способов:
поместить курсор в удаляемое поле и на вкладке Работа с таблицами – Конструктор в группе Поля и столбцы щелкнуть по кнопке Удалить;
в контекстном меню заголовка поля выбрать команду Удалить столбец;
выделить столбец и нажать клавишу Del.
Создание таблицы на основе шаблона
Для создания таблицы в этом режиме надо на вкладке Создание в группе Таблицы щелкнуть по кнопке Таблица.
Для создания таблиц можно использовать шаблоны, имеющиеся в Microsoft Office 2007: на вкладке Создание в группе Таблицы щелкнуть по кнопке Шаблоны и выбрать из списка нужный вариант. В базу данных будет вставлена таблица, имеющая типичные для выбранного варианта поля с готовыми именами, типами данных и форматами. В режиме Конструктора можно удалить лишние поля, добавить недостающие, внести необходимые изменения в типы данных и форматы.
Создание поля подстановок
Поля подстановок используются для того, чтобы вводить в таблицу значения из заданного списка.
Источником списка может быть таблица (запрос) или фиксированный набор значений.
Поле подстановок можно создать одним из следующих способов.
I способ
1. Выполнить одно из следующих действий:
в режиме Конструктора поместить курсор в нужное поле и в столбце
Тип данных выбрать вариант Мастер подстановок;
в режиме Конструктора на вкладке Работа с таблицами – Конструктор в группе Сервис щелкнуть по кнопке Столбец подстановок;
в режиме Таблицы на вкладке Работа с таблицами – Режим
таблицы в группе Поля и столбцы |
щелкнуть по кнопке Столбец |
подстановок. |
|
2. Для создания поля подстановок, |
источником данных для которого |
будет таблица или запрос, выполнить следующие действия:
в открывшемся диалоговом окне выбрать вариант Объект «столбец подстановки» будет использовать значения из таблицы или запроса;
6
MS Access |
Таблицы |
в следующем диалоговом окне выбрать таблицу или запрос, из которого будут использоваться значения;
в следующем диалоговом окне выбрать поле, содержащее значения для поля подстановок;
далее выбрать порядок сортировки значений;
в следующем окне указать ширину столбца поля подстановки.
Для создания поля подстановок с фиксированным набором значений выполнить следующие действия:
в открывшемся диалоговом окне выбрать вариант Будет введен фиксированный набор значений;
в следующем диалоговом окне ввести число столбцов списка, значения списка, а также указать ширину столбца.
3. Далее задать подпись столбца подстановки.
IIспособ
1.В режиме Конструктора поместить курсор в нужное поле.
2.На панели Свойства поля открыть вкладку Подстановка.
3.В строке Тип элемента управления выбрать вариант Поле со
списком.
4.В строке Тип источника строк выбрать один из вариантов:
Таблица или запрос – для создания списка на основе таблицы или
запроса;
Список значений – для создания фиксированного списка.
5. В строке Источник строк:
для создания списка на основе таблицы или запроса щелкнуть по кнопке раскрытия списка и выбрать нужную таблицу (запрос), затем щелкнуть по кнопке построителя запросов (кнопка с троеточием) и в списке полей двойным щелчком выбрать нужное поле;
для создания фиксированного списка ввести список значений, разделяя их точкой с запятой.
Использование выражений в условиях на значение
Для задания условий на значения полей используются выражения вида
<о п ер а то р ср ав не н и я > < з наче н и е >,
атакже несколько выражений подобного вида, связанных логическими операторами.
Примеры.
1.Дата найма не раньше 15 мая 1990года:
<= #15/05/90#.
2. Дата рождения в диапазоне от 1 января 1950 года до 1 января 1985 года:
(>= #1/01/50#) and (<=#1/01/85#). 3. Зарплата в диапазоне от 20000 руб. до 30000 руб.:
Between 20000 and 30000.
7
MS Access Таблицы Текстовые константы заключаются в кавычки. Константы даты/времени
выделяются символами «#».
В выражениях могут использоваться функции, например, дата найма не позже текущей даты: <=Date().
Создание маски ввода
Маски используются для автоматического ввода в поле постоянных символов. Для создания маски надо:
1.В режиме Конструктора поместить курсор в поле, для которого надо создать маску ввода.
2.В панели Свойства поля на вкладке Общие поместить курсор в строку Маска ввода.
3.Щелкнуть по появившейся в этой строке кнопке с тремя точками.
4.В открывшемся диалоговом окне выбрать из списка подходящую маску ввода и щелкнуть по кнопке Готово.
Если в списке нет подходящей маски, можно создать новую маску: для этого щелкнуть по кнопке Список и в открывшемся диалоговом окне в поле Маска ввода ввести последовательность символов маски и постоянных символов. Подробную справку о правилах составления масок можно получить, нажав клавишу F1.
Связывание таблиц
После создания таблиц необходимо установить связи между ними.
1.Закрыть все открытые таблицы. Создавать или изменять связи между открытыми таблицами нельзя.
2.Переключиться в окно базы данных.
3.На вкладке Работа с базами данных в группе Показать или скрыть
щелкнут по кнопке Схема данных.
4.Если на схеме представлены не все таблицы, на вкладке Связи щелкнуть по кнопке Отобразить таблицу, в открывшемся диалоговом окне Добавление таблицы выбрать нужные таблицы (щелчком по кнопке Добавить или двойным щелчком по имени таблицы) и закрыть это окно:
5.Для установления связи между двумя таблицами выделить в главной таблице поле для связи и перетащить его в подчиненную таблицу на поле, с которым устанавливается связь.
6.В открывшемся диалоговом окне Связи проверить правильность установленной связи: в левом столбце должно быть имя главной таблицы, в правом – подчиненной; во второй строке – имена полей, по которым установлена связь. При необходимости внести изменения.
7.Проверить тип отношения.
8.При необходимости установить параметры связи: Обеспечение целостности данных, каскадное обновление связанных полей, каскадное удаление связанных записей.
9.Щелкнуть по кнопке ОК и закрыть окно Схема данных.
8
MS Access |
Таблицы |
Для изменения существующей связи в окне |
Схема данных дважды |
щелкнуть по линии связи, параметры которой надо изменить, и в открывшемся диалоговом окне Связи внести нужные изменения.
Для удаления существующей связи щелкнуть по линии связи, которую следует удалить, и нажать клавишу Del.
Практическая работа 1
I.Создание базы данных Торговый дом.
Торговый дом закупает товары у производителей и продает их клиентам. Товары поставляются несколькими фирмами-производителями. Каждая фирма-производитель поставляет товары нескольких видов. При этом товар
каждого вида выпускается только одной фирмой.
Продажи оформляются в виде заказов. Каждый заказ соответствует продаже одному клиенту товара одного вида (если один клиент покупает товары нескольких видов, то оформляется несколько заказов).
Исполнением заказов занимаются продавцы торгового дома.
Основу базы данных, описывающих функционирование торгового дома, составляют пять таблиц:
Заказы, содержащая данные о заказах: вид и количество товара, клиент, продавец;
Продавцы, содержащая данные о продавцах торгового дома и связанная с таблицей Заказы в отношении «один-ко-многим» (один продавец исполняет несколько заказов);
Клиенты, содержащая данные о клиентах и связанная с таблицей Заказы в отношении «один-ко-многим» (один клиент может заказать товары нескольких видов);
Товары, содержащая данные о товарах и связанная с таблицей Заказы в отношении «один-ко-многим» (товар одного вида может входить в несколько заказов);
Производители, содержащая данные о фирмах-производителях и связанная с таблицей Товары в отношении «один-ко-многим» (одна фирмапроизводитель выпускает товары нескольких видов).
Создать таблицы базы данных Торговый дом:
1.В режиме Таблицы создать таблицу Производители с полями:Название фирмы – ключевое поле; тип: текстовый;Телефон – тип: текстовый;Адрес – тип: текстовый.
Ввести в таблицу 3 записи.
2.В режиме Конструктора создать таблицу Товары с полями:
Наименование товара – ключевое поле, тип: текстовый;
Название фирмы – список, связанный с полем Название фирмы
таблицы Производители (для создания списка использовать Мастер подстановок);
9
MS Access |
Таблицы |
Розничная цена – тип: денежный; формат: денежный;
Оптовая цена – тип: денежный; формат: денежный; Ввести в таблицу 5 записей.
Установить связь между таблицами Производители и Товары по полям
Название фирмы в отношении «один-ко-многим».
3. В режиме Конструктора создать таблицу Продавцы с полями:
Фамилия продавца – ключевое поле; тип: текстовый;
Имя – тип: текстовый;
Отчество – тип: текстовый;
Дата рождения – тип: Дата/время; формат поля - длинный формат даты; маска ввода – краткий формат даты; условие на значение: дата рождения должна соответствовать возрасту от 18 до 60 лет; задать текст сообщения об ошибке;
Место рождения – тип: текстовый; задать значение по умолчанию. Ввести в таблицу 5 записей.
4.Используя шаблоны таблиц, создать таблицу Клиенты из 10 записей
сполями Фамилия клиента (ключевое поле), Адрес, Рабочий телефон, Домашний телефон, Мобильный телефон, Адрес электронной почты. Для удобства ввода телефонов задать маски ввода.
5.В режиме Конструктора создать таблицу Заказы с полями:
Номер заказа – ключевое поле, счетчик;
Наименование товара – список, связанный с соответствующим полем таблицы Товары (создать с помощью кнопки Столбец подстановок);
Количество – тип: числовой;
Клиент – список, связанный с полем Фамилия клиента таблицы Клиенты (для создания списка использовать вкладку Подстановка в окне
Конструктора);
Продавец – список, связанный с полем Фамилия продавца таблицы Продавцы (для создания списка использовать вкладку Подстановка в окне
Конструктора).
Ввести в таблицу 20 записей.
6. Проверить связи между таблицами:
таблицы Производители и Товары связаны по полям Название фирмы в отношении «один-ко-многим»;
таблицы Товары и Заказы связаны по полям Наименование товара
вотношении «один-ко-многим»;
таблицы Клиенты и Заказы связаны по полям Фамилия клиента и Клиент в отношении «один-ко-многим»;
таблицы Продавцы и Заказы связаны по полям Фамилия продавца
и Продавец в отношении «один-ко-многим».
7. Установить поддержку целостности данных, каскадное обновление связанных полей и каскадное удаление связанных записей.
10
