
Acc2007_L4_формы
.pdfMS Access |
Формы |
ФОРМЫ
Формы являются основным средством создания интерфейса пользователя, который обеспечивает наиболее удобный способ представления, ввода и редактирования данных. Формы представляют собой настраиваемые диалоговые окна, сохраняемые в базе данных в виде объектов специального типа.
Виды форм:
одиночная форма: на экран выводится по одной записи;
ленточная форма: на экран выводится несколько записей;
составная форма – форма с внедренной в нее другой, подчиненной, формой;
Режимы окна формы:
режим Формы – для работы с готовой формой: просмотра, ввода и редактирования данных;
режим Макета - для редактирования форм; в этом режиме отображаются данные;
Конструктор - для создания и редактирования форм; в этом режиме отображается структура формы: разделы и элементы управления; данные не отображаются;
режим Таблицы – данные отображаются в виде простой таблицы;
режим Сводной таблицы –и для просмотра сводных данных;
режим Сводной диаграммы – для графического представления данных.
Выбор режима – в группе Режимы на вкладке Главная, а также на вкладках Инструменты Конструктора форм - Конструктор и Работа с макетами форм – Формат (в соответствующих режимах).
Создание форм
Microsoft Access предоставляет следующие способы создания форм:
автоматическое создание простой формы;
автоматическое создание разделенной формы;
автоматическое создание ленточной формы;
создание формы с помощью Мастера форм;
создание формы в режиме Макета;
создание формы в режиме Конструктора.
Автоматическое создание простой формы
1. В области переходов выделить таблицу или запрос для создания формы.
1
MS Access Формы
2. На вкладке Создание в группе Формы щелкнуть по кнопке
Форма.
Будет создана форма, включающая все поля выбранной таблицы или запроса. Если в базе данных имеется таблица, связанная в отношении «один-ко-многим» с выбранной таблицей, то в форму будет добавлена таблица данных, основанная на связанной таблице.
Созданная форма будет отображена в режиме Макета.
Автоматическое создание разделенной формы
Разделенная форма отображает данные одновременно в двух представлениях – в режиме формы и в режиме таблицы.
1.В области переходов выделить таблицу или запрос для создания формы.
2.На вкладке Создание в группе Формы щелкнуть по кнопке
Разделенная форма.
Созданная форма будет отображена в режиме Макета.
Автоматическое создание ленточной формы
В ленточной форме, в отличие от простой, на экран выводится одновременно несколько записей.
1.В области переходов выделить таблицу или запрос для создания формы.
2.На вкладке Создание в группе Формы щелкнуть по кнопке
Несколько элементов.
Создание формы с помощью Мастера
Этот способ позволяет использовать поля из нескольких таблиц
или запросов без предварительного создания запроса, включающего все нужные поля.
1.На вкладке Создание в группе Формы в списке кнопки
Другие формы выбрать команду Мастер форм.
2.В первом окне Мастера в списке поля Таблицы и запросы выбрать таблицу (или запрос), из которой надо взять поля для формы, затем из списка Доступные поля выбрать нужные поля. Если в форме необходимо использовать поля из нескольких таблиц или запросов, повторить эти действия для других таблиц (или запросов).
3.Во втором окне выбрать вид формы.
4.В третьем окне выбрать стиль оформления.
5.В четвертом окне ввести имя формы и выбрать дальнейшие действия.
Создание формы в режиме Макета
1. На вкладке Создание в группе Формы щелкнуть по кнопке
Пустая форма.
Откроется пустая форма в режиме Макета, а также область Список полей, содержащая список всех таблиц базы данных. На ленте
2
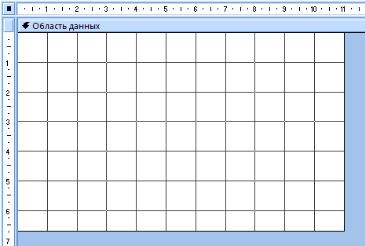
MS Access |
Формы |
команд появятся две новые вкладки: Работа с макетами форм – Формат и Работа с макетами форм – Упорядочить.
2.В области Список полей щелкнуть по знаку плюс (+) рядом с таблицами, содержащими поля, которые нужно включить в форму.
Откроется список полей этих таблиц.
3.Для добавления поля в форму дважды щелкнуть по нему или перетащить его мышью из Списка полей на форму.
4.Для добавления к форме заголовка, нумерации страниц, даты и времени или эмблемы щелкнуть по соответствующей кнопке в группе
Элементы управления на вкладке Формат.
Создание формы в режиме Конструктора
Для создания формы в режиме Конструктора надо на вкладке
Создание в группе Формы щелкнуть по кнопке Конструктор форм.
Откроется окно формы в режиме Конструктора, содержащее макет формы. На ленте команд появятся две новые вкладки:
Инструменты конструктора форм – Конструктор и Инструменты конструктора форм – Упорядочить, содержащие средства,
предназначенные для разработки формы.
Рис. 1. Макет формы в режиме Конструктора
Структура формы
Макет формы состоит из разделов.
Разделы – это области формы, имеющие специальное назначение. Формы могут иметь разделы пяти типов:
3
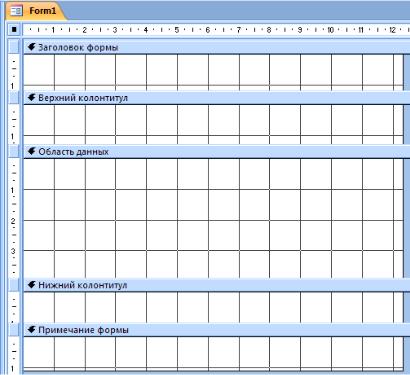
MS Access |
Формы |
Область данных определяет основную часть формы, содержащую данные, полученные из источника. Этот раздел отображается на каждой странице;
Заголовок формы определяет верхнюю часть формы. Отображается вверху первой страницы;
Примечание формы определяет нижнюю часть формы. Отображается внизу последней страницы;
Верхний колонтитул определяет верхний колонтитул страницы при печати формы;
Нижний колонтитул определяет нижний колонтитул страницы при печати формы.
Рис. 2 Разделы макета формы
Разделы Заголовок формы и Примечание формы выводятся на экран и удаляются с экрана только вместе командой контекстного меню Заголовок/примечание формы.
Разделы Верхний колонтитул и Нижний колонтитул
используются только при печати. На экране их можно увидеть в
4
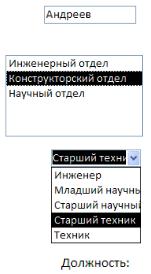
MS Access |
Формы |
режиме предварительного просмотра. Эти разделы выводятся на экран и удаляются с экрана только вместе командой контекстного меню
Колонтитулы страницы.
Размеры разделов формы можно изменить, перетащив мышью границу или угол раздела.
Чтобы выделить раздел, надо щелкнуть мышью по строке с названием раздела. Вся форма выделяется при щелчке мыши по кнопке в левом верхнем углу макета формы.
Элементы управления
Элементы управления – это объекты формы, предназначенные для размещения данных, выполнения операций и графического оформления.
Элементы управления могут быть связанными, свободными и вычисляемыми.
Элемент управления, источником данных которого является поле таблицы или запроса, называется связанным. Связанные элементы управления изменяются при переходе от записи к записи.
Элемент управления, не имеющий источника, называется свободным. Свободные элементы управления одинаковы для всех записей.
Элемент управления, источником данных которого является выражение, называется вычисляемым.
Основные элементы управления:
Поле – элемент управления, предназначенный для ввода, редактирования и отображения данных. Поле может быть и связанным, и вычисляемым, и свободным.
Список – элемент управления, предназначенный для выбора одного из нескольких возможных значений. Может быть связанным или свободным. Допустимые значения в связанном со списком поле ограничиваются значениями списка.
Поле со списком – объединение двух элементов управления: поля и списка. Значение может быть выбрано из списка или введено с клавиатуры. Может быть связанным или свободным.
Надпись – элемент управления, содержащий неизменяемый текст. Надписи всегда являются
5

MS Access |
Формы |
свободными и не меняются при переходе от записи к записи. Надпись может быть
присоединена к другому элементу управления, такая надпись называется подписью. Например,
поле создается с присоединенной надписью, которая содержит подпись этого поля.
Выключатель, переключатель,
флажок – элементы управления, предназначенные для отображения значений логического типа. Различаются по внешнему виду: выключатель имеет вид кнопки, переключатель – кружка, флажок – квадрата. Могут быть связанными или свободными.
Группа переключателей.
Выключатели, переключатели и флажки могут использоваться для представления данных, имеющих немного допустимых значений. В этом случае эти элементы объединяются в группу, в которой только один из них
может быть включен. Значение включенного элемента становится значением группы.
Кнопка – элемент управления, предназначенный для выполнения некоторой операции (например, для перехода к следующей записи, для активизации макроса).
Набор вкладок –
элемент управления, предназначенный для создания формы, состоящей из нескольких страниц. Переключение между вкладками выполняется щелчком мыши по ярлычку вкладки.
Разрыв страницы – элемент управления, используемый в многостраничных формах для определения места конца одной и начала новой страницы. Для переключения между страницами используются клавиши PgUp и PgDn.
6
MS Access |
Формы |
Элементы управления Свободная рамка объекта и Присоединенная рамка объекта используются для включения в форму объектов, созданных в других приложениях. Элемент Присоединенная рамка объекта имеет в качестве источника данных поле в базовой таблице и изменяется при переходе от записи к записи. Элемент Свободная рамка объекта содержит объекты, не связанные с полями базовой таблицы, и не зависит от того, какая запись отображается в форме.
Элемент управления Рисунок предназначен для вставки в форму графических файлов. Этот элемент близок по своему назначению и свойствам к элементу Свободная рамка объекта, но требует меньше системных ресурсов и работает быстрее.
Элемент управления Подчиненная форма/отчет используется для включения в форму подчиненной формы.
Элементы управления Линия и Прямоугольник используются для оформления внешнего вид форм, чаще всего для группировки логически связанных элементов управления.
Создание элементов управления
Общие принципы создания элементов управления:
чтобы создать связанный элемент управления с подписью, надо перетащить нужное поле из списка полей в форму (или дважды щелкнуть по полю в списке полей); Microsoft Access создаст соответствующий полю элемент управления. Чтобы создать элемент управления другого типа, следует перед переносом поля выбрать нужный инструмент в группе Элементы управления на вкладке
Инструменты конструктора форм – Конструктор;
чтобы создать свободный элемент управления, надо выбрать нужный инструмент в группе Элементы управления, затем щелкнуть мышью по тому месту в форме, где следует разместить создаваемый элемент;
в группе Элементы управления имеется кнопка Использовать мастера, если она нажата, то при создании некоторых элементов управления будет автоматически запускаться мастер по их настройке; мастера позволяют создавать кнопку, список, поле со списком, группу переключателей, подчиненную форму.
Работа со списком полей
Область Список полей открывается щелчком по кнопке
Добавить поля в группе Сервис на вкладке Инструменты
конструктора форм – Конструктор
Если область Список полей окажется пустой, щелкнуть по ссылке Показать все таблицы.
7
MS Access |
Формы |
Для отображения полей таблиц надо щелкнуть по знаку плюс (+) рядом с таблицами, содержащими поля, которые нужно включить в форму.
Если в форму необходимо включить поля из двух не связанных напрямую таблиц или источником данных для формы является запрос, надо:
1.Щелкнуть правой кнопкой мыши по любому полю в списке полей и в открывшемся контекстном меню выбрать команду
Изменение источника записей. Откроется бланк запроса.
2.В открывшемся окне Добавление таблицы (если оно не появится автоматически, на вкладке Работа с запросами – Конструктор в группе Настройка запроса щелкнуть по кнопке
Отобразить таблицу) выбрать нужный запрос.
3.Из списка полей запроса выбрать нужные поля.
4.Закрыть бланк запроса.
Так же следует действовать, если источником данных для формы являются несколько запросов и таблиц.
Создание связанного поля с присоединенной надписью
Перетащить мышью нужное поле из списка полей в форму. Будет создано связанное поле с надписью, содержащей подпись этого поля.
Создание свободной надписи
5.Щелкнуть мышью по инструменту Надпись в группе
Элементы управления.
6.Поместить указатель мыши в нужную область формы.
7.Нажать кнопку мыши и, удерживая ее, перемещать указатель до достижения нужных размеров надписи.
8.Ввести нужный текст.
Создание присоединенной надписи
Для присоединения свободной надписи к элементу управления необходимо:
1.Выделить надпись.
2.Щелкнуть по кнопке Вырезать в группе Буфер обмена на вкладке Главная или выбрать команду Вырезать в контекстном меню надписи или нажать клавиши Ctrl + X.
3.Выделить элемент управления, к которому нужно присоединить надпись.
4.Щелкнуть по кнопке Вставить на панели инструментов в группе Буфер обмена на вкладке Главная или выбрать команду Вставить в контекстном меню надписи или нажать клавиши Ctrl + V.
Создание вычисляемого поля
1. В списке полей щелкнуть правой кнопкой мыши по любому полю, выбрать команду Изменение источника записей, в
8
MS Access |
Формы |
открывшемся окне выбрать нужный запрос, затем выбрать нужные поля и закрыть бланк запроса.
2.Щелкнуть по кнопке Поле в группе Элементы управления.
3.Поместить указатель мыши в нужную область формы, нажать кнопку мыши и, удерживая ее, перемещать указатель до достижения нужных размеров поля.
4.Ввести выражение непосредственно в поле или в строку Данные окна свойств (выводится на экран щелчком по кнопке
Страница свойств в группе Сервис на вкладке Инструменты конструктора форм – Конструктор). В последнем случае можно использовать Построитель выражений (окно выводится щелчком по кнопке с многоточием). Выражение начинается со знака «=».
Замечание. Имена полей в выражении не должны включать имена таблиц или запросов:
неправильное выражение [Заказы]![Количество]*[Товары]![Цена], правильное выражение [Количество]*[Цена].
5.Автоматически будет создана стандартная подпись поля. Для изменения текста подписи дважды щелкнуть по ней мышью и ввести нужный текст.
Создание связанного списка и связанного поля со списком
1.Кнопка Использовать мастера в группе Элементы управления должна быть нажата.
2.Щелкнуть по кнопке Список или Поле со списком в группе
Элементы управления.
3.Поместить указатель мыши в нужную область формы и указать мышью размеры поля.
4.В первом диалоговом окне Мастера выбрать способ, которым список получает свои значения: список использует значения из таблицы или запроса.
5.Во втором окне выбрать таблицу или запрос со значениями, которые будет использовать список.
6.В следующем окне выбрать поля со значениями, которые будет использовать список.
7.Далее выбрать порядок сортировки.
8.В следующем окне задать ширину столбцов списка.
9.В последнем окне задать подпись списка.
Если поле в таблице было определено как поле подстановки, то для создания связанного с ним поля со списком достаточно перетащить это поле из списка полей в форму.
Создание флажка, связанного с логическим полем
Перетащить поле из списка полей в нужное место формы.
Создание переключателя, связанного с логическим полем
9
MS Access |
Формы |
I способ: щелкнуть по кнопке Переключатель в группе Элементы управления, затем перетащить поле из списка полей в нужное место формы.
II способ:
1.Перетащить поле из списка полей в нужное место формы (будет создан флажок).
2.В контекстном меню поля выбрать команду Преобразовать элемент в.
3.Выбрать вариант Переключатель.
Создание выключателя, связанного с логическим полем
1. Перетащить поле из списка полей в нужное место формы (будет создан флажок).
2. В контекстном меню поля выбрать команду Преобразовать элемент в.
3. Выбрать вариант Выключатель.
Создание группы переключателей
1.Кнопка Использовать мастера в группе Элементы управления должна быть нажата.
2.Щелкнуть по кнопке Группа переключателей в группе
Элементы управления.
3.Поместить указатель мыши в нужную область формы и указать размеры группы. После этого запустится Мастер.
4.В первом окне задать подписи для каждого переключателя
группы.
5.Во втором окне выбрать значение, которое будет устанавливаться по умолчанию, или указать, что не нужно определять такое значение.
6.В третьем окне определить значения для каждого параметра. По умолчанию Мастер предлагает возрастающую последовательность чисел.
7.В следующем окне выбрать поле, с которым будет связана
группа.
8.Далее выбрать тип элементов управления и задать оформление
группы.
9.Затем задать подпись для группы переключателей.
10.В поле таблицы, связанное с группой, будет вводиться число, равное значению параметра выбранного переключателя (заданное в третьем окне Мастера). Чтобы вместо числа в поле отображался текст, следует сделать отдельную таблицу, в которой поставить в соответствие значения параметра и нужный текст, а затем поле, связанное с группой переключателей, сделать подстановочным полем, принимающим значения из этой таблицы.
10
