
1.1. Навигация по файловой структуре.
Цель навигациисостоит в обеспечении доступа к нужной папке и ее содержимому. Осуществляется перемещением по файловой структуре с помощью тех или иных средств, предоставляемых операционной системой. Рассмотрим эти средства.
Раскрывающийся список Адрессодержит в своей видимой строке полное имя (путь) данной папки. И в этой строке можно ввести полное имя (путь) нужной папки и затем нажать кнопку <Переход>рядом со строкойАдрес. Однако для этого нужно знать полное имя (путь) и правильно его ввести, что не всегда удобно.
Если же список Адресраскрыть (см. рис.1), то в нем будут присутствовать Рабочий стол и многие часто используемые папки:Мой компьютер,
Панель управления, Мои документы, диск А, диск Си другие доступные диски. Так что можно быстро перейти на какой-то из этих дисков или папку.
Н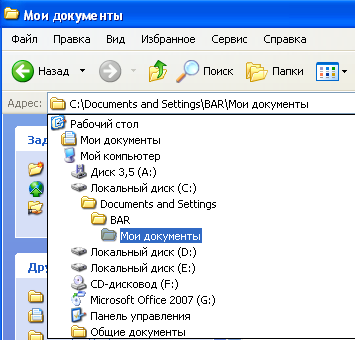 а
панели инструментов окна папки есть
кнопки<Стрелка Назад>, <Стрелка
Вперед>и<Стрелка Вверх>.Эти
также кнопки можно использовать для
навигации по файловой структуре.
а
панели инструментов окна папки есть
кнопки<Стрелка Назад>, <Стрелка
Вперед>и<Стрелка Вверх>.Эти
также кнопки можно использовать для
навигации по файловой структуре.
В процессе работы мы открываем те или иные папки переходя от одной к другой естественным путем, либо, например, вводя полный путь в строке Адрес, либо каким-то другим способом. При этом формируется список всех открываемых папок. И в этом списке можно найти и открыть ранее открывавшуюся папку.
Сделать это можно двумя способами.
Нажимая на кнопки <Стрелка Назад>, <Стрелка Вперед>,можно поочередно открывать папки из этого списка, двигаясь по направлению к
Рис. 1. Раскрытый список Адресначалу списка или к концу;
Рядом с кнопками <Стрелка Назад>, <Стрелка Вперед>,располагаются треугольные стрелки▼, при нажатии на которые открывается часть указанного списка от начала до текущей папки или от текущей папки до конца списка.
С помощью кнопки <Стрелка Вверх>можно передвигаться по файловой структуре от текущей папки к корневой в порядке их вложенности.
1.2. Программа Файловый менеджер «Проводник»
Работа с файловой системой в окнах папок не вполне удобна, поэтому в WindowsXPпредлагаются новые более удобные инструменты.Проводникпо сути является служебной программой, относящаяся к категориименеджеров файлов (диспетчеров файлов). Она предназначена для навигации по файловой структуре компьютера и ее обслуживания. Проводник очень глубоко интегрирован в операционную системуWindows. По сути, мы работаем с ним даже тогда, когда его не видим. Если по щелчку правой кнопкой мыши на каком-либо объекте мы получаем контекстное меню, это результат невидимой работы Проводника. Если при перетаскивании объектов из одного окна в другое происходит их копирование или перемещение, это тоже результат заочной деятельности Проводника. Однако, можно работать с ним и «очно», запустив программу Проводник. Сделать это можно одним из следующих способов:
нажав комбинацию клавиш
![]() +E
;
+E
;
командой Проводникиз контекстного меню кнопкиПуск;
щелкнув на Рабочем столепо ярлыку или значку любого диска или папки, например, папкиМой компьютер, Мои документы, Корзина.
Кроме основной рабочей области в левой части окна папок расположена еще одна область, в которой может располагаться либо Панель папок, либоПанель Системных задач, либоПомощник по поиску (рис. 2). Открыть в этой области одну из этих панелей можно нажав кнопку <Папки>на панели инструментов окна.
Панель Системных задачсостоит из трех частей:Задачи для файлов и папки, Другие места, Подробно.
В первой части расположены кнопки, позволяющие выполнить некоторые операции с выбранной в основной рабочей области папкой или файлом. Прежде всего это операции Переместить папку (файл), Копировать папку (файл), Удалить, Напечатать. При этом выполнение операцийПереместитьиКопироватьосуществляется также как и с помощью кнопок <Переместить в>, <Копировать в>на инструментальной панели окна. А именно, отрывается диалоговое окно (рис. 2), в котором кроме кнопок<Создать папку>, <Перемещение(Копирование)>, <Отмена>располагается еще иДерево папок, в котором можно выбрать папку, для перемещения (копирования) выбранного объекта. Если же нужной папки нет, то она может быть создана с помощью кнопки<Создать папку>.
Во второй части Панели Системных задачрасположены значки некоторых важных папок для быстрого их открытия – Мой компьютер, Мои документы, Родительская папка для открытой папки. В третьей части приводится некоторая информация о выбранной в основной рабочей области папке или файле.
Панель папок (дерево папок).
В Панели папок Проводника файловая структура папок представлена в удобном для быстрого поиска виде. Дерево папок обеспечивает доступ к папкам и файлам, находящимся на любых уровнях вложения, а также упрощает выполнение таких операций как копирование и перемещение папок, файлов и ярлыков. В дереве папок одновременно могут быть изображены несколько различных уровней, в отличие от списка ресурсов (папок и файлов) в основной области окна, в котором всегда находятся объекты только одного уровня.
|
Панель системных задач |
Диалоговое окно Перемещение (Копирование) |
Панель папок |
|
|
|
|
Рис. 2 Панели программы Проводник.
Папки здесь могут быть развернуты или свернуты, а такжераскрыты илизакрыты. Если папка имеет вложенные папки, то на левой панели рядом с папкой отображаетсяузел, отмеченный знаком «+». Щелчок на узле разворачивает папку в Панели папок, при этом значок узла меняется на «–». Таким же образом папки и сворачиваются.
Для того чтобы раскрыть папку, надо на Панели папок щелкнуть на ее значке. Содержимое раскрытой папки отображается в основной рабочей области окна папки. Одна из папок на Панели папок раскрыта всегда. Закрыть папку щелчком на ее значке невозможно — она закроется автоматически при раскрытии любой другой папки.
Панель поиска. Панель Помощник по поиску содержит элементы управления, с помощью которых обеспечивается возможность задания тех или иных условий поиска объектов. Открыть Панель поиска можно с помощи кнопки <Поиск>на панели инструментов окна
1.3. Представление объектов в окне папки. В системеWindows можно управлять тем, как представляются объекты в окнах папок. Существует пять типов представления объектов: Диафильм, Эскизы страниц, Плитка, Значки, Список, Таблица. Выбрать тип представления можно либо с помощью команд строки меню (пунктВид), либо с помощью командной кнопки<Вид>на панели инструментов.
Диафильм — этот способ представления списка ресурсов возможен только в том случае, когда в папке находятся файлы с изображениями. В нижней части области списка находится своеобразная «лента диафильма», состоящая из «кадров». Каждый файл представлен одним кадром, включающим его название и многократно уменьшенное изображение из файла. Отдельно в верхней части области в увеличенном виде представлено изображение из выделенного файла.
В режиме Эскиз страницфайлы представляются как миниатюрное изображение, поэтому удобно его использовать для графических файлов.
В режиме Плиткаиспользуются крупные значки для файлов, причем каждому типа файла соответствует свой наглядный значок. В этом режиме отображается не только имя и значок файла, но и некоторые другие его характеристики, зависящие от типа файла.
В режиме Значки файлы представляются аналогично режиму Плитка, но более мелкими значками.
В режиме Списокпапки и файлы представляется в наиболее компактном виде, используются очень маленькие значки и название папки или файла.
В режиме Таблицасписок объектов представлен в виде таблицы, в которой кроме значка и названия объекта, содержится такая дополнительная информация об объекте, как размер, тип, дата создании (изменения). Пользователь имеет возможность сформировать набор столбцов, отображаемых в таблице. Это можно сделать, открыв диалоговое окно с помощью команды менюВид > Выбор столбцов в таблице. Более простой способ заключается в том, чтобы щелкнуть правой кнопкой мыши по заголовку любого столбца таблицы.. При этом появится в виде контекстного меню список тех столбцов, которые можно включить в таблицу.
Табличный режим интересен также тем, что предоставляет особые возможности по упорядочению объектов в окне.
Упорядочение объектов. Под упорядочением понимают прежде всего сортировку. В системеWindows ХР существует четыре метода сортировки: Имя, Тип, Размер и Изменен. Метод упорядочения выбирают либо с помощью команды менюВид >Упорядочить значки., либо командой контекстного менюУпорядочить значки,либо щелкая по заголовку соответствующего столбца таблицы.
Все методы сортировки работают в восходящем порядке, так и в нисходящем порядке. Файлы сортируются по именам от А до Z или от А до Я; по размерам — от 0 до 9; по датам — от ранних до более поздних и наоборот. В режиме Таблица можно применять восходящую и нисходящую сортировку. В других режимах – только восходящую.



