
- •Общие сведения о текстовом процессоре Microsoft Word
- •Глоссарий
- •Основные приемы работы с Microsoft Word
- •Лабораторный практикум
- •Лабораторная работа № 1. Основные функции Microsoft Word
- •Лабораторная работа № 2. Средства набора и редактирования текста
- •Лабораторная работа № 3. Организация внешнего вида документа
- •Лабораторная работа № 4. Работа с таблицами и разработка форм
- •Лабораторная работа № 5. Работа с графическими объектами и объектами из дополнительных приложений
- •Лабораторная работа № 6. Средства публикации документов
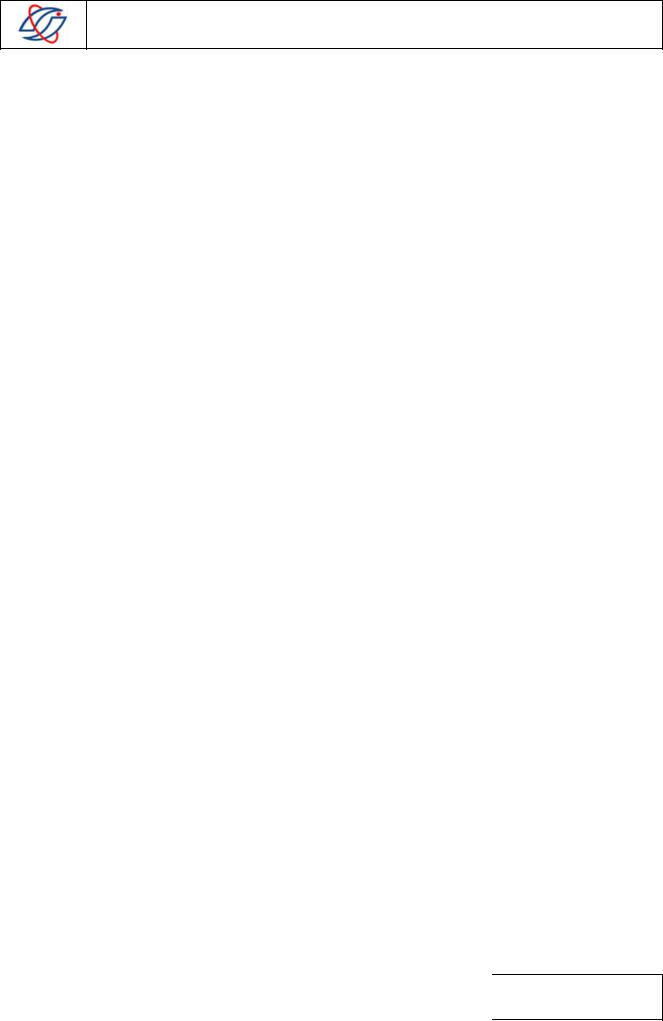
РОССИЙСКИЙ ГОСУДАРСТВЕННЫЙ УНИВЕРСИТЕТ ИННОВАЦИОННЫХ ТЕХНОЛОГИЙ И ПРЕДПРИНИМАТЕЛЬСТВА кафедра «Прикладная информатика»
РАЗДЕЛ 1. Работа с текстовым процессором Microsoft Word 2003
Общие сведения о текстовом процессоре Microsoft Word
Различают две основные группы программ подготовки текстовых документов: текстовые редакторы и текстовые процессоры, хотя такое деление принято считать условным.
Текстовыми редакторами, в основном, называют программы, создающие текстовые файлы без элементов форматирования. Редакторы такого плана используются для создания текстов программ.
Общее название программных средств, предназначенных для создания, редактирования и форматирования текстовых документов, – текстовые процессоры.
Одним из самых известных и мощных текстовых процессоров является Word фирмы Microsoft, входящий в состав интегрированной среды Microsoft Office. Им пользуются как профессионалы, так и начинающие пользователи для работы с текстами и документами. Одной из граней профессиональной компетентности современного специалиста является владение им информационной технологией работы в среде текстового процессора Word.
Word является удобным инструментом для подготовки разнообразных писем, деловой документации, отчетов, брошюр. При помощи Word можно создавать практически любые документы и публиковать их в электронном виде или в виде печатных копий.
Основные возможности Word:
−редактирование текста
−форматирование текста
−вставка графических объектов
−верстка документа
−создание Web-публикаций
−обработка данных и средства автоматизации
−интеграция программ Microsoft Office
−работа с табличными данными
−вставка математических формул
−вставка гиперссылок
−установка защиты на документы
Глоссарий
Абзац – часть текста, заканчивающаяся жестким переносом: знаком конца абзаца. Этот знак виден, если на стандартной панели нажата кнопка "Непечатаемые символы". Конец абзаца в Word хранит в себе многие настройки, называемые стилем абзаца, и, при нажатии Enter, передает этот стиль следующему абзацу. Лучше, если при редактировании текста кнопка "Непечатаемые символы" будет нажата. В этом случае видны знаки конца абзаца, пробелы, табуляция, что позволяет лучше ориентироваться в структуре документа.
Автозамена – возможность, предназначенная для автоматического исправления в процессе ввода текста некоторых типичных ошибок или опечаток. Настройка параметров автозамены выполняется с помощью команды Сервисы→Параметры автозамены.
Дисциплина «Информатика и технологии |
Питеркин В.М. |
Раздел I: MS Word |
|
программирования» |
|||
Сироткин А.И. |
стр. 1/27 |
||
Лабораторный практикум |
|||
|
|

РОССИЙСКИЙ ГОСУДАРСТВЕННЫЙ УНИВЕРСИТЕТ ИННОВАЦИОННЫХ ТЕХНОЛОГИЙ И ПРЕДПРИНИМАТЕЛЬСТВА кафедра «Прикладная информатика»
Автотекст – возможность, позволяющая упростить ввод в документ часто используемых фрагментов текста и графических объектов: для этого достаточно ввести соответствующее сокращение. Для создания автотекста используется меню Вставка→Автотекст.
Буфер обмена – область памяти, используемая для временного хранения копируемого фрагмента документа и используемого для вставки фрагмента в другие документы или в тот же документ. Фрагмент сохраняется до тех пор, пока не будет заменен другим до окончания работы ПК.
Висячая строка – последняя строка абзаца, напечатанная на первой строке следующей страницы, или первая строка нового абзаца, напечатанная на последней строке страницы.
Вставка объектов – способ внедрения в документ Word объектов, созданных в другой инструментальной среде.
Графические объекты – рисунки, фотографии, диаграммы и проч. Различают растровые и векторные графические объекты.
Документ – файл, созданный с помощью MS Word и имеющий все атрибуты документа. Закладка – электронная метка, сохраненная в документе. Каждой создаваемой закладке
присваивается уникальное имя.
Кернинг – промежуток между соседними символами текста. Изменение этого промежутка позволяет улучшить внешний вид текста.
Колонтитулы – текстовые поля, выводимые в верхней и нижней частях каждой страницы (верхний и нижний колонтитул соответственно) и чаще всего содержащие такую информацию, как название документа и его частей, имена авторов, номера страниц и проч.
Копилка – специализированный инструмент автотекста, позволяющий удалить из документа несколько фрагментов, а затем вставить их все сразу в другом месте.
Макрос – программный объект, при обработке «развёртывающийся» в последовательность действий или команд MS Word. В MS Word макросы создаются на языке
Visual Basic for Application (VBA).
Метка табуляции – фиксированная позиция, на которой курсор устанавливается при нажатии клавиши Tab.
Параметры форматирования – настройки, определяющие вид абзаца: отступ в первой строке, межстрочный интервал, выравнивание и проч. Для форматирования абзаца не обязательно его выделять. Достаточно установить курсор внутри абзаца.
Предварительный просмотр – режим отображения документа, который дает представление о том, как будет выглядеть документ в напечатанном виде. Окно предварительного просмотра можно вызвать, воспользовавшись пунктом меню Файл.
Разделы – это части документов, которые могут быть отформатированы независимо друг от друга. Внутри раздела используются одинаковые страничные форматы.
Редактор формул – редактор, встроенный в MS Word, служит для создания сложных формульных выражений.
Свободный ввод – способ ввода текста в произвольную свободную область документа, вызываемый по двойному щелчку мыши.
Сноска – помещаемый внизу страницы (полосы) дополнительный уточняющий текст, связанный с определенным местом в основном тексте, которое помечается символом сноски.
Дисциплина «Информатика и технологии |
Питеркин В.М. |
Раздел I: MS Word |
|
программирования» |
|||
Сироткин А.И. |
стр. 2/27 |
||
Лабораторный практикум |
|||
|
|
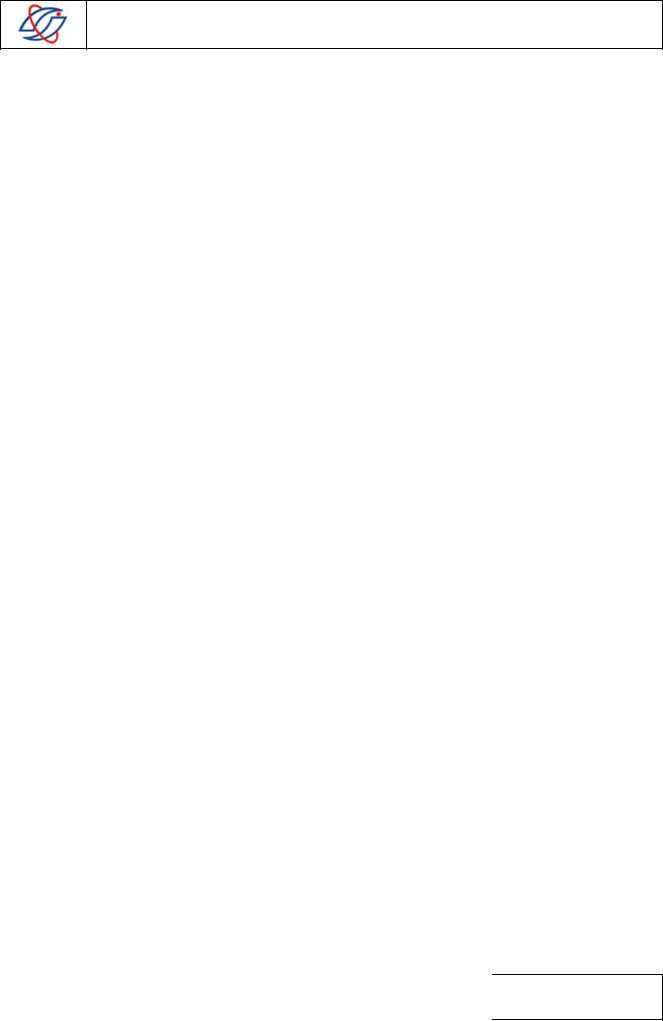
РОССИЙСКИЙ ГОСУДАРСТВЕННЫЙ УНИВЕРСИТЕТ ИННОВАЦИОННЫХ ТЕХНОЛОГИЙ И ПРЕДПРИНИМАТЕЛЬСТВА кафедра «Прикладная информатика»
Составной (интегрированный) документ – документ, содержащий в себе различные формы представления информации (текст, изображения, проч.), объединяющий фрагменты, созданные в разных приложениях или программах.
Специальные символы – символы, которых нет в стандартной раскладке клавиатуры. Их добавление в документ осуществляется с помощью меню Вставка→Символ.
Список иллюстраций – перечень рисунков, таблиц, графиков и других иллюстраций в документе. Для того чтобы создать список иллюстраций автоматически, необходимо подписывать иллюстрации используя меню Вставка→Ссылка→Название.
Стили – набор элементов форматирования (шрифта, абзаца и проч.), имеющий уникальное имя. Любой абзац документа MS Word оформлен определенным стилем, стандартным или пользовательским.
Табуляция – символ таблицы ASCII, использующийся для выравнивания текста по горизонтали. Обычно равна по ширине 4 или 8 пробелам. Вводится при помощи клавиши Tab.
Форма – шаблон для удобного ввода данных в документ установленного образца. Форматирование – общее название для стандартизованных способов оформления
(выделения) шрифтов: цвет, жирность, наклонение и другие признаки текста, изменяющие его внешний вид, но не содержание.
Шаблон – стандартный бланк, образец, служащий основой при создании типовых документов.
Основные приемы работы с Microsoft Word
MS Word может быть запущен как непосредственно:
−через пункт главного меню: Пуск → Программы → Microsoft Office → Microsoft Office
Word 2003
−запуском исполнимого файла WINWORD.EXE или ссылающегося на него ярлыка
так и опосредованно:
−с помощью документа MS Word (файла с расширением .doc), при открытии которого MS Word запускается автоматически.
При запуске программы на экране появляется окно, основными элементами которого являются: панель меню, панели инструментов, область задач, линейки, полосы прокрутки, строка состояния (Рисунок 1.1).
В MS Word имеется 18 панелей инструментов. Набор, взаимное расположение и внешний вид панелей инструментов, равно как и некоторых других элементов окна программы могут быть настроены пользователем (Главное меню → Вид) в зависимости от его личных предпочтений и специфики тех документов, с которыми он работает.
Например, в MS Word при необходимости на экран может быть выведена панель задач, которая облегчает выполнение ряда операций текстового редактора. В области задач может быть расположена одна из 8 панелей задач: создание документа, буфер обмена, обычный поиск, расширенный поиск, вставка картинки, стили и форматирование, слияние, перевод. Отобразить или убрать область задач с экрана можно с помощью команды Вид → Область задач (при отсутствии данной команды в меню Вид следует активизировать ее в меню Сервис → Параметры).
Дисциплина «Информатика и технологии |
Питеркин В.М. |
Раздел I: MS Word |
|
программирования» |
|||
Сироткин А.И. |
стр. 3/27 |
||
Лабораторный практикум |
|||
|
|

РОССИЙСКИЙ ГОСУДАРСТВЕННЫЙ УНИВЕРСИТЕТ ИННОВАЦИОННЫХ ТЕХНОЛОГИЙ И ПРЕДПРИНИМАТЕЛЬСТВА кафедра «Прикладная информатика»
Рис. 1.1: Структура окна MS Word
Текст, создаваемый в Word, называется документом. Документы могут быть сохранены в различных форматах, однако, основным является формат "Документ Word", в котором имени файла автоматически присваивается расширение .doc.
Вокне программы документ может отображаться в разных режимах, основными из которых являются Разметка страницы и Обычный. Переключить режим отображения документа можно через меню Вид.
Режим разметки страницы показывает документ в виде, соответствующем тому, как он будет выглядеть при печати на листе. Здесь обозначаются границы страниц, поля, становятся доступными некоторые инструменты форматирования, недоступные в других режимах.
Вобычном режиме не предусматривается разбиения на страницы, колонтитулы и другие элементы оформления текста, не относящиеся к представлению документа в виде печатных страниц. Этот режим применяется на ранних стадиях разработки документа.
Одно из главных умений пользователя при работе в любой программной среде, в том числе в MS Word – умение самостоятельно находить необходимую информацию во встроенной справочной системе. Получить помощь в Word можно двумя способами:
•нажать клавишу F1;
•обратиться к меню "?".
Дисциплина «Информатика и технологии |
Питеркин В.М. |
Раздел I: MS Word |
|
программирования» |
|||
Сироткин А.И. |
стр. 4/27 |
||
Лабораторный практикум |
|||
|
|

РОССИЙСКИЙ ГОСУДАРСТВЕННЫЙ УНИВЕРСИТЕТ ИННОВАЦИОННЫХ ТЕХНОЛОГИЙ И ПРЕДПРИНИМАТЕЛЬСТВА кафедра «Прикладная информатика»
При этом открывается окно "Справочная система Microsoft Word". В этом окне имеются три вкладки: "Содержание", "Предметный указатель" и "Поиск".
На вкладке "Содержание" справочные сведения сгруппированы в разделы по иерархическому принципу. Если раздел обозначен книгой, в нем содержатся подразделы. Двойной щелчок "раскрывает" книгу, демонстрируя вложенные разделы и статьи. Статьи обозначены знаком вопроса. Если выделить статью, то на одной из кнопок окна появится надпись "Вывести"; если выделить раздел - то надпись "Открыть".
На вкладке "Предметный указатель" можно выполнить поиск справочной информации по ключевым словам. Вкладка имеет два поля: для ввода образца и для вывода заголовков статей. При вводе первых букв образца выполняется прокрутка содержимого второго поля, заголовки в котором расположены по алфавиту. Обычно после ввода всего нескольких букв, можно попасть на требуемый раздел.
Вкладка " Поиск" интересна тем, что в ней можно вводить слова - образцы в произвольном порядке, в отличие от предыдущей вкладки, где последовательность слов в образце должна совпадать с заголовком статьи. Вводимые слова разделяются пробелами. Для удобства поиска имеется дополнительное поле, отображающее слова, соответствующие введенным символам. Чем больше введено букв образца, тем меньше список слов в этом поле.
Статьи справок выводятся в стандартных окнах, содержащих кнопки:
•"Разделы" — для возврата в главное окно справочной системы;
•" Назад" — для возврата в предыдущее окно;
•"Параметры" — для изменения вида окна справки, копирования, печати содержимого
и других операций.
Справочная система Word организована как гипертекст. Для перехода на "родственные" статьи в тексте справок имеются ссылки. Термины и понятия, которым соответствуют собственные справочные статьи, выделены синим цветом и подчеркнуты, при нажатии на них производится переход к соответствующим статьям. Таким образом, продвигаясь с помощью ссылок по статьям и возвращаясь назад, можно получить исчерпывающую справку по конкретной теме.
Следует иметь в виду, что окно справки может оставаться поверх окна MS Word, даже если последнее активно. Таким образом, можно вводить текст и читать справку одновременно.
Справку о названиях инструментов MS Word можно получить, наведя указатель мыши на соответствующую пиктограмму.
MS Word предоставляет большие возможности по созданию документов. Поэтому, основное отличие в технологии подготовки документов средствами MS Word (по сравнению с более простыми редакторами) заключается в необходимости выбора подходящих средств и планирования своих действий.
Принципы, используемые при разработке документов, зависят от типа документа.
Можно выделить три их типа:
−документы, предназначенные для печати на принтере — средства ограничиваются возможностями принтера;
−электронные документы — обычно передаются заказчику в виде файла;
Дисциплина «Информатика и технологии |
Питеркин В.М. |
Раздел I: MS Word |
|
программирования» |
|||
Сироткин А.И. |
стр. 5/27 |
||
Лабораторный практикум |
|||
|
|
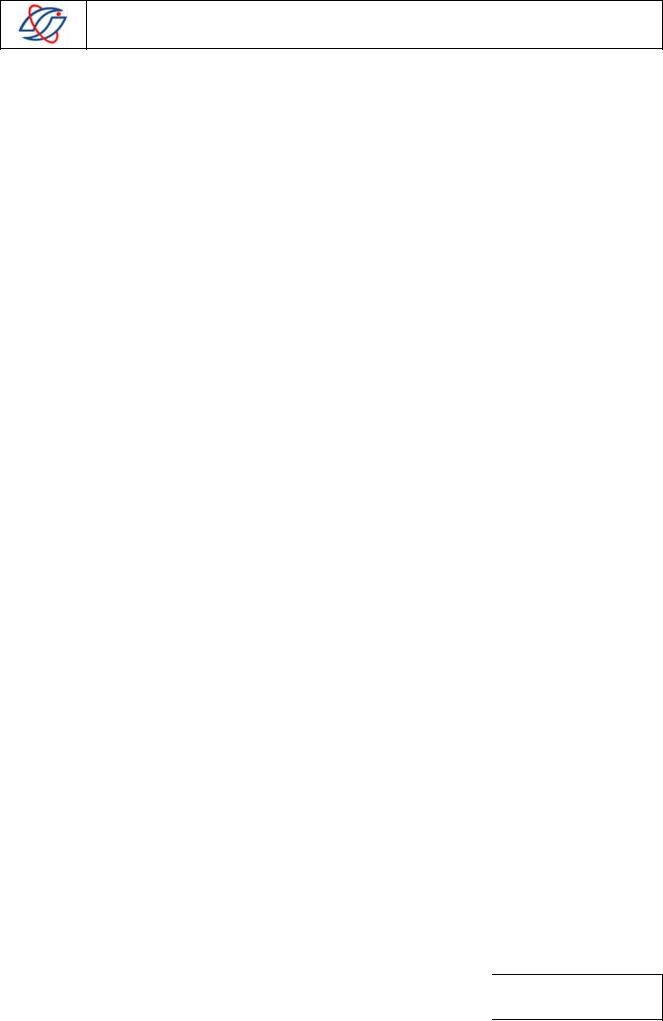
РОССИЙСКИЙ ГОСУДАРСТВЕННЫЙ УНИВЕРСИТЕТ ИННОВАЦИОННЫХ ТЕХНОЛОГИЙ И ПРЕДПРИНИМАТЕЛЬСТВА кафедра «Прикладная информатика»
−Web-документы — предназначены для публикации в компьютерных сетях в электронном виде.
Можно сформулировать для начинающего пользователя следующтие правиа разработки документов:
1.В самом начале работы желательно установить нужные параметры страницы, абзацный отступ, выбрать размер и тип шрифта.
2.Для документов со сложной структурой лучшим средством форматирования являются таблицы. Внутри каждой ячейки таблицы могут быть заданы свои параметры форматирования.
3.Не следует использовать пробелы для выравнивания элементов текста, поскольку величина пробела зависит от типа и размера шрифта.
4.Не следует использовать клавишу Enter для перехода на новую страницу. Рациональным способом сделать это является выбор меню Вставка → Разрыв.
5.Не следует удалять набранный текст, если он неправильно отформатирован. Всегда имеется возможность его отформатировать как надо.
6.Не следует выполнять переход на новую строку без начала нового абзаца клавишей Enter. Переход на новую строку Word выполняет автоматически.
7.Рекомендуется часто повторяющиеся слова при наборе текста вставлять из буфера обмена, предварительно скопировав их в него. Кроме того, можно использовать метод «drag-and-drop»: слово, которое необходимо вставить в текст несколько раз, выделить, установить на него курсор мыши и, удерживая клавишу Ctrl на клавиатуре, перетащить с помощью мыши в место вставки.
8.При ошибочно выполненном действии рекомендуется использовать команду Отменить, при необходимости вернуть какое-либо действие - команду Повторить пункта меню
Правка.
Существуют различные способы выделения фрагментов текста с помощью клавиш или манипулятора-мыши.
1.Выделение фрагмента текста с помощью клавиш:
−установка курсора в начало или конец области выделения;
−одновременное нажатие клавиши Shift и перемещение курсора с помощью клавиш стрелок.
2.Выделение фрагмента текста с помощью мыши на уровне:
−символов, слов, строк текста - установка указателя мыши в начало выделяемого фрагмента и протаскивание мыши при нажатой левой кнопке до его окончания;
−слова - двойной щелчок левой кнопки мыши по слову;
−абзаца - установка курсора в произвольное место абзаца и тройной щелчок левой кнопки мыши;
−одной строки - одинарный щелчок левой кнопки мыши на поле слева от строки текста;
−группы строк текста - одинарный щелчок левой кнопки мыши на поле слева от начала текста и вертикальное протаскивание мыши до конца фрагмента;
Дисциплина «Информатика и технологии |
Питеркин В.М. |
Раздел I: MS Word |
|
программирования» |
|||
Сироткин А.И. |
стр. 6/27 |
||
Лабораторный практикум |
|||
|
|
